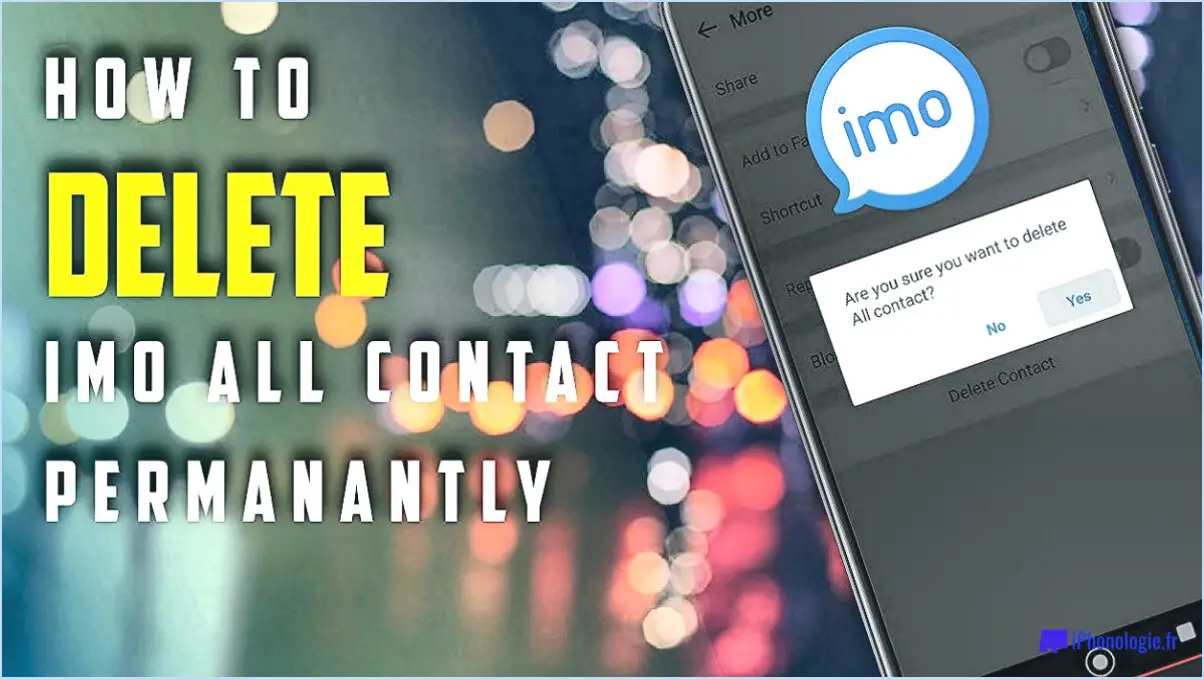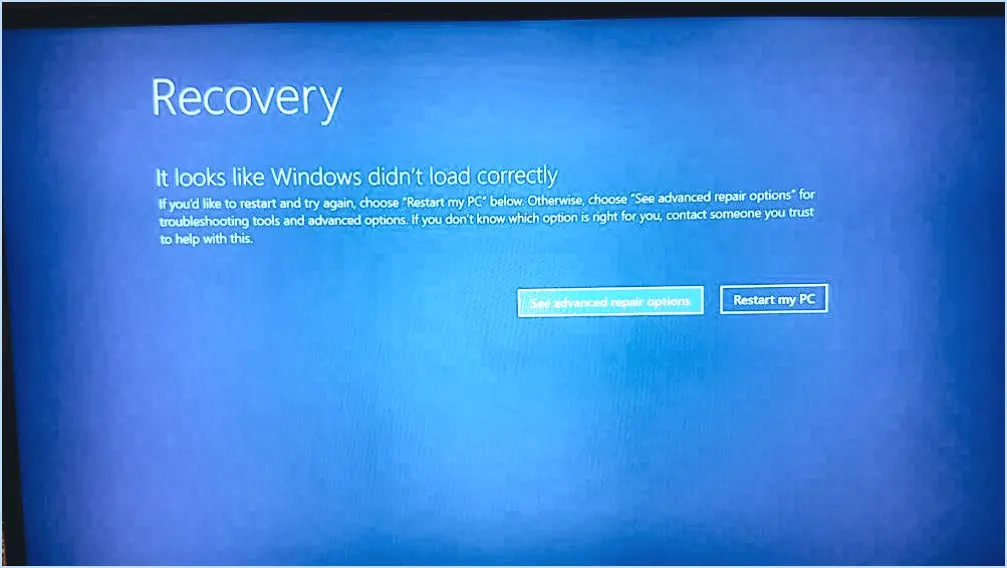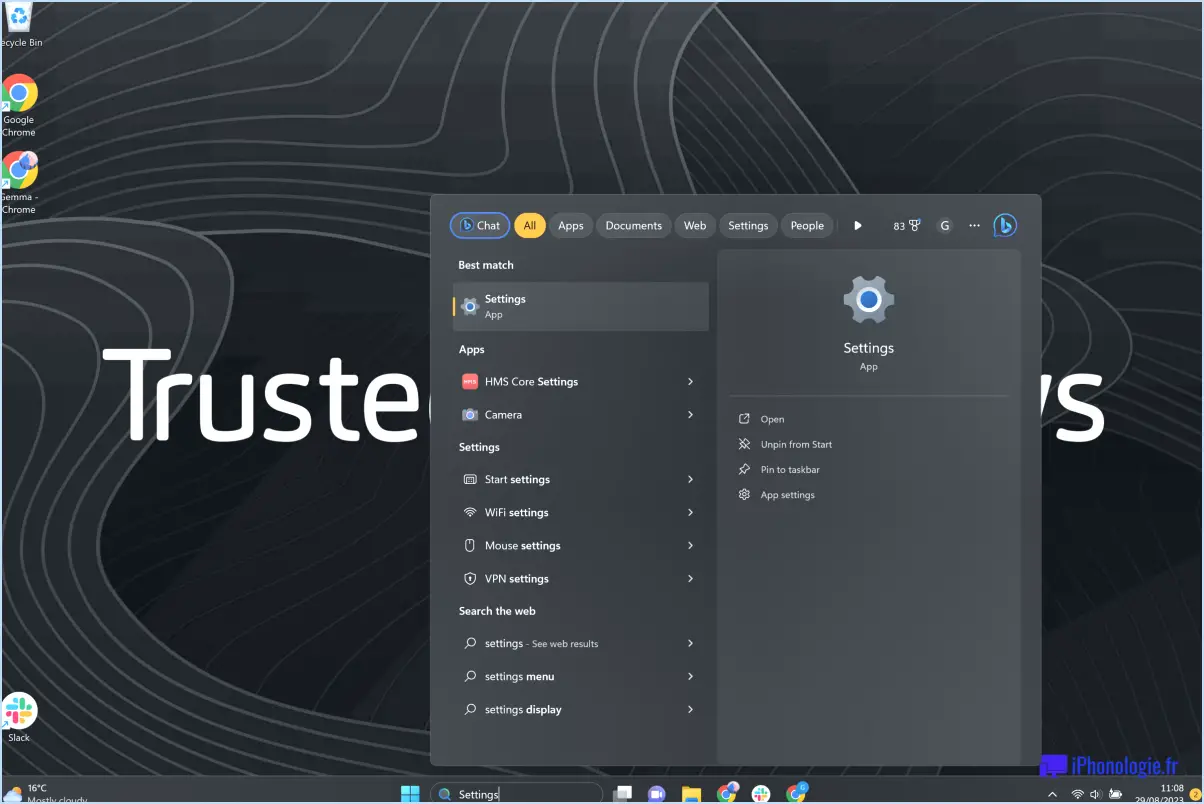Windows 10 : bloquer l'utilisation du microphone par les applications?

Dans Windows 10, vous avez la possibilité de contrôler les applications qui peuvent accéder à votre microphone, bien que le système d'exploitation lui-même n'empêche pas intrinsèquement les applications de l'utiliser. Cette fonctionnalité vous permet de garder le contrôle sur votre vie privée et de vous assurer que seules les applications auxquelles vous faites confiance ont accès à votre microphone. En gérant ces paramètres, vous pouvez éviter les interférences ou les bruits indésirables causés par des applications qui ne sont pas conçues pour utiliser correctement le microphone.
Pour configurer les autorisations des apps pour le microphone dans Windows 10, procédez comme suit :
- Ouvrez le menu Démarrer et cliquez sur l'icône en forme d'engrenage Paramètres, ce qui ouvrira l'app Paramètres Windows.
- Dans l'app Paramètres, sélectionnez la catégorie "Confidentialité". Cette section vous permet de personnaliser les paramètres de confidentialité pour divers aspects de votre appareil.
- Dans les paramètres de confidentialité, cliquez sur l'option "Microphone" située dans la barre latérale de gauche. Cela affichera les paramètres de permissions du microphone sur le côté droit.
- Pour contrôler l'accès de chaque application, assurez-vous que l'interrupteur à bascule "Autoriser les applications à accéder à votre microphone" est activé. Cela vous permet d'accorder ou de refuser l'accès au microphone, application par application.
- Faites défiler vers le bas pour afficher la liste des applications qui ont demandé ou obtenu l'accès à votre microphone. Basculez les interrupteurs à côté de chaque application pour autoriser ou bloquer leur accès. Vous pouvez également activer ou désactiver l'accès pour toutes les applications simultanément à l'aide de l'interrupteur principal situé en haut de la page.
En gérant soigneusement ces paramètres, vous pouvez vous assurer que les applications n'utilisent votre microphone que lorsque c'est nécessaire et souhaité, réduisant ainsi le risque d'interférences ou de bruits causés par des applications non autorisées ou mal conçues.
Il convient de noter que si Windows 10 propose de solides contrôles de confidentialité, il est toujours essentiel de faire preuve de prudence et de n'accorder l'accès au microphone qu'aux apps de confiance. L'examen et la mise à jour réguliers de ces paramètres peuvent vous aider à maintenir une expérience informatique sécurisée et privée.
Comment restreindre l'accès au microphone?
Pour restreindre l'accès au microphone de votre ordinateur, plusieurs options s'offrent à vous.
- Mettre en place un mot de passe : assurez-vous que seules les personnes autorisées peuvent accéder au microphone en mettant en place un mot de passe sur votre appareil. Ainsi, toute personne tentant d'utiliser le microphone devra fournir les informations d'identification correctes avant d'y accéder.
- Utilisez des logiciels : Certains logiciels, comme Adobe Audition, offrent des fonctions qui vous permettent de contrôler l'accès au microphone pour des utilisateurs spécifiques. Ces programmes vous permettent de définir des autorisations et des restrictions, en accordant l'utilisation du microphone uniquement aux utilisateurs approuvés et en refusant l'accès à d'autres.
En mettant en œuvre ces mesures, vous pouvez renforcer la sécurité et la confidentialité de votre microphone, en veillant à ce que seuls les utilisateurs autorisés puissent l'utiliser. N'oubliez pas de revoir régulièrement vos restrictions d'accès et de les mettre à jour si nécessaire.
Comment arrêter le processus hôte pour les services Windows utilisant le microphone?
Pour empêcher le processus hôte des services Windows d'utiliser votre microphone, plusieurs options s'offrent à vous. La première consiste à utiliser le gestionnaire de contrôle des services (SCM), tandis que la seconde consiste à utiliser l'outil de ligne de commande appelé mstsc.exe. Voici comment vous pouvez désactiver le microphone à l'aide de chacune de ces méthodes :
- En utilisant le gestionnaire de contrôle des services (SCM) :
a. Ouvrez le panneau de configuration de votre ordinateur.
b. Naviguez jusqu'à "Système et sécurité" et cliquez sur "Services".
c. Localisez le service Host Process for Windows Services dans la liste.
d. Double-cliquez sur le service pour ouvrir ses propriétés.
e. Dans la fenêtre des propriétés, cliquez sur le bouton "Stop" pour arrêter le service.
f. Pour éviter qu'il ne démarre automatiquement, réglez le type de démarrage sur "Désactivé".
- En utilisant l'outil de ligne de commande (mstsc.exe) :
a. Ouvrez l'invite de commande en recherchant "cmd" dans le menu Démarrer.
b. Tapez "mstsc.exe" et appuyez sur Entrée pour lancer l'outil.
c. Dans la fenêtre Connexion Bureau à distance, cliquez sur "Afficher les options".
d. Naviguez jusqu'à l'onglet "Ressources locales".
e. Sous la section "Périphériques et ressources locales", cliquez sur le bouton "Paramètres".
f. Décochez la case située à côté de "Audio" pour désactiver la redirection du microphone.
g. Cliquez sur "OK" pour enregistrer les modifications.
En suivant ces étapes, vous pouvez empêcher efficacement le processus hôte des services Windows d'accéder à votre microphone. N'oubliez pas de redémarrer votre ordinateur pour que les modifications prennent effet.
Deux applications peuvent-elles utiliser le micro en même temps Windows 10?
Oui, il est possible pour deux apps d'utiliser le micro simultanément sous Windows 10. Cependant, il y a une limitation : une seule application peut être l'application "principale" qui utilise activement le microphone à un moment donné. Cela signifie que si plusieurs applications peuvent techniquement accéder au microphone simultanément, seule l'une d'entre elles aura le contrôle de l'entrée du microphone.
Il est important de noter que l'application "principale" est déterminée par le système d'exploitation en fonction de divers facteurs tels que les préférences de l'utilisateur, les paramètres du système ou la priorité de l'application. Les autres applications qui tentent d'accéder au microphone seront considérées comme secondaires et recevront une entrée microphone muette ou réduite.
En résumé, Windows 10 permet à plusieurs apps d'utiliser le microphone simultanément, mais une seule app peut être l'utilisateur actif du microphone tandis que les autres peuvent avoir un accès limité.
Comment limiter les applications sur mon ordinateur?
Pour limiter les applications sur votre ordinateur, il existe plusieurs méthodes efficaces :
- Contrôle parental: Utilisez les fonctions de contrôle parental intégrées disponibles sur le système d'exploitation de votre ordinateur. Ces contrôles vous permettent de fixer des limites et de gérer l'accès aux applications pour les enfants, en veillant à ce qu'ils utilisent l'ordinateur de manière responsable.
- Bloqueurs de logiciels: Installez un logiciel réputé qui vous permet de bloquer des applis ou des sites web spécifiques. Ces outils vous permettent d'empêcher l'accès à des applications ou à des contenus indésirables, offrant ainsi un niveau de contrôle supplémentaire.
- Autorisations pour les applications: Ajustez les autorisations au sein des applications individuelles pour restreindre certaines fonctionnalités ou certains niveaux d'accès. De nombreuses applications proposent des paramètres personnalisables pour limiter les fonctionnalités ou le contenu, ce qui vous permet de mieux contrôler leur utilisation.
En mettant en œuvre ces mesures, vous pouvez restreindre efficacement les applications sur votre ordinateur et garantir une expérience informatique plus sûre et mieux contrôlée.
Comment modifier mon microphone par défaut dans Windows 10?
Pour modifier votre microphone par défaut dans Windows 10, procédez comme suit :
- Ouvrez le menu Démarrer et tapez "microphones" (sans les guillemets).
- Cliquez sur l'icône "microphones" qui apparaît.
- Dans la fenêtre "Microphones", sélectionnez le microphone que vous souhaitez utiliser par défaut.
- Cliquez sur le bouton "Utiliser par défaut".
Et voilà ! Le microphone que vous avez choisi est maintenant défini comme microphone par défaut dans Windows 10.
Comment couper le micro de mon ordinateur portable avec le clavier?
Pour couper le micro de votre ordinateur portable avec le clavier, appuyez simultanément sur la touche "fn" et la touche "mute" et maintenez-les enfoncées. Vous pouvez également aller dans le "panneau de configuration" et cliquer sur "audio". Cliquez ensuite sur le bouton "mute" pour désactiver votre microphone. Ces méthodes fonctionnent pour la plupart des ordinateurs portables et sont simples à exécuter. Si vous utilisez une marque ou un modèle spécifique, consultez votre manuel ou le site web du fabricant pour savoir comment couper votre microphone. N'oubliez pas de rétablir le son de votre microphone lorsque vous êtes prêt à l'utiliser à nouveau.
Comment savoir quelle application utilise mon microphone?
Pour savoir quelle application utilise votre microphone, vous pouvez commencer par vérifier les réglages de votre appareil. Sur un iPhone ou un iPad, allez dans Réglages > Vie privée > Microphone pour voir quelles applications ont demandé l'accès à votre microphone. Sur un appareil Android, allez dans Réglages > Applications & notifications > Permissions des applications > Microphone pour afficher une liste d'applications disposant d'autorisations de microphone. Une autre option consiste à utiliser une application tierce telle que "Access Dots" sur Android ou "OverSight" sur Mac pour recevoir des notifications lorsque votre microphone est utilisé. En outre, vous pouvez utiliser le Gestionnaire des tâches sous Windows ou le Moniteur d'activité sous Mac pour voir quels processus utilisent votre microphone.
Les bloqueurs de micro fonctionnent-ils?
Les bloqueurs de micro sont en effet efficaces pour empêcher les enregistrements audio non désirés. Ils constituent des barrières physiques qui bloquent le microphone de votre appareil, garantissant ainsi la confidentialité et la sécurité lors de conversations sensibles ou dans des environnements potentiellement dangereux. Il est toutefois important de noter que certains bloqueurs de micro peuvent avoir des conséquences inattendues, telles qu'un son étouffé ou déformé. Il est donc conseillé d'évaluer différents bloqueurs de micro pour trouver celui qui préserve la clarté du son sans compromettre la confidentialité. Les tester avant de les utiliser régulièrement permet de s'assurer de leur compatibilité avec votre appareil et votre voix. Restez protégé tout en préservant l'intégrité du son avec le bon bloqueur de micro.