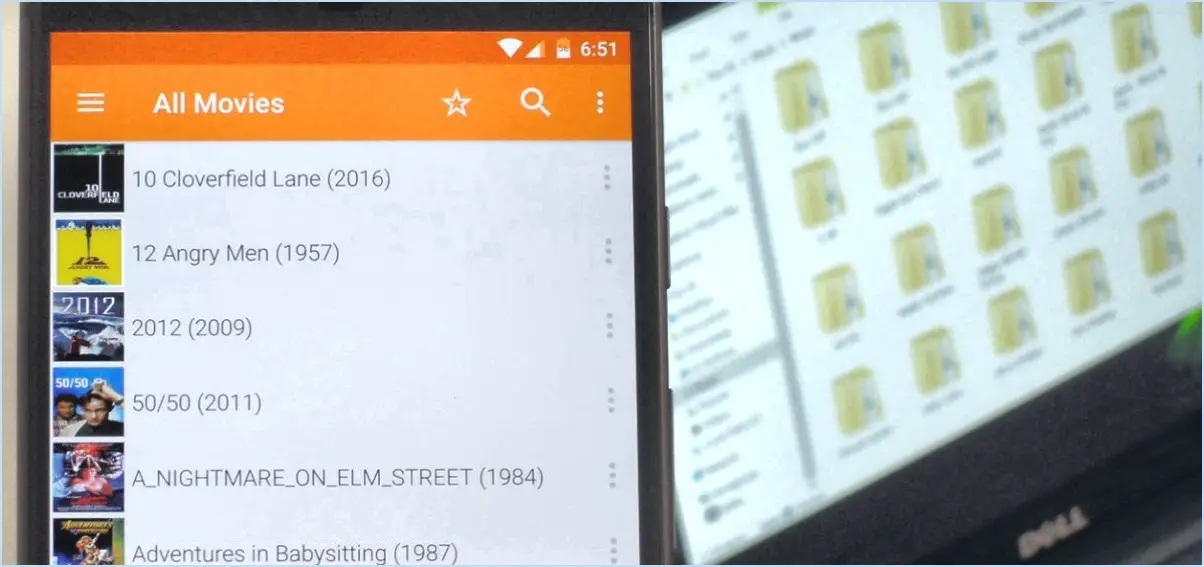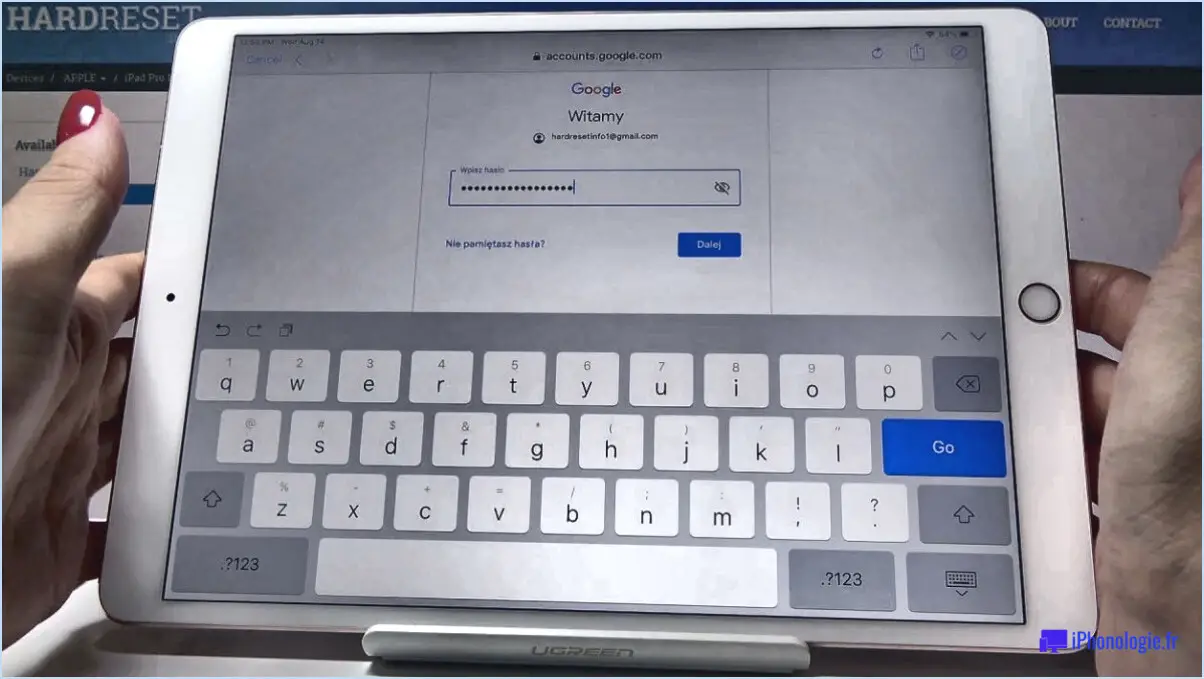Réparer les paramètres d'affichage nvidia ne sont pas disponibles windows 11 étapes?
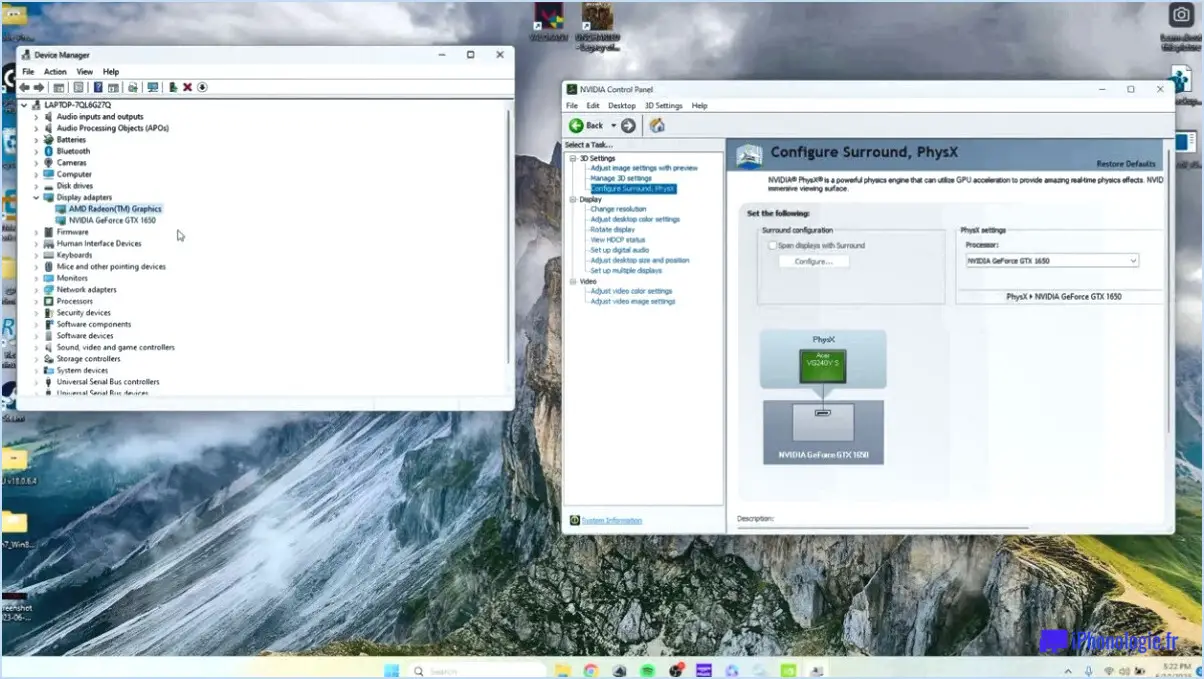
Pour résoudre le problème des paramètres d'affichage Nvidia qui ne sont pas disponibles sous Windows 11, vous pouvez suivre les étapes suivantes :
- Désinstallez les pilotes Nvidia :
- Ouvrez le menu Démarrer et recherchez "Gestionnaire de périphériques".
- Cliquez sur l'application "Gestionnaire de périphériques" pour l'ouvrir.
- Développez la catégorie "Adaptateurs d'affichage".
- Cliquez avec le bouton droit de la souris sur votre carte graphique Nvidia et sélectionnez "Désinstaller le périphérique".
- Cochez la case "Supprimer le pilote de ce périphérique" et cliquez sur "Désinstaller".
- Redémarrez votre ordinateur.
- Ajustez les paramètres graphiques dans le panneau de configuration :
- Cliquez avec le bouton droit de la souris sur le bureau et sélectionnez "Paramètres d'affichage" dans le menu contextuel.
- Dans la fenêtre Paramètres d'affichage, faites défiler vers le bas et cliquez sur "Paramètres d'affichage avancés".
- Cliquez sur "Propriétés de l'adaptateur d'affichage" pour votre carte graphique Nvidia.
- Dans la fenêtre des propriétés, naviguez jusqu'à l'onglet "Adaptateur".
- Cliquez sur le bouton "Lister tous les modes".
- Sélectionnez une résolution d'écran et un taux de rafraîchissement dans la liste, puis cliquez sur "OK" et fermez les fenêtres.
- Mettez à jour les pilotes Nvidia :
- Visitez le site web de Nvidia (www.nvidia.com) et allez à la section "Drivers".
- Saisissez les détails de votre carte graphique, tels que le type de produit et le système d'exploitation.
- Téléchargez le dernier pilote disponible pour votre carte graphique Nvidia.
- Une fois le pilote téléchargé, exécutez le programme d'installation et suivez les instructions à l'écran pour mettre à jour les pilotes.
- Redémarrez votre ordinateur.
- Utilisez le panneau de configuration Nvidia :
- Cliquez avec le bouton droit de la souris sur le bureau et sélectionnez "Panneau de configuration Nvidia" dans le menu contextuel.
- Dans le panneau de configuration Nvidia, cliquez sur "Gérer les paramètres 3D" sur le côté gauche.
- Sélectionnez l'onglet "Paramètres globaux".
- Dans la section "Processeur graphique préféré", choisissez votre carte graphique Nvidia.
- Cliquez sur "Appliquer" pour enregistrer les paramètres.
Comment mettre à jour mon pilote graphique Nvidia sous Windows 11?
Pour mettre à jour votre pilote graphique Nvidia sous Windows 11, suivez les étapes suivantes :
- Ouvrez le menu Démarrer en cliquant sur l'icône Windows dans la barre des tâches.
- Tapez "nvidia" dans la barre de recherche et appuyez sur Entrée.
- Dans les résultats de la recherche, sélectionnez "Mettre à jour mes pilotes Nvidia".
- Cela lancera le panneau de contrôle Nvidia ou une application similaire.
- Suivez les invites fournies par l'application pour mettre à jour vos pilotes.
- L'application recherchera la dernière version du pilote et l'installera sur votre système.
- Une fois la mise à jour terminée, il se peut que vous soyez invité à redémarrer votre ordinateur pour que les modifications prennent effet.
La mise à jour de votre pilote graphique Nvidia vous permet de bénéficier des dernières fonctionnalités, corrections de bugs et améliorations de performances pour votre carte graphique Nvidia. Il est important de maintenir vos pilotes à jour pour optimiser votre expérience de jeu et garantir la compatibilité avec les nouvelles versions de logiciels.
Où se trouvent les paramètres graphiques dans Windows 11?
Dans Windows 11, vous pouvez trouver les paramètres graphiques en naviguant vers le Panneau de configuration. Pour y accéder, procédez comme suit :
- Cliquez sur le bouton Démarrer, généralement situé dans le coin inférieur gauche de l'écran.
- Recherchez le "Panneau de configuration" et ouvrez-le.
- Dans le panneau de configuration, recherchez la catégorie intitulée "Système" et cliquez dessus.
- Sous "Système", vous trouverez l'option "Bureau". & Sécurité du bureau". Cliquez dessus.
- A l'intérieur de l'option "Desktop & Security", vous découvrirez les paramètres graphiques.
En accédant aux paramètres graphiques dans Windows 11, vous pouvez configurer divers aspects de votre affichage, tels que la résolution, l'orientation de l'écran et l'étalonnage des couleurs.
Où se trouvent les paramètres d'affichage NVIDIA?
Pour accéder aux paramètres d'affichage NVIDIA de votre carte graphique NVIDIA GeForce, procédez comme suit :
- Ouvrez le panneau de configuration de votre ordinateur.
- Recherchez l'option "NVIDIA GeForce" et cliquez dessus.
- Une fois dans le panneau de configuration NVIDIA GeForce, localisez l'onglet "Paramètres".
- Cliquez sur l'onglet "Paramètres" pour développer les options.
- Parmi les options disponibles, vous trouverez le paramètre "Affichage".
- Sélectionnez le paramètre "Affichage" pour accéder aux différentes options et configurations liées à l'affichage.
En suivant ces étapes, vous serez en mesure de naviguer facilement vers les paramètres d'affichage NVIDIA et d'effectuer des ajustements en fonction de vos préférences ou de vos besoins spécifiques.
Windows 11 fonctionne-t-il avec Nvidia?
Oui, Windows 11 est compatible avec les cartes Nvidia, garantissant une expérience transparente pour les utilisateurs qui dépendent des solutions graphiques de Nvidia. Cette compatibilité permet aux individus d'exploiter la puissance de leurs GPU Nvidia tout en utilisant la dernière version du système d'exploitation Windows. Que vous soyez un joueur, un créateur de contenu ou un professionnel utilisant des applications gourmandes en GPU, vous pouvez être certain que Windows 11 prend en charge les cartes graphiques Nvidia.
En prenant en charge les cartes Nvidia, Windows 11 ouvre un monde de possibilités pour des performances de jeu améliorées, des visuels immersifs et des flux de travail accélérés. Que vous possédiez une GeForce RTX ou un GPU Nvidia de génération précédente, vous pouvez passer à Windows 11 en toute confiance, en sachant que votre carte Nvidia sera entièrement compatible.
En résumé, Windows 11 fonctionne harmonieusement avec les cartes graphiques Nvidia, offrant une expérience optimale aux utilisateurs dans divers secteurs et applications.
Comment télécharger les paramètres NVIDIA?
Pour télécharger les paramètres NVIDIA utilisez la fonction GeForce Experience . Ce logiciel constitue un moyen pratique d'accéder aux paramètres de votre carte graphique NVIDIA et de les optimiser. Voici un guide étape par étape :
- Visitez le site officiel de NVIDIA.
- Naviguez jusqu'à la section "Drivers" ou "Downloads".
- Recherchez le logiciel GeForce Experience et cliquez sur le lien de téléchargement.
- Suivez les instructions à l'écran pour installer le logiciel sur votre ordinateur.
- Une fois le logiciel installé, lancez l'application GeForce Experience.
- Connectez-vous avec votre compte NVIDIA ou créez-en un nouveau si nécessaire.
- Dans l'application, vous pouvez accéder à divers paramètres NVIDIA et les personnaliser en fonction de vos préférences.
En utilisant GeForce Experience, vous pouvez facilement gérer et optimiser les paramètres de votre carte graphique NVIDIA. Profitez d'expériences de jeu améliorées et de performances accrues !
Pourquoi ma carte graphique est-elle désactivée?
Les cartes graphiques peuvent être désactivées pour diverses raisons, l'une d'entre elles étant leur incapacité à prendre en charge les jeux ou les applications les plus récents. Au fur et à mesure que la technologie progresse, les développeurs de logiciels optimisent souvent leurs produits pour tirer parti des nouvelles capacités matérielles. Les cartes graphiques plus anciennes peuvent ainsi devenir obsolètes et incapables de répondre aux exigences des logiciels modernes. En outre, les cartes graphiques peuvent être désactivées si elles sont endommagées, si elles fonctionnent mal ou si elles rencontrent des problèmes de compatibilité avec d'autres composants du système. Des pilotes obsolètes ou des configurations logicielles incorrectes peuvent également entraîner la désactivation des cartes graphiques. Il est important de s'assurer que votre carte graphique répond à la configuration minimale requise par le logiciel que vous utilisez et de maintenir vos pilotes à jour afin d'éviter tout problème potentiel. La consultation de la documentation du fabricant ou la recherche d'une assistance technique peuvent aider à diagnostiquer et à résoudre des problèmes spécifiques liés à votre carte graphique.
Comment réparer ma carte graphique NVIDIA?
Pour réparer votre carte graphique NVIDIA, vous pouvez envisager plusieurs options. Si vous possédez une carte graphique GeForce et que vous rencontrez des problèmes, remplacer la puce peut être une solution potentielle. Toutefois, cette opération peut nécessiter l'aide d'un professionnel ou des compétences techniques avancées. Si vous disposez d'une carte graphique ATI, vous pouvez également remplacer la carte ou opter pour l'achat d'une nouvelle carte. N'oubliez pas que le passage à un modèle de carte graphique plus récent peut améliorer les performances et la compatibilité avec les logiciels les plus récents. Il est conseillé de consulter un technicien compétent ou de contacter le fabricant pour obtenir de plus amples informations.