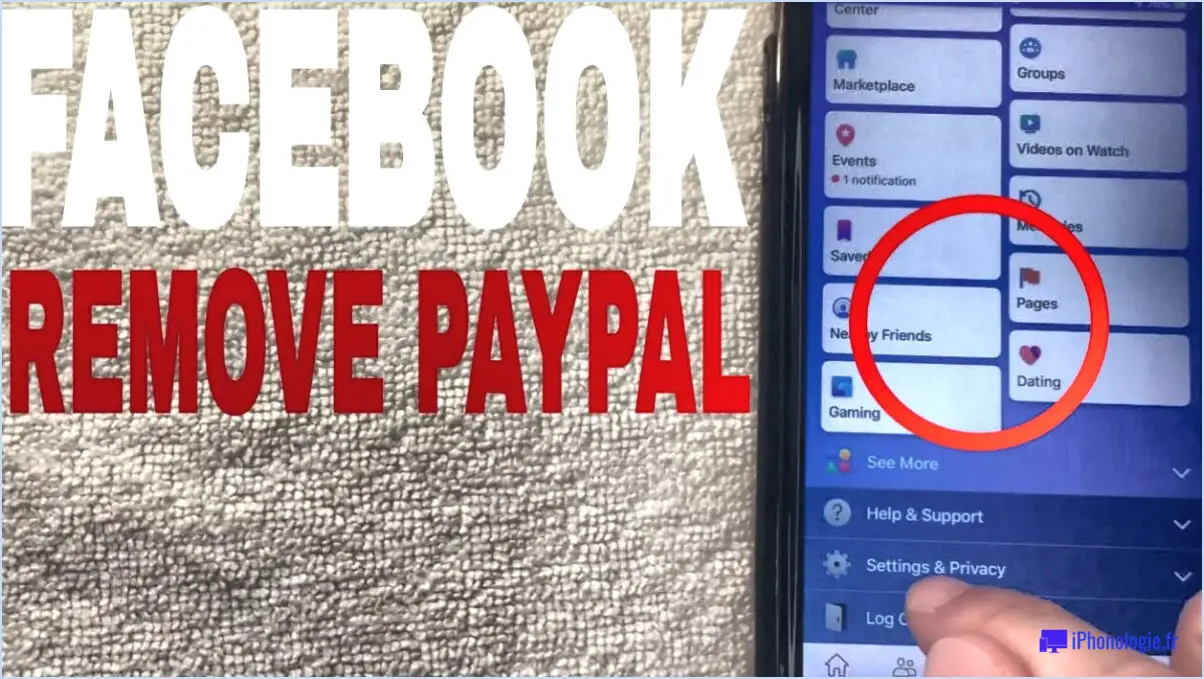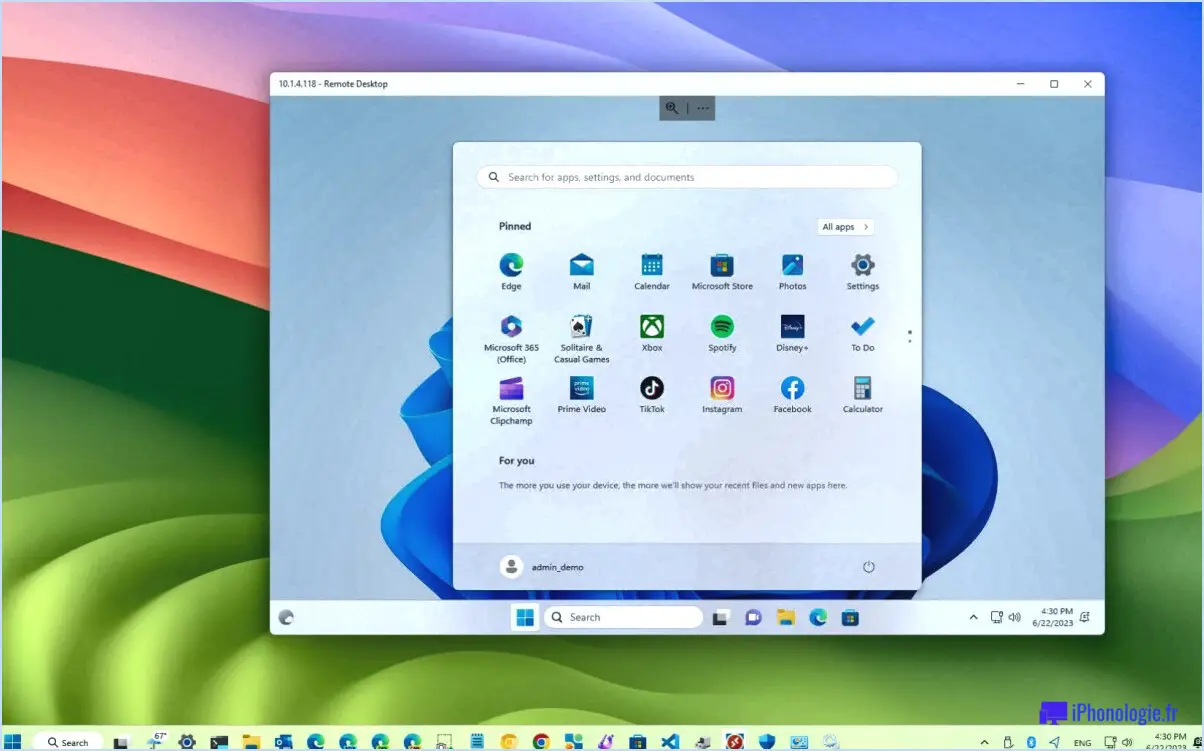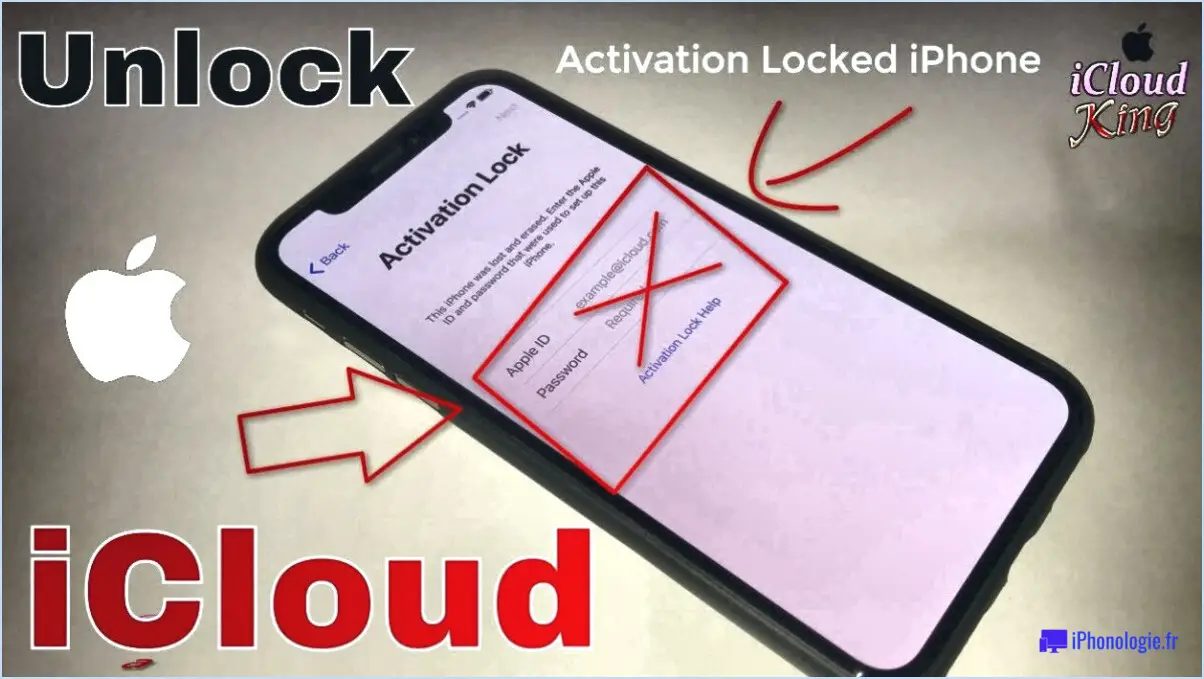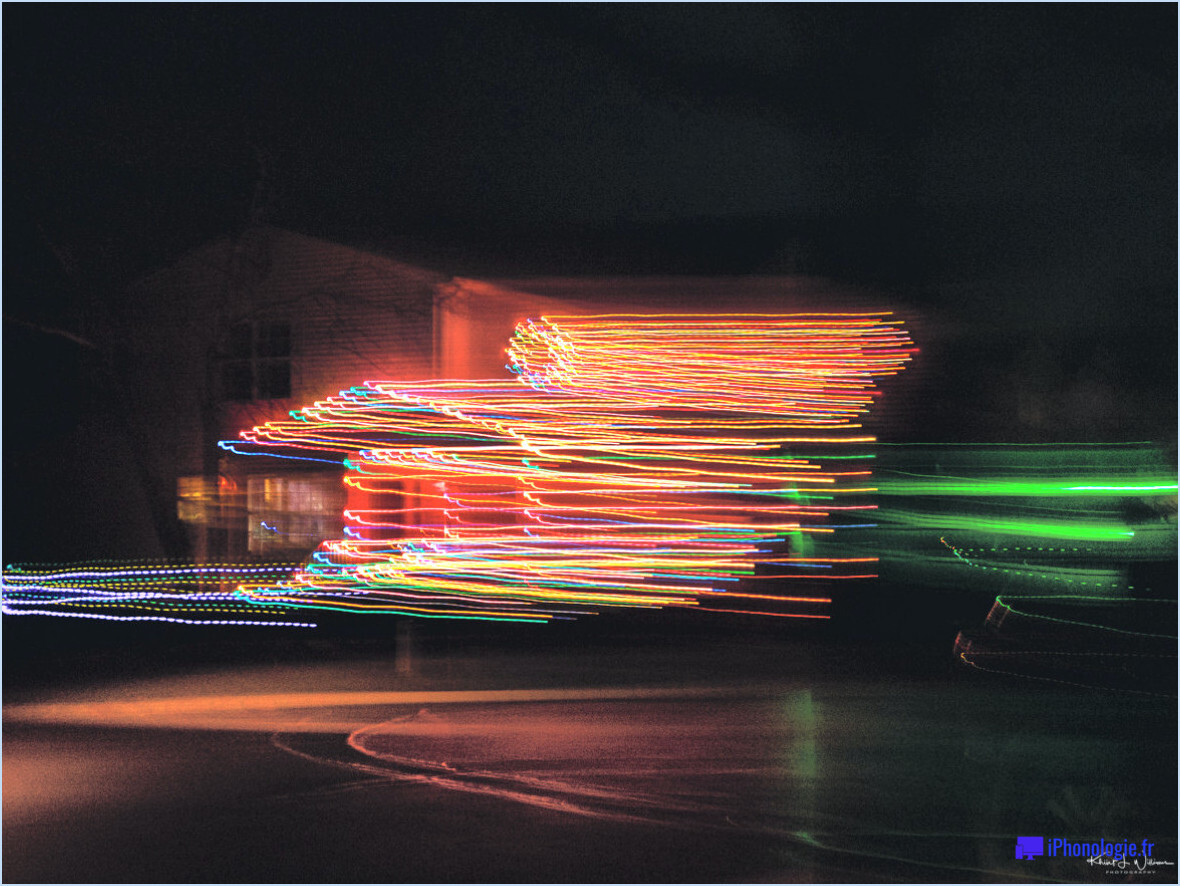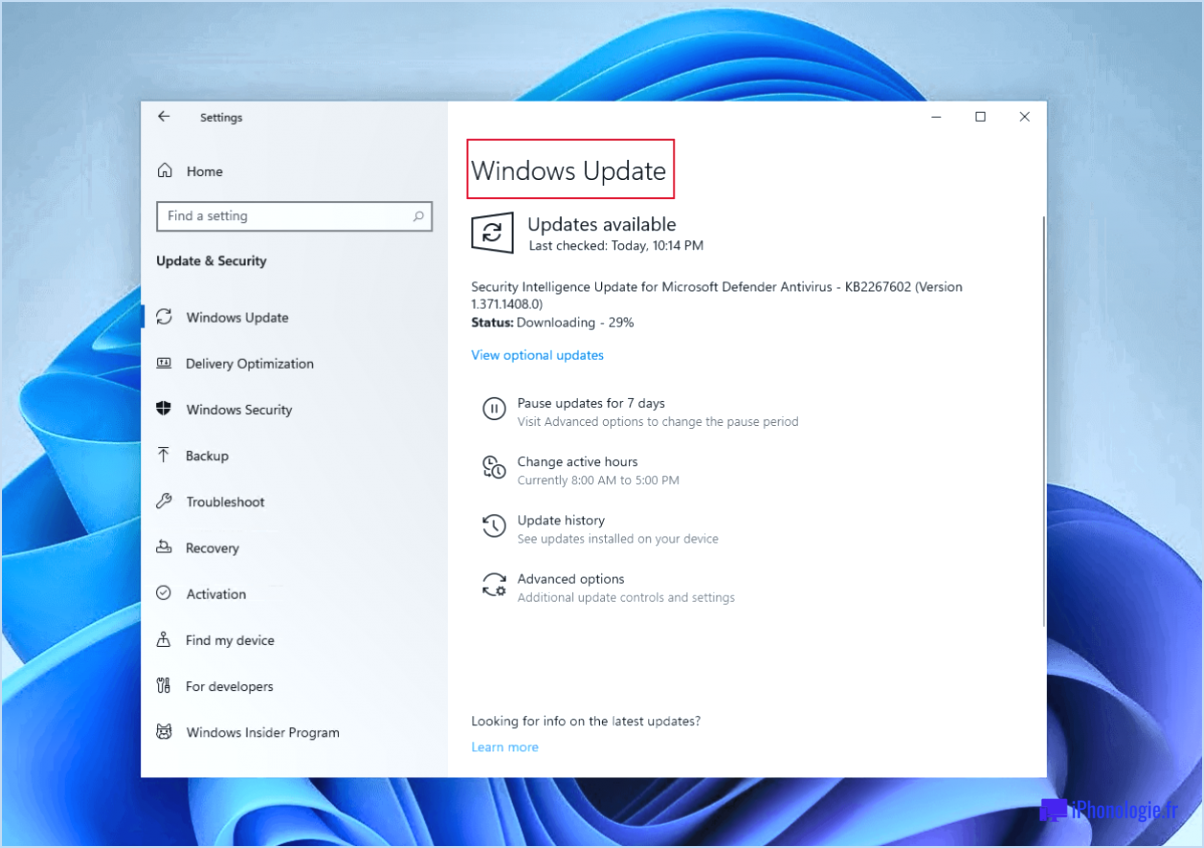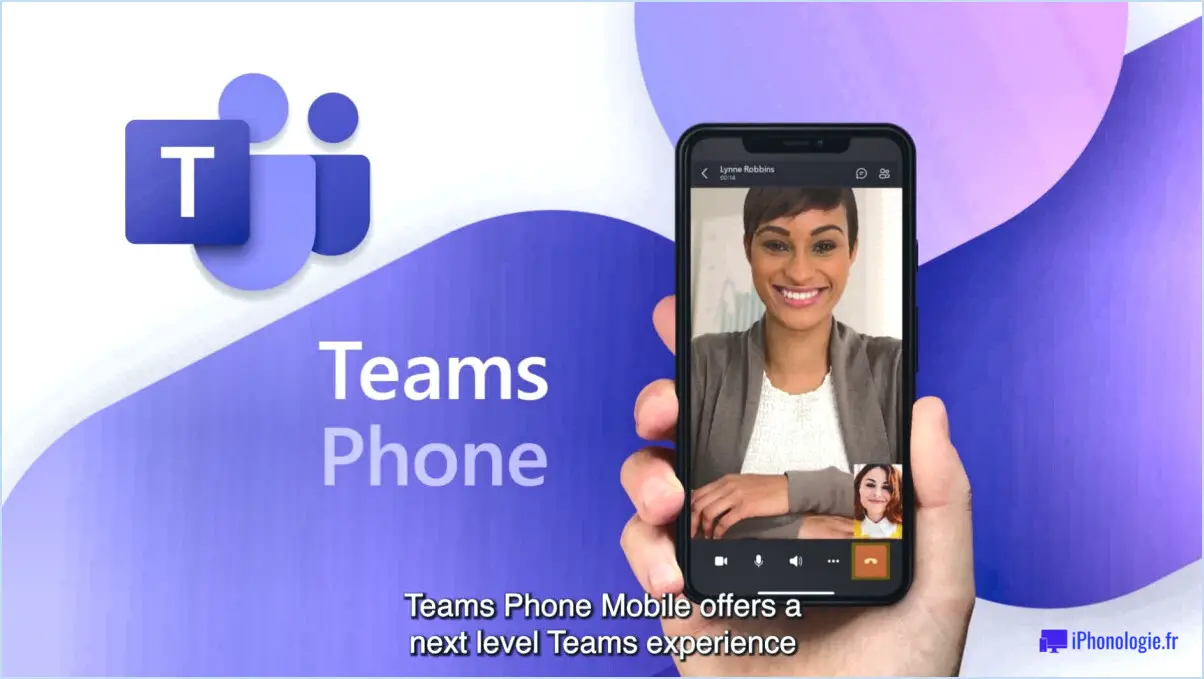Résolu bluetooth n'est pas disponible sur cet appareil?
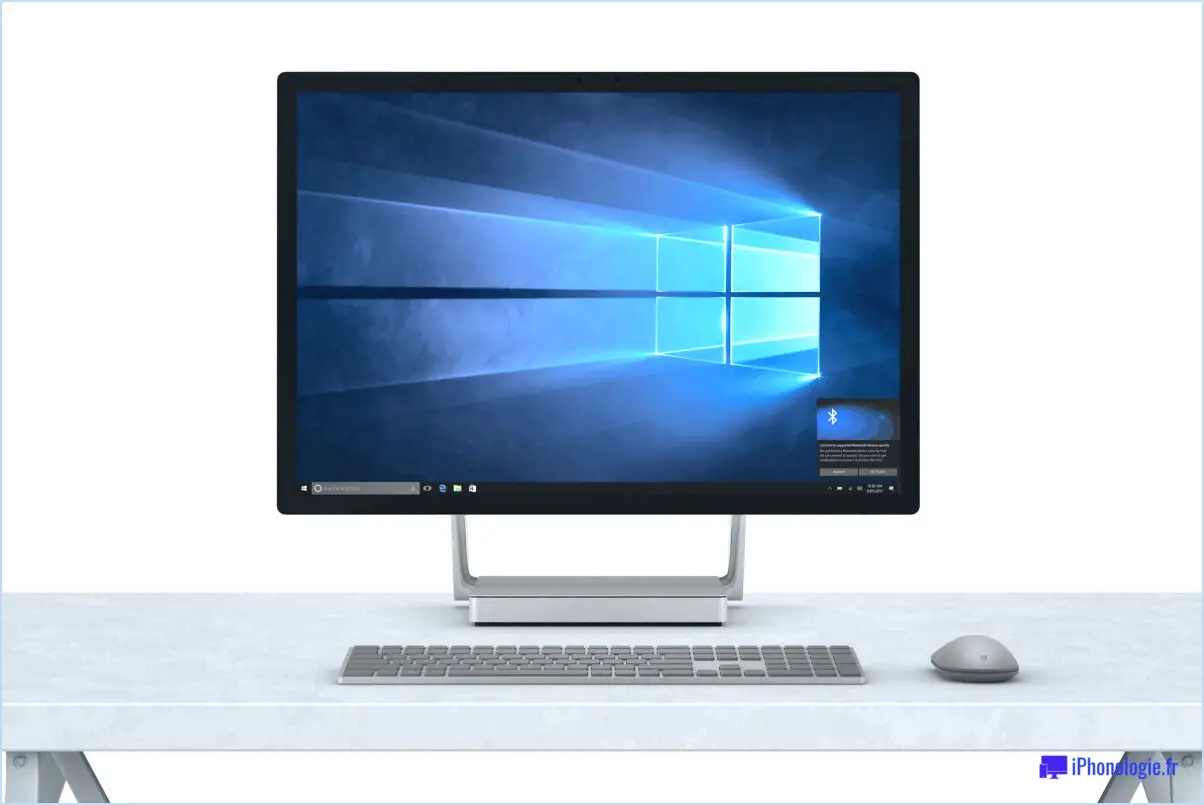
Si votre appareil affiche le message "Bluetooth n'est pas disponible sur cet appareil", il peut y avoir plusieurs raisons à ce problème. Examinons les causes les plus courantes et les solutions possibles pour rétablir le fonctionnement de Bluetooth.
- Limitations matérielles: L'explication la plus simple pourrait être que votre appareil ne dispose pas de capacités Bluetooth intégrées. Certains modèles plus anciens ou certains appareils bon marché peuvent ne pas être dotés de la fonctionnalité Bluetooth. Dans ce cas, il n'existe malheureusement pas de solution logicielle et vous devrez utiliser d'autres méthodes pour vous connecter à d'autres appareils.
- Problèmes de pilotes: Un pilote Bluetooth défectueux ou obsolète peut entraîner des problèmes de connectivité. Assurez-vous que les derniers pilotes Bluetooth sont installés sur votre appareil. Vous pouvez consulter le site web du fabricant pour obtenir les dernières mises à jour des pilotes ou utiliser la fonction intégrée de mise à jour de Windows pour l'installation automatique des pilotes.
- Bluetooth désactivé: Il est possible que le Bluetooth soit désactivé sur votre appareil. Pour le vérifier, accédez aux paramètres de votre appareil, généralement sous "Bluetooth". & autres appareils" ou un menu similaire. Assurez-vous que l'option Bluetooth est activée.
- Mode avion: Si votre appareil est en mode avion, toutes les connexions sans fil, y compris Bluetooth, sont désactivées. Désactivez le mode avion pour activer la fonctionnalité Bluetooth.
- Problème de logiciel: Parfois, des problèmes de logiciel peuvent entraîner un dysfonctionnement de Bluetooth. Essayez de redémarrer votre appareil pour voir si cela résout le problème.
- Mode d'économie de la batterie: Certains appareils disposent d'un mode d'économie de la batterie qui peut désactiver Bluetooth pour économiser de l'énergie. Vérifiez si votre appareil est en mode d'économie de batterie et désactivez-le pour activer Bluetooth.
- Problèmes de compatibilité: Assurez-vous que l'appareil auquel vous essayez de vous connecter est compatible avec la version Bluetooth de votre appareil. Les anciennes versions Bluetooth peuvent ne pas fonctionner avec les appareils plus récents et vice versa.
- Réinitialisation d'usine: Si aucune des étapes ci-dessus ne fonctionne, envisagez d'effectuer une réinitialisation d'usine sur votre appareil. Cette opération ramènera tous les paramètres à leur valeur par défaut, ce qui permettra peut-être de résoudre les problèmes logiciels sous-jacents.
Si le problème persiste après avoir essayé ces étapes, il est possible qu'un défaut matériel soit à l'origine de l'erreur Bluetooth. Dans ce cas, il est préférable de contacter le fabricant de l'appareil ou de demander l'aide d'un technicien qualifié pour un diagnostic et une réparation plus approfondis.
Que faire lorsque l'icône Bluetooth n'est pas disponible?
Lorsque l'icône Bluetooth n'est pas disponible, cela signifie que le périphérique Bluetooth n'est actuellement connecté à aucun autre périphérique. Pour résoudre ce problème, procédez comme suit :
- Vérifiez l'état du périphérique Bluetooth : Assurez-vous que le périphérique Bluetooth est sous tension et connecté à Internet.
- Redémarrez votre appareil : Essayez de redémarrer l'appareil qui rencontre un problème de connectivité. Cette simple action peut souvent résoudre des problèmes mineurs.
- Reconnectez les appareils : Essayez d'abord de connecter votre appareil Bluetooth à un autre appareil compatible, puis essayez de le reconnecter à l'appareil d'origine.
En suivant ces étapes, vous pouvez dépanner et résoudre efficacement les problèmes de connectivité Bluetooth. N'oubliez pas de vérifier la compatibilité et de vous assurer que les appareils sont à portée pour une connexion réussie.
Comment réparer un périphérique Bluetooth qui n'est pas sur Windows 10?
Pour réparer le périphérique Bluetooth n'étant pas détecté sur Windows 10, vous pouvez suivre les étapes suivantes :
- Réinstaller les pilotes Bluetooth: Tout d'abord, essayez de réinstaller les pilotes de votre périphérique Bluetooth. Si le problème persiste, téléchargez et installez les derniers pilotes à partir du site web du fabricant.
- Désactivez et réactivez le Bluetooth: Ouvrez le Gestionnaire de périphériques, localisez votre périphérique Bluetooth et désactivez-le. Activez-le ensuite à nouveau pour actualiser la connexion.
- Vérifiez les paramètres du pare-feu: Vérifiez si un pare-feu bloque le trafic Bluetooth. Ajustez les paramètres pour autoriser les connexions Bluetooth si nécessaire.
En suivant ces étapes, vous devriez être en mesure de dépanner et de résoudre le problème de détection Bluetooth sur votre système Windows 10.
Pourquoi le Bluetooth a-t-il disparu de mon ordinateur?
Bluetooth peut disparaître de votre PC pour plusieurs raisons. Tout d'abord, l'adaptateur Bluetooth peut mal fonctionner, ce qui le rend indétectable par l'ordinateur. Deuxièmement, des paramètres Bluetooth modifiés peuvent avoir désactivé la connexion entre votre PC et l'adaptateur. Enfin, des interférences provenant d'autres appareils ou réseaux peuvent entraîner la perte de la connexion Bluetooth. Vérifiez la fonctionnalité de l'adaptateur, révisez les paramètres Bluetooth et minimisez les interférences potentielles pour résoudre le problème.
Comment puis-je installer Bluetooth sans adaptateur?
Pour installer Bluetooth sans adaptateur, vous avez deux options :
- Dongle USB Bluetooth: Achetez et branchez un dongle Bluetooth USB sur le port USB de votre ordinateur. Il agit comme un adaptateur externe, permettant la connectivité Bluetooth.
- Logiciel Bluetooth: Vérifiez si votre ordinateur dispose déjà de capacités Bluetooth intégrées. De nombreux ordinateurs portables et de bureau modernes sont équipés de Bluetooth, mais il peut être nécessaire de l'activer par le biais des paramètres du logiciel.
N'oubliez pas de vérifier la compatibilité et d'installer les pilotes nécessaires, le cas échéant. Profitez de la connectivité sans fil !
Comment convertir un PC non Bluetooth en PC Bluetooth?
Pour convertir un PC non Bluetooth en PC Bluetooth, il existe des options efficaces :
- Installation de l'adaptateur Bluetooth : Incorporez la fonctionnalité Bluetooth en installant un adaptateur Bluetooth dans un port USB vacant de votre PC. Cette extension matérielle offre des capacités Bluetooth.
- Utilisation du dongle Bluetooth : Utilisez un dongle Bluetooth, un dispositif compact qui se connecte à votre PC via USB. Il agit comme un récepteur Bluetooth externe, permettant une connectivité sans fil.
Chaque méthode permet de transformer votre PC sans Bluetooth en un appareil polyvalent capable de se connecter sans fil à divers périphériques.
Comment réinstaller Bluetooth sur mon ordinateur portable?
Pour réinstaller Bluetooth sur votre ordinateur portable, plusieurs options s'offrent à vous. La méthode la plus simple consiste à accéder au Panneau de configuration, à cliquer sur "Bluetooth" et à sélectionner "Supprimer". Vous pouvez également aller dans le Gestionnaire de périphériques de Windows, faire un clic droit sur le périphérique Bluetooth et choisir "Mettre à jour le pilote". N'oubliez pas de vérifier si votre ordinateur portable est équipé d'un interrupteur ou d'une touche de fonction Bluetooth qui pourrait avoir été accidentellement désactivé. Une fois la réinstallation terminée, redémarrez votre ordinateur portable pour que les modifications soient prises en compte. Si le problème persiste, il est recommandé de visiter le site web du fabricant de l'ordinateur portable et de télécharger les derniers pilotes Bluetooth spécifiques à votre modèle. Cela devrait résoudre tout problème de compatibilité ou de logiciel lié à la fonctionnalité Bluetooth.
Comment installer manuellement les pilotes Bluetooth?
Pour installer manuellement les pilotes Bluetooth, suivez les étapes suivantes :
- Accédez au "Gestionnaire de périphériques" du système d'exploitation de votre ordinateur.
- Localisez le périphérique "Bluetooth" et cliquez dessus.
- Cliquez sur le bouton "Mettre à jour le pilote" dans la section "Pilote".
- Téléchargez et installez le dernier pilote Bluetooth.