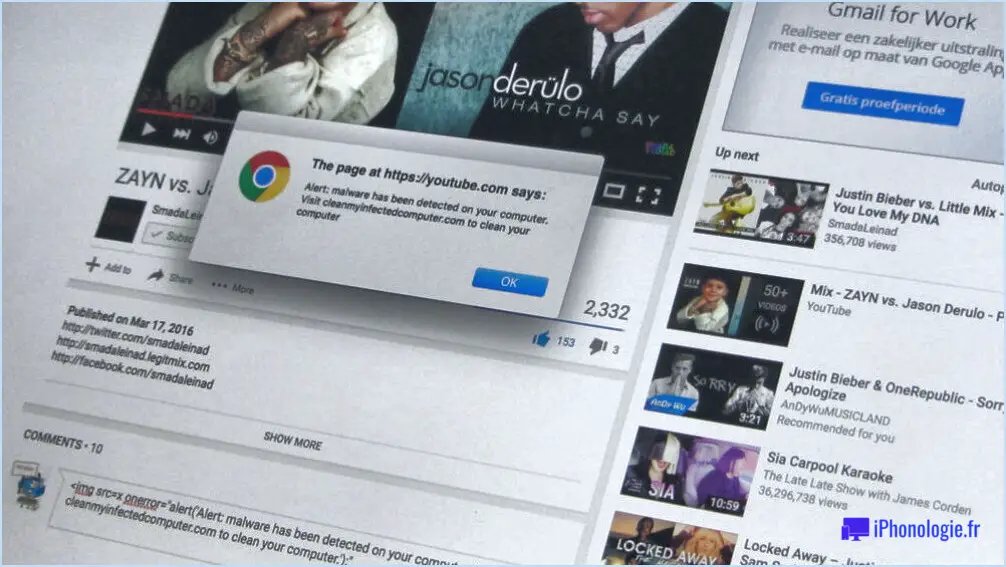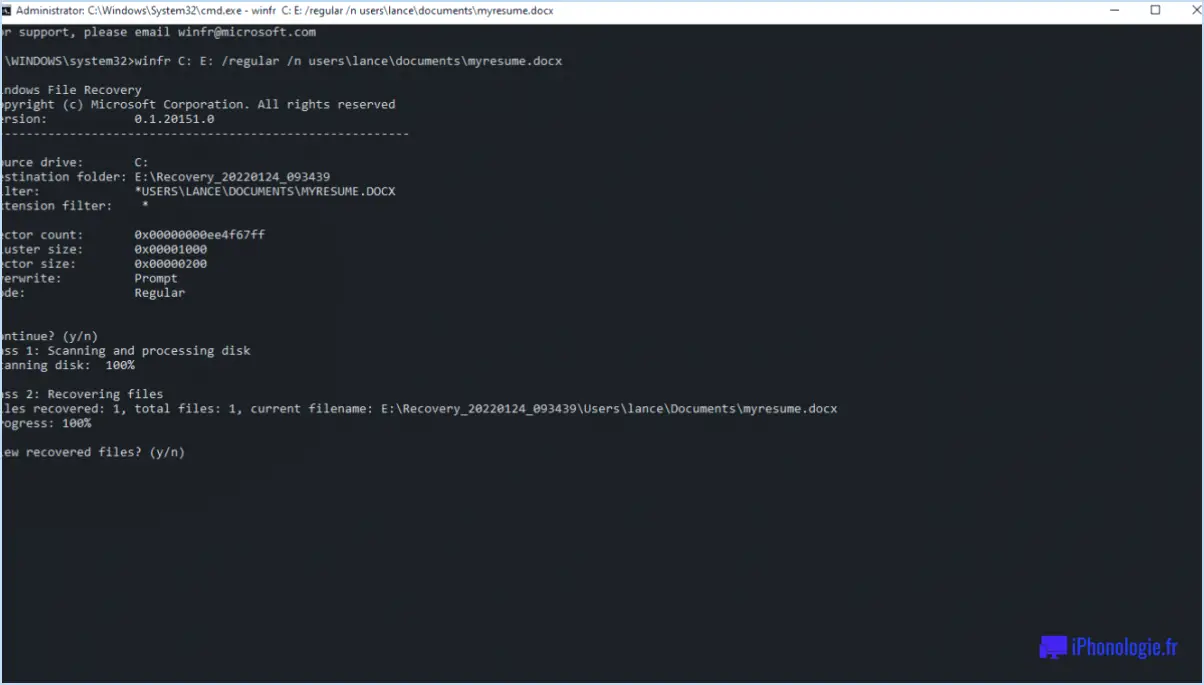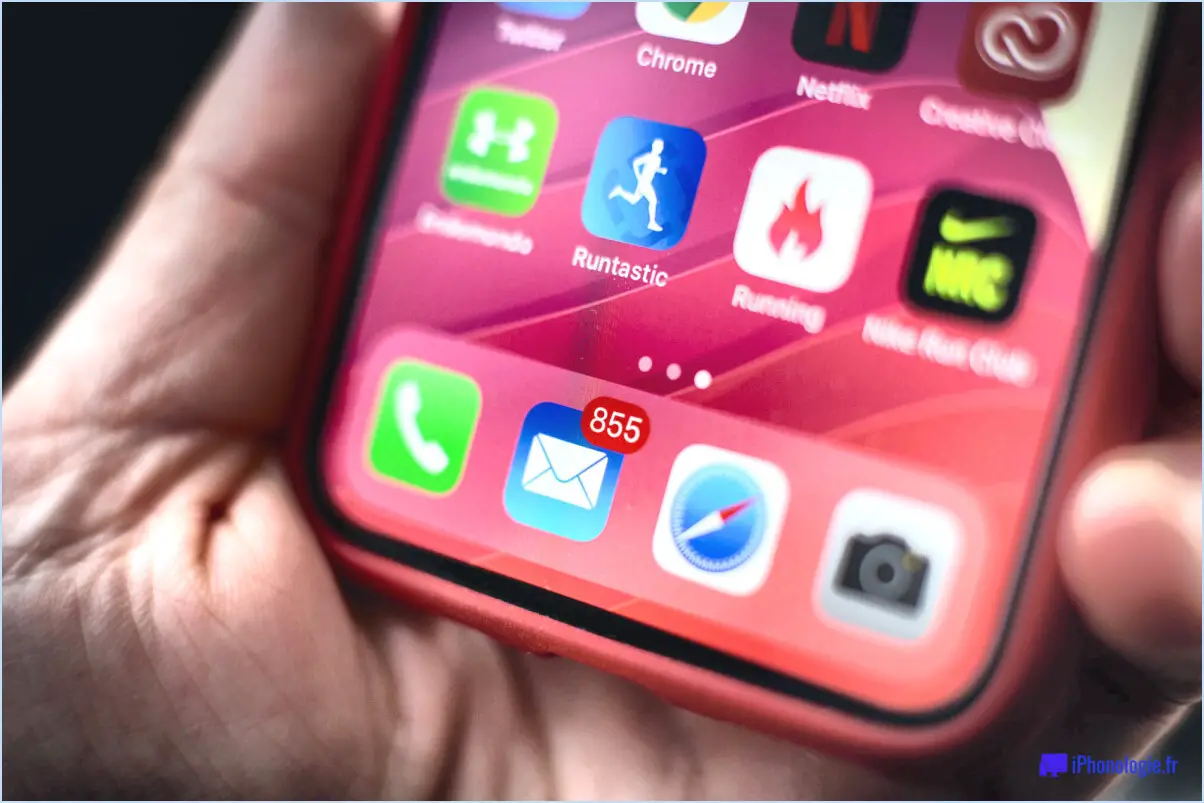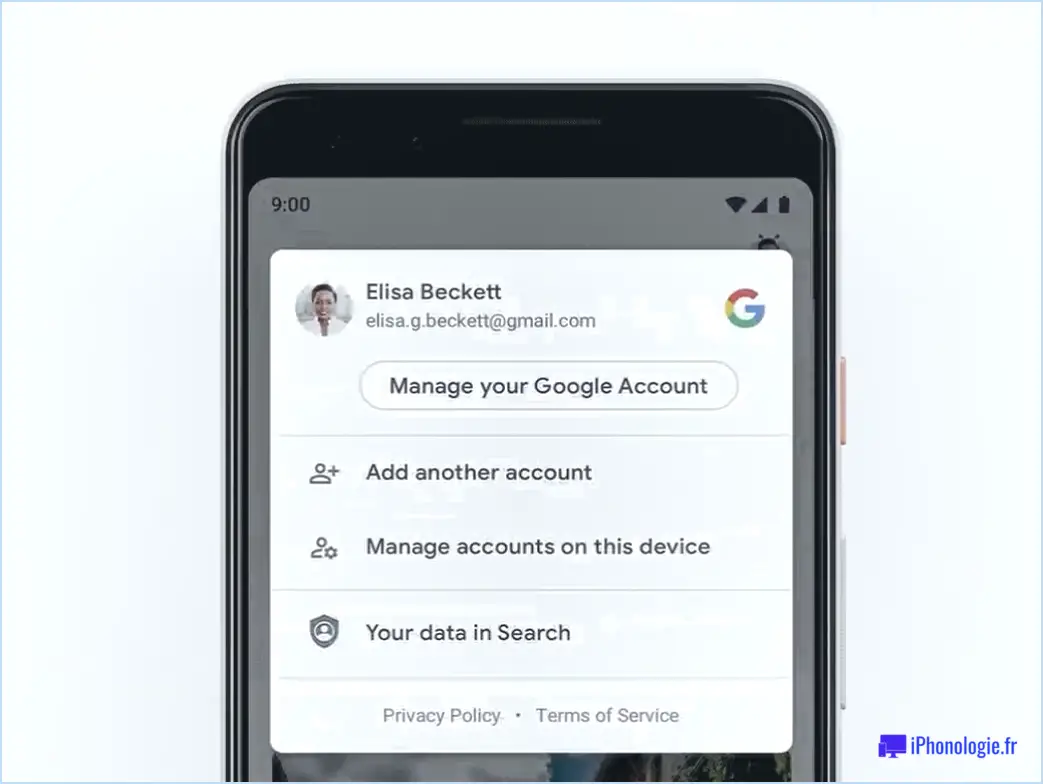Résolution des problèmes de synchronisation d'iOS avec l'agenda de Google?
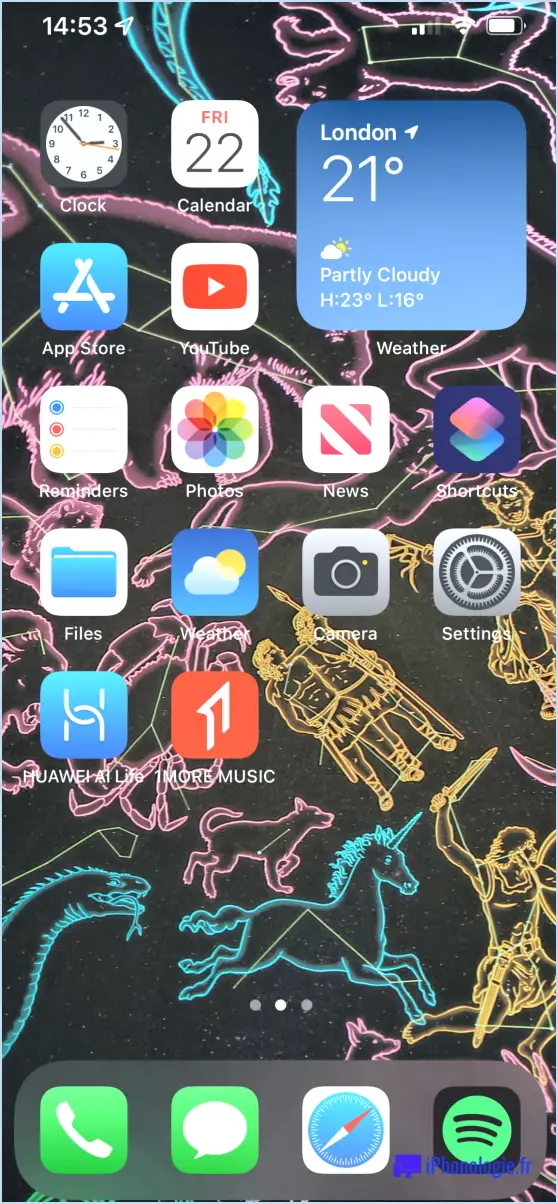
Le dépannage de la synchronisation d'iOS avec Google Calendar peut être une expérience frustrante, mais il existe des mesures à prendre pour résoudre le problème. Voici un guide détaillé qui vous aidera à synchroniser à nouveau vos calendriers.
- Mettez à jour Google Calendar et iOS :
La première étape consiste à s'assurer que votre appareil iOS et Google Agenda sont tous deux à jour. Ouvrez l'application Google Agenda sur votre appareil iOS et accédez à l'onglet "Mises à jour". Si des mises à jour sont disponibles, cliquez dessus pour installer la dernière version de l'application. De la même manière, vérifiez les mises à jour d'iOS en allant dans Réglages -> Général -> Mise à jour du logiciel. Installez toutes les mises à jour en attente pour maintenir le logiciel de votre appareil à jour.
- Redémarrez vos appareils :
Si les problèmes de synchronisation persistent, un simple redémarrage peut souvent résoudre le problème. Commencez par redémarrer votre appareil iOS. Allez dans Réglages -> Général -> Réinitialiser, puis appuyez sur "Redémarrer". Laissez votre appareil s'éteindre complètement avant de le rallumer. De même, redémarrez votre application Google Agenda en la fermant et en la rouvrant. Parfois, un nouveau départ peut aider à résoudre des pépins mineurs causant des problèmes de synchronisation.
- Vérifiez les paramètres du calendrier :
Assurez-vous que les paramètres de Google Agenda sont correctement configurés sur votre appareil iOS. Ouvrez l'application Google Agenda et accédez à la section Paramètres. Vérifiez que votre compte Google est lié et que le calendrier que vous souhaitez synchroniser est activé. Vérifiez également que les paramètres de l'agenda de votre appareil iOS sont correctement configurés pour se synchroniser avec votre compte Google. Allez dans Réglages -> Calendrier -> Comptes, sélectionnez votre compte Google et assurez-vous que l'option "Calendriers" est activée.
- Ré-authentifiez votre compte Google :
Parfois, la réauthentification de votre compte Google peut aider à rétablir la connexion de synchronisation. Sur votre appareil iOS, allez dans Réglages -> Mots de passe & Comptes. Recherchez votre compte Google et appuyez dessus. Appuyez ensuite sur "Supprimer le compte" et confirmez. Ensuite, ajoutez à nouveau votre compte Google en sélectionnant "Ajouter un compte" et en saisissant vos informations d'identification. Ce processus peut rafraîchir l'authentification et résoudre tout problème sous-jacent.
- Effacez le cache et les données (le cas échéant) :
Si vous utilisez l'application Google Agenda sur iOS, il peut être utile de vider le cache et les données. Allez dans Réglages -> Général -> Stockage iPhone. Trouvez l'application Google Calendar dans la liste et appuyez dessus. Sélectionnez "Offload App" pour supprimer l'application tout en conservant ses données ou "Delete App" pour la désinstaller complètement. Réinstallez ensuite l'application à partir de l'App Store et reconnectez-vous.
En suivant ces étapes de dépannage, vous devriez pouvoir résoudre la plupart des problèmes de synchronisation entre iOS et Google Agenda. Si les problèmes persistent, il est conseillé de consulter les forums d'assistance en ligne ou de contacter le service d'assistance de Google ou d'Apple pour obtenir de l'aide.
Comment synchroniser l'agenda Mac avec l'agenda Google?
Pour synchroniser votre agenda Mac avec Google Calendar, suivez les étapes suivantes :
- Ouvrez l'application Calendrier sur votre Mac.
- Connectez-vous à votre compte Google en accédant à l'onglet "Agenda" et en sélectionnant "Synchroniser avec Google".
- Une invite s'affiche pour vous demander d'autoriser la synchronisation. Cliquez sur "Autoriser" et saisissez les informations d'identification de votre compte Google.
- Une fois l'autorisation obtenue, vous pouvez sélectionner les calendriers que vous souhaitez synchroniser entre votre Mac et votre compte Google. Choisissez les calendriers souhaités en cochant les cases situées à côté de leur nom.
- Cliquez sur le bouton "OK" pour confirmer votre sélection et lancer le processus de synchronisation.
Désormais, votre agenda Mac et votre agenda Google seront synchronisés, ce qui vous permettra d'afficher et de gérer vos événements de manière transparente sur les deux plateformes.
N'oubliez pas que toute modification ou ajout apporté à vos agendas synchronisés sera répercuté sur vos comptes Mac et Google.
Comment activer Google Sync sur mon iPhone?
Pour activer Google Sync sur votre iPhone, procédez comme suit :
- Ouvrez l'application Réglages sur votre iPhone.
- Faites défiler vers le bas et appuyez sur "Général".
- Recherchez "Services Google" et appuyez dessus.
- Trouvez l'option intitulée "Synchroniser les contacts et les calendriers Google".
- Basculez l'interrupteur situé à côté de "Synchroniser les contacts et les calendriers" pour activer ou désactiver la synchronisation.
En suivant ces étapes, vous pouvez facilement activer Google Sync et gérer la synchronisation de vos contacts et calendriers sur votre iPhone. Profitez des avantages d'une intégration transparente entre votre compte Google et votre appareil !
Pourquoi mon Mac ne se synchronise-t-il pas avec mon iPhone?
Si votre Mac ne se synchronise pas avec votre iPhone, c'est peut-être parce que les appareils ne sont pas connectés au même réseau Wi-Fi. Pour résoudre ce problème, assurez-vous que votre Mac et votre iPhone sont tous deux connectés au même réseau Wi-Fi. Cela leur permettra d'établir une connexion et de se synchroniser correctement.
Une autre cause possible est une différence de réglage entre votre iPhone et votre Mac. Assurez-vous que les paramètres de synchronisation des deux appareils sont correctement configurés. Vérifiez que les options nécessaires à la synchronisation, telles qu'iCloud ou iTunes, sont activées sur les deux appareils. Corrigez les éventuelles disparités de réglage pour garantir la compatibilité et la réussite de la synchronisation.
Il faut également tenir compte du fait qu'un logiciel obsolète sur l'un ou l'autre des appareils peut entraver la synchronisation. Vérifiez la présence de mises à jour logicielles sur votre Mac et votre iPhone et installez les éventuelles mises à jour disponibles. Cela permet de résoudre les problèmes de compatibilité et d'améliorer la synchronisation entre les deux appareils.
En résolvant ces problèmes potentiels, vous devriez être en mesure de dépanner et de résoudre le problème de synchronisation entre votre Mac et votre iPhone.
Où se trouve la synchronisation sur mon iPhone?
L'emplacement de la fonction de synchronisation sur votre iPhone varie en fonction du modèle et du type de synchronisation auquel vous faites référence. Si vous recherchez la synchronisation iCloud, vous la trouverez dans l'application Réglages. Voici la marche à suivre pour y accéder :
- Ouvrez l'application "Réglages" sur votre iPhone.
- Faites défiler l'écran vers le bas et appuyez sur votre identifiant Apple, qui se trouve généralement en haut du menu.
- Dans le menu de l'identifiant Apple, vous verrez une option pour "iCloud". Cliquez dessus.
- Dans les réglages iCloud, vous pouvez activer ou désactiver la synchronisation pour diverses applications et données, telles que les contacts, les calendriers, les photos, etc.
Notez qu'il s'agit d'une synchronisation spécifique à iCloud. Les autres types de synchronisation, tels que la synchronisation iTunes ou la synchronisation avec des applications tierces, peuvent avoir des emplacements différents dans les réglages de votre iPhone ou dans les applications respectives.
Comment synchroniser mes appareils Apple?
Pour synchroniser vos appareils Apple, plusieurs options s'offrent à vous. La méthode par défaut et la plus pratique consiste à utiliser iCloud iCloud permet une synchronisation transparente de vos données (contacts, calendriers, photos, etc.) entre vos appareils Apple. Une autre solution consiste à utiliser applications tierces comme Dropbox ou OneDrive. Ces applications vous permettent de synchroniser des fichiers et des documents sans effort sur plusieurs appareils, y compris les appareils Apple. Pensez à choisir l'option qui répond le mieux à vos besoins, qu'il s'agisse du service iCloud intégré ou d'une application tierce à des fins de synchronisation de fichiers spécifiques.
Pourquoi ne puis-je pas coupler mon iPad avec mon iPhone?
Plusieurs raisons peuvent expliquer les difficultés que vous rencontrez pour appairer votre iPad avec votre iPhone. Tout d'abord, il est important de tenir compte des réseaux cellulaires auxquels ils sont connectés. Si votre iPad et votre iPhone sont connectés à des réseaux différents, tels que AT&T ou T-Mobile, des problèmes de compatibilité peuvent survenir, empêchant un appairage réussi.
Deuxièmement, les versions du système d'exploitation iOS de votre iPad et de votre iPhone peuvent être différentes. Si c'est le cas, cela peut entraîner une incompatibilité entre les appareils et entraver le processus d'appairage.
Pour résoudre ce problème, assurez-vous que les deux appareils sont connectés au même réseau cellulaire. Si ce n'est pas le cas, envisagez de contacter votre fournisseur de services pour obtenir de l'aide. En outre, vérifiez si des mises à jour logicielles sont disponibles sur les deux appareils afin de vous assurer qu'ils utilisent la même version d'iOS.
En tenant compte de ces causes potentielles, vous devriez être en mesure de résoudre le problème de couplage et de profiter d'une connectivité transparente entre votre iPad et votre iPhone.
Google Drive se synchronise-t-il sur tous les appareils?
Google Drive se synchronise de manière transparente sur tous les appareils sur lesquels l'application est installée. Cela signifie que vous pouvez accéder à vos fichiers et documents depuis votre ordinateur, votre smartphone, votre tablette ou tout autre appareil compatible avec Google Drive. Que vous utilisiez un PC Windows, un Mac, un appareil Android ou iOS, vous pouvez profiter de la synchronisation et de la mise à jour de vos fichiers sur tous vos appareils. Il vous suffit d'installer l'application Google Drive, de vous connecter à votre compte et vos fichiers seront accessibles où que vous alliez. N'oubliez pas qu'une connexion internet est nécessaire pour que la synchronisation ait lieu.