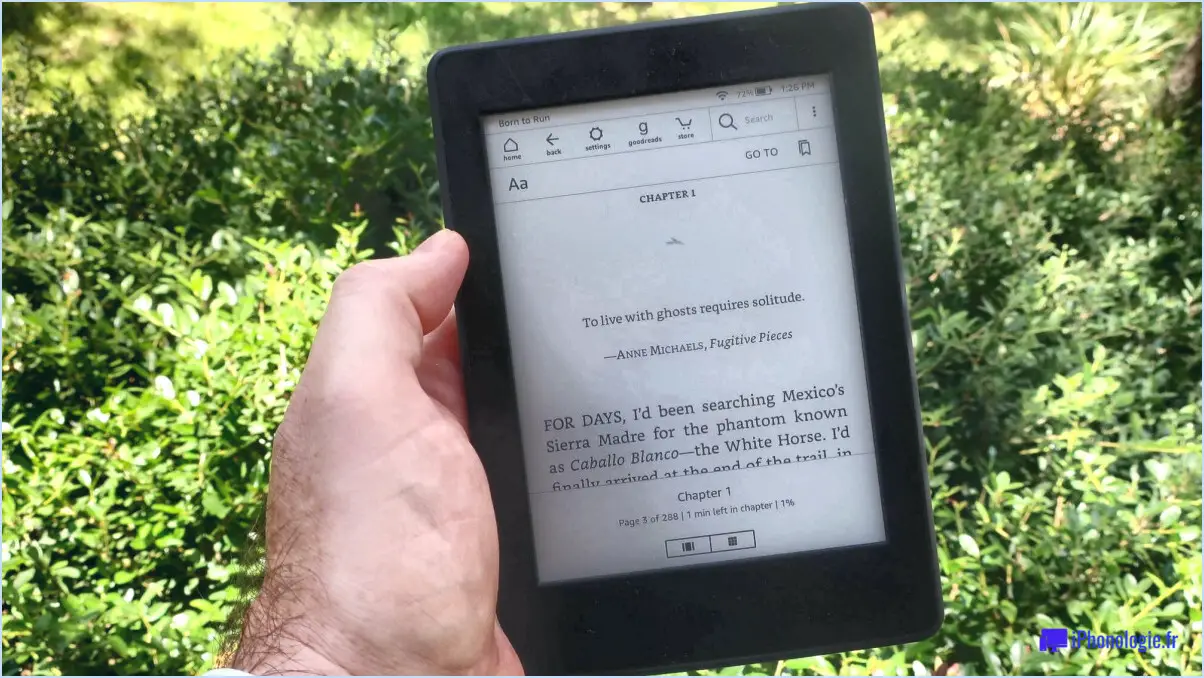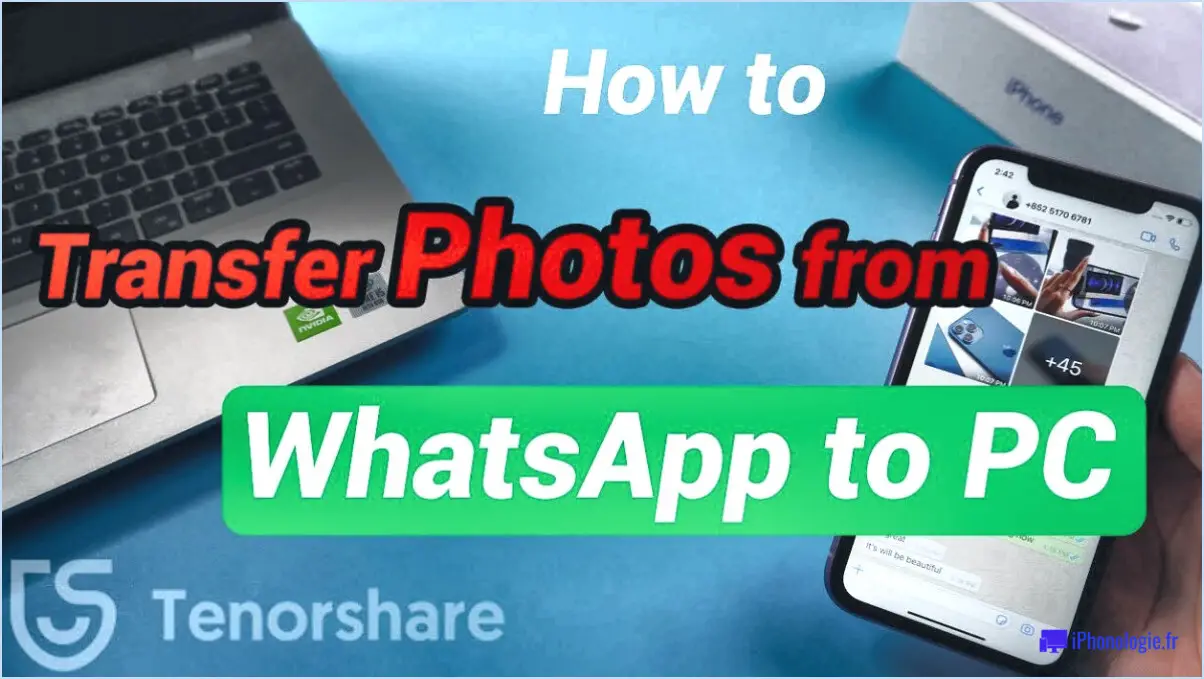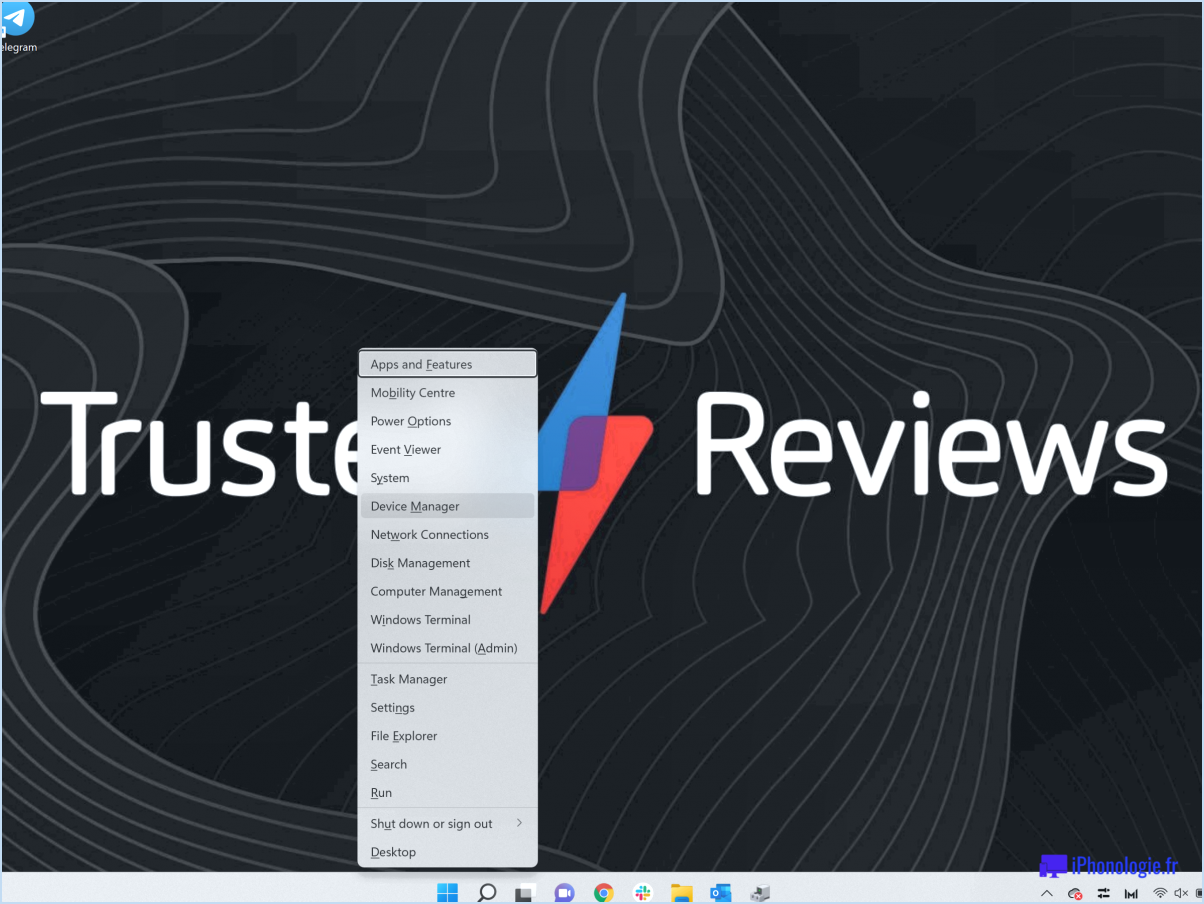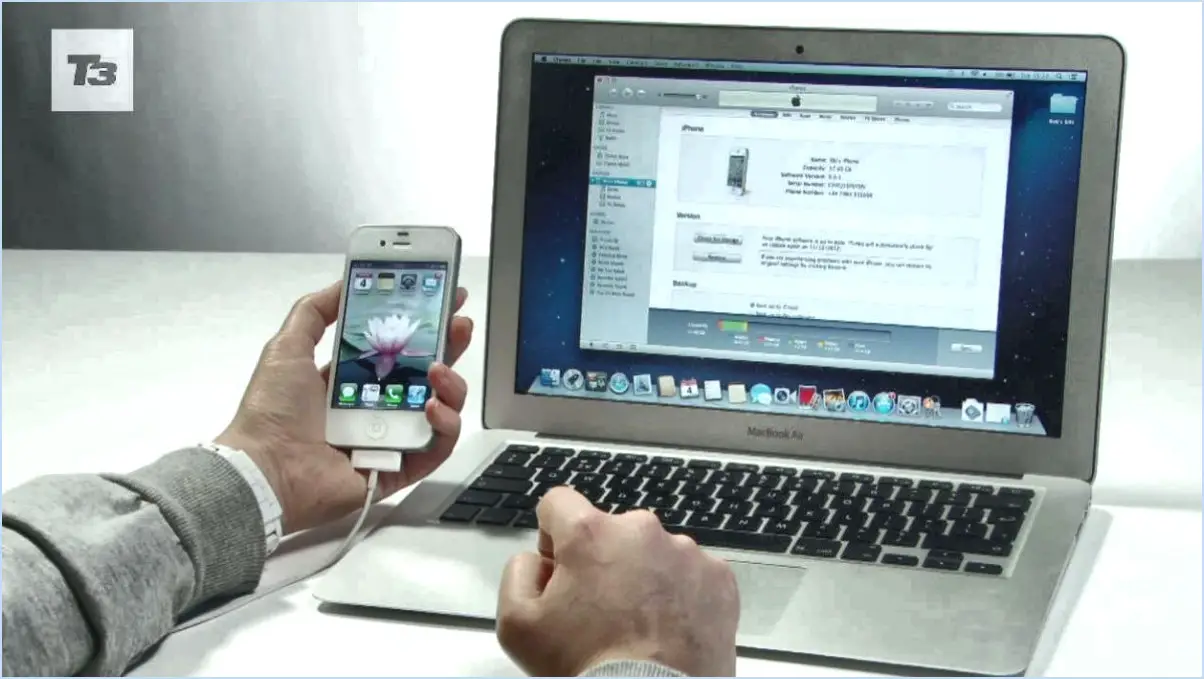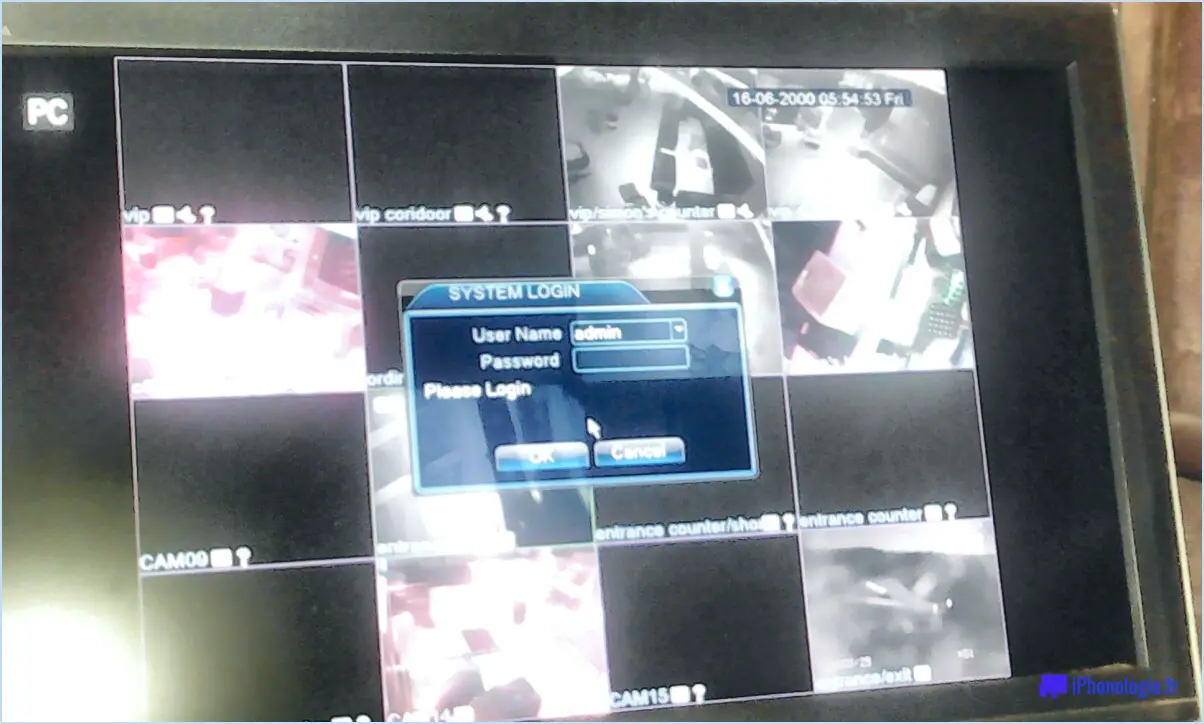Wintohdd installerreinstaller windows 10 sans dvd ou usb?

Bien qu'il puisse être pratique de réinstaller Windows 10 sans avoir besoin d'un DVD ou d'une clé USB, le fait est qu'à ce jour, il n'existe pas de méthode directe pour y parvenir. L'approche traditionnelle consiste à utiliser un support de démarrage, soit un DVD ou une clé USB, pour lancer le processus d'installation ou de réinstallation.
Il existe toutefois d'autres méthodes pour contourner cette limitation :
- Créez un disque de récupération Windows 10 :
Vous pouvez créer un lecteur de récupération sur une clé USB à l'aide de l'outil intégré à Windows. Bien que cela ne permette pas d'installer ou de réinstaller Windows 10 directement, cela peut vous aider à dépanner et à réparer votre système.
- Installation en réseau :
Certains utilisateurs avancés ont conçu des méthodes pour effectuer des installations de Windows 10 en réseau. Il s'agit de mettre en place un serveur réseau avec les fichiers d'installation et de configurer votre système cible pour qu'il démarre à partir du réseau. Notez que cette approche nécessite un certain niveau d'expertise technique.
- Disque dur externe :
Si vous disposez d'un disque dur externe avec un espace de stockage suffisant, vous pouvez créer une installation amorçable de Windows 10 sur celui-ci. Cette méthode est similaire à l'utilisation d'une clé USB, mais elle utilise un disque dur externe à la place.
- Machine virtuelle :
Bien qu'il ne s'agisse pas d'une solution directe, vous pouvez installer Windows 10 dans une machine virtuelle (VM) sur votre système d'exploitation existant. Cela vous permet d'exécuter Windows 10 dans un environnement contrôlé sans avoir besoin d'un support d'installation physique.
- Contactez l'assistance du fabricant :
Dans certains cas, les fabricants d'ordinateurs fournissent des partitions de récupération ou des options qui vous permettent de réinitialiser ou de réinstaller le système d'exploitation. Consultez la documentation de votre ordinateur ou contactez son assistance pour obtenir des conseils.
En conclusion, bien qu'il n'existe pas de méthode directe pour installer ou réinstaller Windows 10 sans DVD ou clé USB, vous avez plusieurs options alternatives à considérer. Chaque méthode a son propre ensemble de conditions préalables et de complexités, alors assurez-vous de choisir celle qui s'aligne sur votre niveau de confort technique et vos exigences.
Comment restaurer mon ordinateur sans installer Windows ou de support de récupération?
Pour restaurer votre ordinateur sans installer Windows ou un support de récupération, plusieurs options sont disponibles. Clé USB amorçable : Créez une clé USB amorçable contenant les fichiers nécessaires au système d'exploitation. Utilisez des outils tels que Rufus pour créer le disque amorçable, puis démarrez votre ordinateur à partir de celui-ci. CD/DVD de restauration du logiciel : Si vous disposez d'un CD/DVD de restauration de logiciel fourni par le fabricant, insérez-le et suivez les instructions pour lancer le processus de restauration. Partition de récupération : Certains ordinateurs sont dotés d'une partition de récupération intégrée. Vous pouvez y accéder en appuyant sur la touche désignée lors du démarrage. Cette partition contient l'image originale du système à restaurer. N'oubliez pas de sauvegarder vos données avant de procéder. Chaque méthode variant, reportez-vous à la documentation de votre ordinateur pour connaître les étapes spécifiques.
Comment réparer l'échec du démarrage de Windows 10 sans disque?
Vous rencontrez un problème d'échec de démarrage de Windows 10 sans disque? Suivez les étapes suivantes pour le résoudre :
- Vérifiez le disque dur: Assurez-vous que votre disque dur est correctement installé et formaté.
- Redémarrer: Tentez un redémarrage pour voir si cela résout le problème.
- Réparation du démarrage: Utilisez l'outil de réparation du démarrage de Windows pour résoudre les problèmes de démarrage courants.
- Mode sans échec: Démarrez en mode sans échec et résolvez les conflits de pilotes ou de logiciels.
- Réinstaller Windows 10: Envisagez de réinstaller Windows 10 à l'aide du support d'installation.
- Mise à jour du système d'exploitation: Mettre à jour Windows vers la dernière version.
- Restauration du système: Restaurer votre système à un état antérieur à l'aide d'une sauvegarde.
- Vérification du matériel: Vérifiez si des composants matériels sont à l'origine du problème.
- Paramètres du BIOS: Examinez les paramètres du BIOS pour vérifier la compatibilité et les options de démarrage.
Si les problèmes persistent, demandez l'aide d'un professionnel. N'oubliez pas de sauvegarder les données importantes avant de procéder à des réparations.
Comment réinstaller Windows 10 préinstallé?
Pour réinstaller Windows 10 sur votre appareil préinstallé, procédez comme suit :
- Préparer le support d'installation: Si votre PC dispose d'un lecteur de DVD, insérez le DVD d'installation de Windows 10 et mettez votre PC sous tension. Si vous utilisez un lecteur USB, connectez-le à votre PC. Poursuivez en cliquant sur Suivant dans l'écran de bienvenue de l'installation.
- Accepter l'accord de licence: Sur l'écran Accord de licence, choisissez « J'accepte » pour poursuivre l'installation.
- Processus d'installation: Suivez les invites à l'écran pour sélectionner les options d'installation et créer ou choisir une partition pour l'installation. Laissez le processus d'installation suivre son cours.
- Configuration après l'installation: Une fois l'installation terminée, suivez les invites pour personnaliser les paramètres, créer un compte utilisateur et vous connecter à votre réseau.
- Installation des pilotes et des logiciels: Visitez le site web du fabricant de votre appareil pour télécharger et installer les pilotes et logiciels nécessaires pour un fonctionnement optimal.
- Mise à jour de Windows: Après l'installation, assurez-vous que votre Windows 10 est à jour en vérifiant les mises à jour dans les paramètres > Mise à jour & Sécurité.
N'oubliez pas de sauvegarder vos données importantes avant de réinstaller Windows. Ce processus effacera vos données existantes.
Comment forcer une réinitialisation d'usine sur Windows 10?
Pour lancer une réinitialisation d'usine sur Windows 10, suivez les étapes suivantes :
- Ouvrez le menu Démarrer.
- Tapez « réinitialisation » dans la barre de recherche.
- Cliquez sur « Réinitialiser ce PC ».
- Procédez en suivant les instructions qui s'affichent à l'écran.
Comment installer Windows 10 avec WinToHDD?
Pour installer Windows 10 à l'aide de WinToHDD, procédez comme suit :
- Téléchargez WinToHDD : Obtenez le logiciel WinToHDD sur son site officiel et installez-le sur votre PC Windows actuel.
- Lancez WinToHDD : Ouvrez l'application WinToHDD et sélectionnez « Installer » dans l'interface principale.
- Choisissez le mode d'installation : Choisissez soit « Installation du système » pour installer une nouvelle copie de Windows, soit « Installation du clone » pour copier un système Windows existant sur un autre disque.
- Sélectionnez la source de Windows : Choisissez le fichier ISO d'installation de Windows 10 ou insérez un DVD/USB d'installation de Windows 10.
- Sélectionnez le lecteur de destination : Choisissez le lecteur cible sur lequel vous souhaitez installer Windows 10.
- Installer Windows : Suivez les invites pour terminer le processus d'installation. WinToHDD se chargera de la procédure d'installation.
Rappelons que WinToHDD est un outil pratique qui simplifie le processus d'installation de Windows 10 en proposant une interface conviviale.
Peut-on réinitialiser un ordinateur à partir du BIOS?
Absolument, un ordinateur peut être réinitialisé en usine à partir du BIOS. En accédant aux paramètres du BIOS, vous pouvez lancer un processus qui efface toutes les données du disque dur et ramène le système à sa configuration d'usine initiale. Cette action est particulièrement utile pour résoudre des problèmes critiques ou pour préparer l'ordinateur à la revente. N'oubliez pas qu'une réinitialisation d'usine basée sur le BIOS supprime de manière irréversible tous les fichiers, applications et paramètres personnels.
Comment réinstaller mon système d'exploitation?
Jusqu'à réinstaller votre système d'exploitation, suivez les étapes suivantes :
- Préparer une clé USB: Obtenez un lecteur USB avec suffisamment d'espace pour contenir le système d'exploitation.
- Télécharger le support d'installation du système d'exploitation: Visitez le site web officiel de votre système d'exploitation (par exemple, Windows, macOS, Linux) et téléchargez le support d'installation sur votre ordinateur.
- Créer une clé USB amorçable: Utilisez un outil comme Rufus (pour Windows) ou Etcher (pour Linux/macOS) pour créer un lecteur USB amorçable à l'aide du support d'installation.
- Sauvegarde des données: Avant de poursuivre, assurez-vous d'avoir sauvegardé toutes les données importantes de votre ordinateur afin d'éviter toute perte de données.
- Démarrage à partir d'une clé USB: Insérez la clé USB amorçable dans votre ordinateur et redémarrez-le. Accédez au menu de démarrage (généralement en appuyant sur F12, F2 ou ESC) et sélectionnez la clé USB comme option de démarrage.
- Suivre les invites d'installation: Le processus d'installation vous guidera dans le choix de la langue, du partitionnement et des préférences d'installation.
- Formatage du disque et installation: Au cours de l'installation, vous aurez la possibilité de formater le disque existant et d'installer le système d'exploitation. Cette étape efface toutes les données précédentes.
- Terminer l'installation: Après l'installation, suivez les invites de configuration pour personnaliser les paramètres, créer des comptes d'utilisateur et configurer les préférences.
- Installer les pilotes et les logiciels: Après l'installation, mettez à jour les pilotes et installez les logiciels nécessaires pour des performances optimales.
- Restauration des données sauvegardées: Transférez vos données sauvegardées vers la nouvelle installation.
N'oubliez pas que cette procédure peut varier légèrement en fonction du système d'exploitation que vous utilisez. Reportez-vous toujours à la documentation officielle pour obtenir des instructions précises.