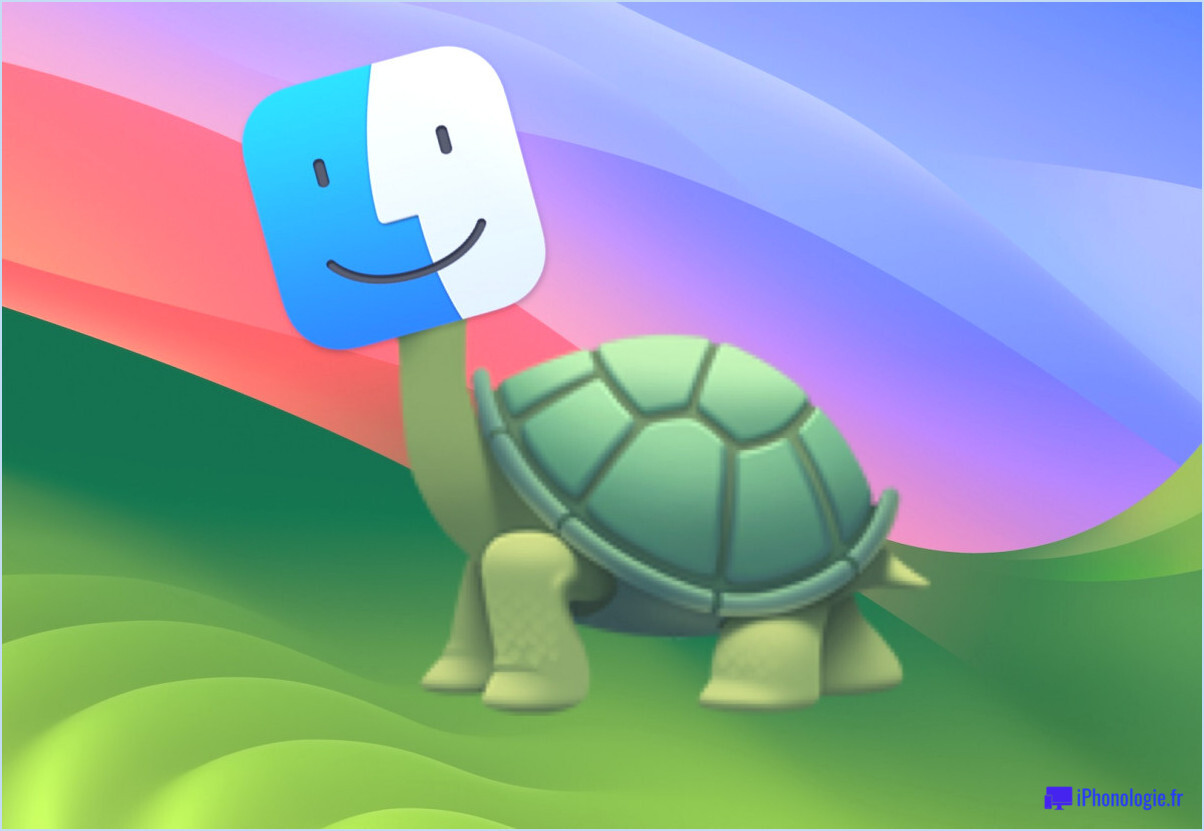9 astuces de la ligne de commande pour Mac OS X que vous devez connaître
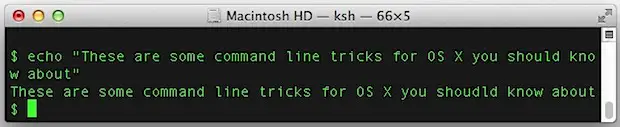
La ligne de commande est souvent considérée comme le domaine des utilisateurs avancés, mais cela ne signifie pas que chaque utilisation de Terminal doit faire appel à la science des fusées. Cette collection de conseils sur le terminal devrait s'appliquer à une grande variété d'utilisateurs de Mac, et tout le monde, des débutants aux utilisateurs avancés, devrait trouver quelque chose d'intéressant ici.
Certaines de ces astuces peuvent nécessiter l'installation de Xcode sur le Mac, Xcode est un téléchargement gratuit de l'App Store.
Prévenir les économiseurs d'écran et dormir avec de la "caféine"
Nouveau sur OS X Mountain Lion, la caféine est comme une version en ligne de commande de l'utilitaire préféré de tout le monde. L'utilisation est simple, avec la caféine, le Mac ne se met pas en veille et les économiseurs d'écran ne s'activent pas. Dans sa version la plus simple, il peut être exécuté seul, mais il est probablement préférable de l'utiliser avec une limite de temps :
caféinate -t 3600
Le drapeau -t indique l'heure en secondes, l'exemple ci-dessus fait tourner la caféine pendant une heure.
Extraire les fichiers PKG avec "pkgutil"
Vous avez besoin de récupérer un fichier à partir d'un fichier .pkg ? Peut-être voulez-vous voir ce qu'il y a à l'intérieur d'un pkg sans l'installer ? Pas de problème, pkgutil fait le travail :
pkgutil -expand sample.pkg ~/Desktop/
Le contenu du pkg sera alors entièrement transféré dans le répertoire spécifié, sans être installé.
Utiliser la "purge" pour libérer la mémoire
La commande de purge permet de vider de force les caches disque et mémoire, avec un effet similaire à celui que l'on obtient en redémarrant un Mac. Bien que certains disent que la purge n'offre qu'un effet placebo, elle fonctionne absolument pour renvoyer la mémoire système de la catégorie "Inactif" vers la RAM librement disponible, et dans les situations où vous êtes à court de mémoire réelle, elle peut fournir un coup de pouce à la vitesse.
L'utilisation de la purge est simple, tapez ce qui suit à l'invite de commande :
purge
Attendez environ une minute pour que les changements prennent effet, le processus est généralement beaucoup plus rapide sur les Macs équipés de disques SSD.
Lancer plusieurs instances d'applications avec "open"
Vous savez peut-être déjà que vous pouvez ouvrir des applications dans l'interface graphique d'OS X à partir de la ligne de commande avec la commande "open", mais saviez-vous que vous pouvez exécuter plusieurs instances d'applications en attachant le drapeau -n à la commande open ? C'est facile à utiliser, voici tout ce que vous avez à faire :
open -n /Applications/Safari.app/
L'exemple montre un autre exemple de Safari. Modifiez le nom de l'application en conséquence, et n'oubliez pas d'inclure l'extension .app.
Mise à jour d'OS X sans l'App Store
Vous souhaitez installer des logiciels et des mises à jour sans vous soucier du Mac App Store ? Vous pouvez le faire directement à partir de la ligne de commande à l'aide de la commande softwareupdate. Pour installer toutes les mises à jour disponibles, il suffit de lancer la commande suivante :
sudo softwareupdate -i -a
Vous pouvez en savoir plus sur la commande de mise à jour du logiciel ici, elle est intégrée dans OS X depuis des années et fonctionne de la même manière quelle que soit la version que vous utilisez.
Listez tout ce que vous avez déjà téléchargé
Nous sommes tous passés par là ; vous avez téléchargé quelque chose il y a un certain temps à partir d'un domaine dont vous vous souvenez en quelque sorte, mais vous ne vous souvenez pas vraiment de quoi ni d'où. Vous avez de la chance, car les services de quarantaine tiennent une base de données de tout ce qui a été téléchargé, et vous pouvez interroger cette base de données pour trouver ce que vous cherchiez. Utilisez la commande sqlite3 comme suit pour tout voir :
sqlite3 ~/Bibliothèque /Préférences/com.apple.LaunchServices.QuarantineEventsV* 'select LSQuarantineDataURLString from LSQuarantineEvent' |plus
Bien entendu, vous pouvez également supprimer cette liste si son existence vous dérange.
Cacher des fichiers ou des dossiers du Finder avec des "chflags"
Vous avez un fichier ou un dossier secret que vous voulez garder caché du Finder ? Utilisez les chflags pour rendre tout fichier invisible depuis le système de fichiers de l'interface graphique d'OS X, cela fonctionne de la même manière que vous le pointiez vers un fichier ou un répertoire :
chflags cachés /chemin/vers /fichier/or/dossier/
Par chance (ou malchance) pour nous, les gens de la ligne de commande, le fichier sera toujours visible avec ls, mais il restera caché dans le Finder jusqu'à ce que le drapeau "non caché" soit attaché comme ça :
chflags nohidden /path/to/unhide/
Dans les deux cas, les changements sont immédiats.
Tapez automatiquement les longs trajets par glisser-déposer
Saviez-vous que vous pouvez glisser et déposer n'importe quel fichier du Finder dans la ligne de commande et que le chemin d'accès complet à ce fichier sera automatiquement imprimé ? Ce n'est pas exclusivement une astuce de la ligne de commande, mais elle est si utile qu'il faut l'inclure. Il est probablement préférable de l'utiliser en conjonction avec une commande permettant de préfixer le chemin d'accès, de cette manière :
sudo vi (glisser le fichier ici pour imprimer le chemin complet)
Cela fonctionne partout dans la ligne de commande, même lorsque vous êtes déjà dans une application.
Créer une archive Zip protégée par un mot de passe
Si vous envoyez un fichier par un moyen non sécurisé ou si vous l'hébergez publiquement, mais que vous souhaitez néanmoins assurer un certain niveau de protection, vous pouvez créer une archive zip protégée par un mot de passe avec le drapeau -e :
zip -e protected.zip /file/to/protect/
Sans le drapeau -e, vous ne ferez que créer un fichier zip standard sans mot de passe.