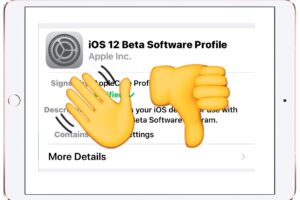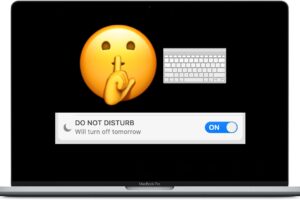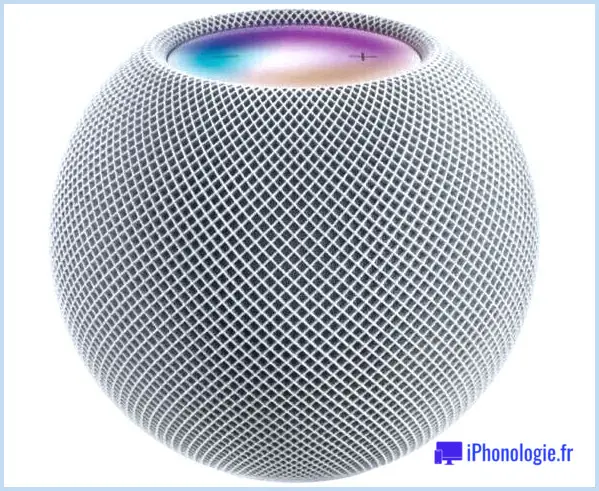Comment activer un bouton de maison virtuelle sur l'iPhone ou l'iPad avec AssistiveTouch
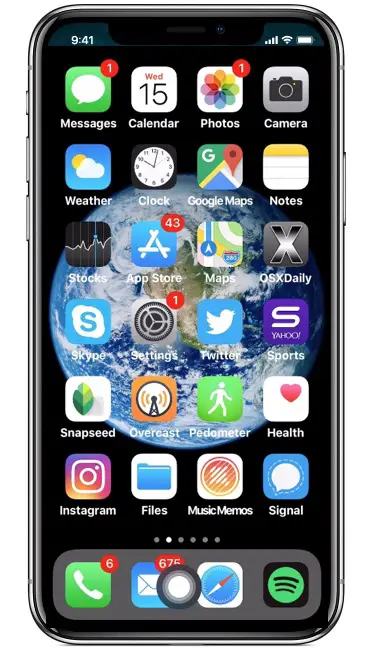
Cela vous manque d'avoir un bouton "Home" sur l'iPhone X ? Peut-être votre bouton "Home" ne fonctionne-t-il pas comme prévu, ou est-il cassé sur un iPhone ou un iPad ? Ou peut-être trouveriez-vous plus facile de taper sur l'écran pour imiter une pression sur un bouton Home plutôt que d'utiliser le bouton matériel ? Vous pouvez activer un bouton d'accueil virtualisé à l'écran et l'utiliser à la place grâce à une fonction d'accessibilité très utile appelée AssistiveTouch.
Bien qu'AssistiveTouch dispose d'une vaste gamme d'excellentes caractéristiques et capacités d'accessibilité, nous allons intentionnellement limiter son champ d'action ici pour nous concentrer sur la création d'un bouton d'accueil tactile à l'écran d'un iPhone ou d'un iPad.
Comment ajouter un bouton d'accueil à l'écran tactile de l'iPhone ou de l'iPad
Voici comment vous pouvez utiliser AssistiveTouch pour activer un bouton Accueil à l'écran dans iOS :
- Ouvrez l'application "Settings" dans iOS
- Allez dans "Accessibilité" (nouvelles versions d'iOS) ou dans "Général" et ensuite dans "Accessibilité" (anciens paramètres d'iOS)
- Tapez sur "AssistiveTouch"
- Mettre l'interrupteur "Assistive Touch" en position ON
- Choisissez ensuite "Single-Tap"
- Dans les options de l'option "Single-Tap", sélectionnez "Home" comme élément d'action pour l'option "Assistive Touch"
- Faites glisser pour positionner le bouton virtuel Assistive Touch, par défaut il se trouve dans le coin supérieur droit de l'écran, pour imiter un bouton d'accueil à l'écran faites-le glisser vers le bas au milieu de l'écran, ou à la position de votre choix
![]()
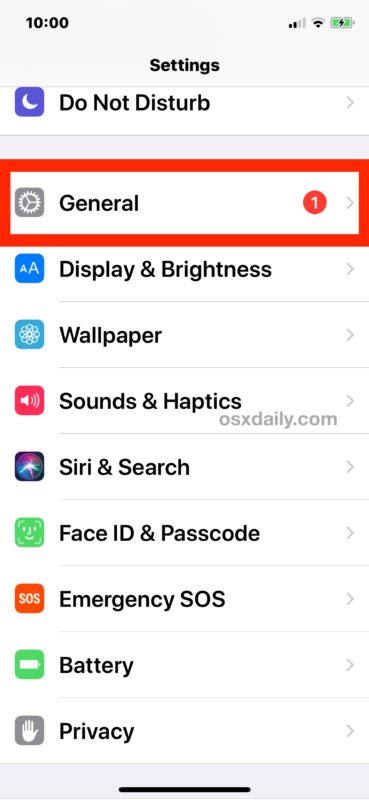
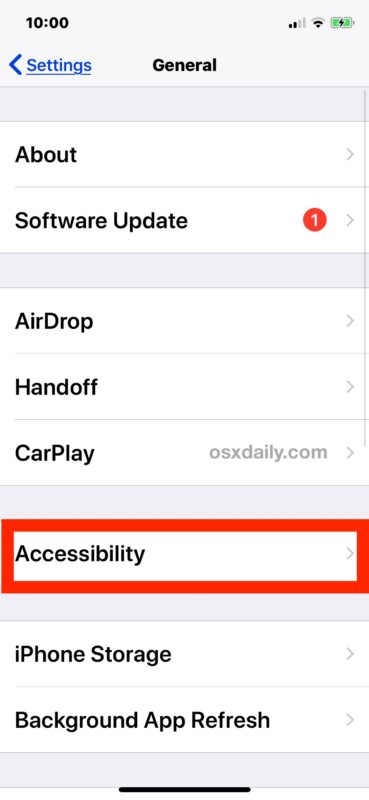
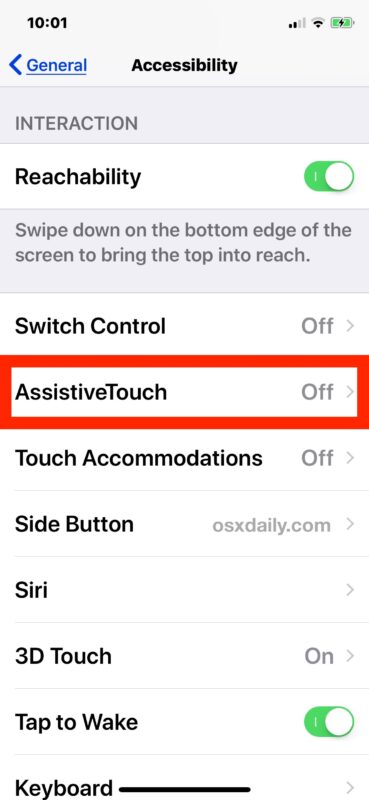
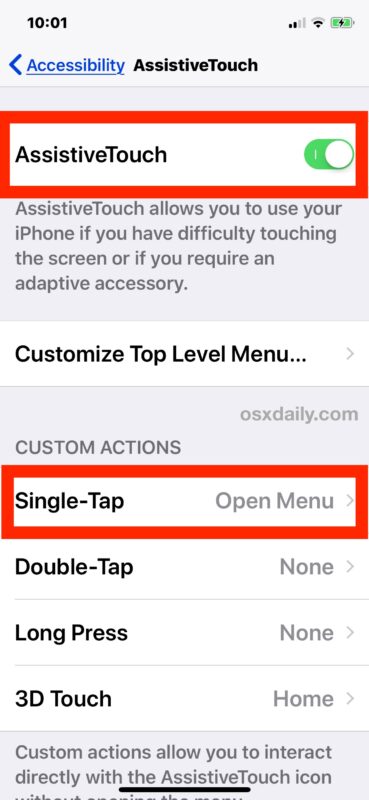
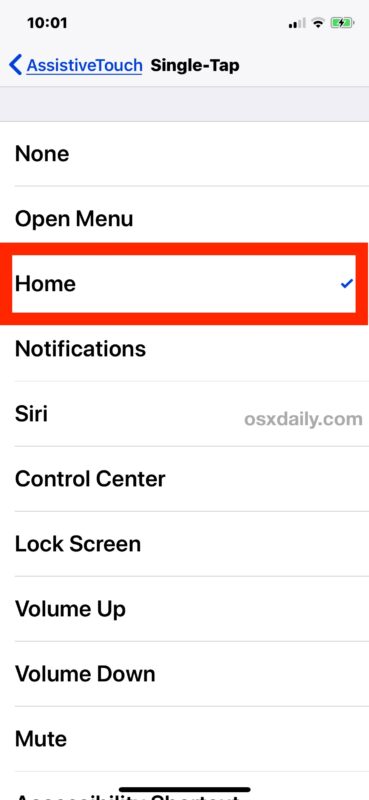
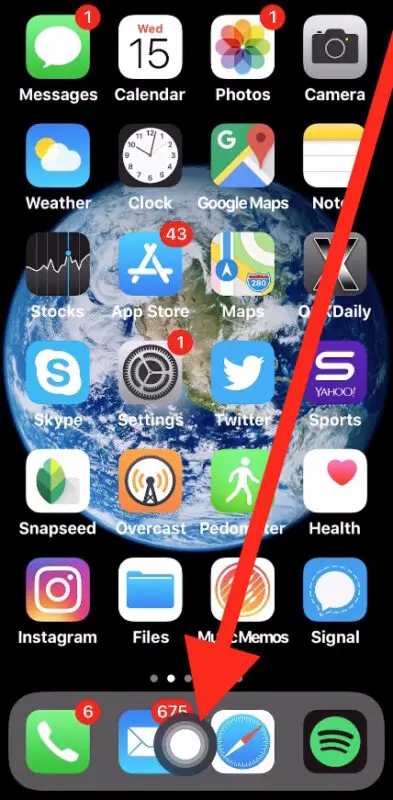
Vous pouvez maintenant appuyer sur le bouton d'accueil virtuel à l'écran pour imiter un bouton d'accueil réel, il effectuera les mêmes actions que vous attendez, comme retourner à l'écran d'accueil d'iOS depuis n'importe quelle application.
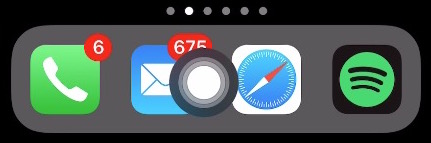
La création d'un bouton d'accueil virtualisé à l'aide de la technologie Assistive Touch fonctionne à la fois sur l'iPhone et l'iPad, mais pour les personnes qui souhaitent l'utiliser en remplacement d'un bouton d'accueil numérique, c'est probablement plus utile sur les appareils qui n'ont pas de bouton d'accueil du tout (comme l'iPhone X, et si les rumeurs vont dans le sens de tous les futurs modèles d'iPhone et d'iPad), ou pour les appareils où le bouton d'accueil est cassé et ne fonctionne pas.
Ce dernier scénario, qui consiste à utiliser l'aide tactile pour gérer un bouton d'accueil défectueux, est utilisé depuis un certain temps comme solution de rechange pour les utilisateurs dont le bouton d'accueil est endommagé ou ne fonctionne pas correctement, et il continue de bien fonctionner à cette fin aujourd'hui.
Au fait, si vous activez ce paramètre parce que votre bouton Accueil est cassé ou fonctionne mal, vous apprécierez peut-être aussi de savoir comment redémarrer un iPhone ou un iPad sans appuyer sur aucun bouton du matériel, et si votre bouton Verrouiller / Alimentation se comporte mal aussi, vous pouvez aussi éteindre un iPhone ou un iPad sans utiliser le bouton Alimentation / Verrouiller et suivre quelques autres conseils pour gérer un bouton Alimentation cassé sur les appareils iOS.
Comment désactiver le bouton d'accueil de l'écran tactile AssistiveTouch dans iOS
Bien entendu, vous pouvez également désactiver le bouton "Accueil" à l'écran dans iOS si vous décidez que vous ne l'aimez pas, ou que vous n'en avez pas besoin :
- Ouvrez l'application "Settings" dans iOS
- Allez dans "Général" et choisissez "Accessibilité", puis appuyez sur "AssistiveTouch :".
- Basculer l'interrupteur "AssistiveTouch" en position OFF
Le bouton "Accueil virtuel" disparaîtra immédiatement lorsque vous désactiverez l'AssistiveTouch.
Vous savez maintenant comment activer ou désactiver un bouton d'accueil virtualisé sur votre iPhone ou iPad pour lequel vous pouvez utiliser l'écran tactile comme n'importe quel autre élément de l'écran, ce qui est plutôt pratique !