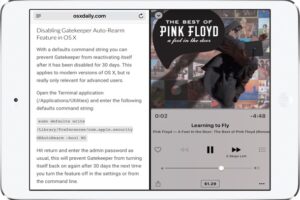Comment activer les alertes d'annonce sur Mac

Saviez-vous que votre Mac peut vérifier les signaux pour vous et les présenter à l'écran ? Il s'agit d'une fonctionnalité d'accessibilité pratique qui est un peu enfouie dans les paramètres du système.
L'actualité des alertes est un type de fonction cachée qui est désactivée par défaut sur les outils macOS. C'est quelque chose qui peut s'avérer assez bénéfique lorsque vous êtes actif au travail ou pour les fonctions d'accessibilité, que vous ayez un handicap esthétique ou que vous trouviez simplement le texte à l'écran aussi difficile à consulter facilement. Avec cet attribut autorisé, vous n'avez pas toujours besoin de regarder l'écran de votre Mac pour être informé lorsqu'une application a besoin de vous pour effectuer une action, ou lorsque vous obtenez un texte de quelqu'un, au lieu de cela, le Mac révélera verbalement l'alerte comme ainsi que vous le dire.
Exactement comment activer les alertes vocales sur Mac
Les déclarations pour les signaux sont prises en compte en tant qu'attribut de disponibilité sur les systèmes macOS. Assurez-vous que votre Mac exécute une version contemporaine de macOS, étant donné que cette fonction n'est pas disponible comme indiqué ici sur les anciennes versions (bien qu'un attribut similaire existe également dans les anciennes versions). Maintenant, sans plus de soucis, allons-y.
- Rendez-vous dans "Préférences Système" sur votre Mac.
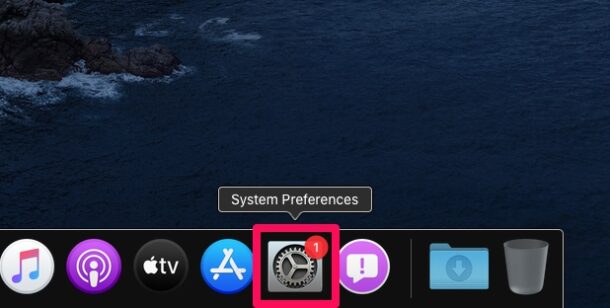
- Cela ouvrira une nouvelle fenêtre sur votre écran. Cliquez sur « Accessibilité » pour continuer.
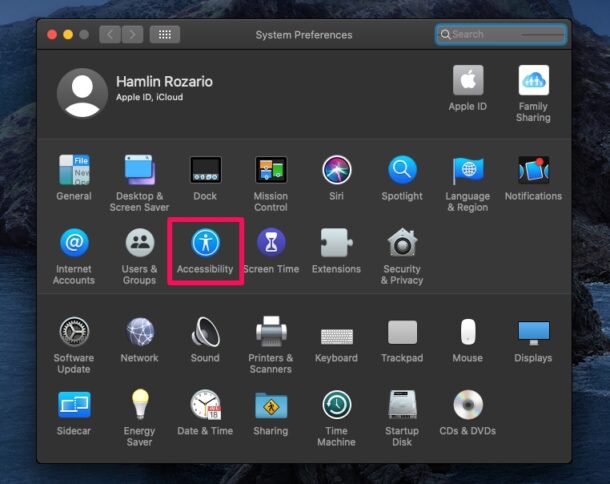
- Ci-dessous, sélectionnez "Discours" dans le volet de gauche, comme indiqué ci-dessous.
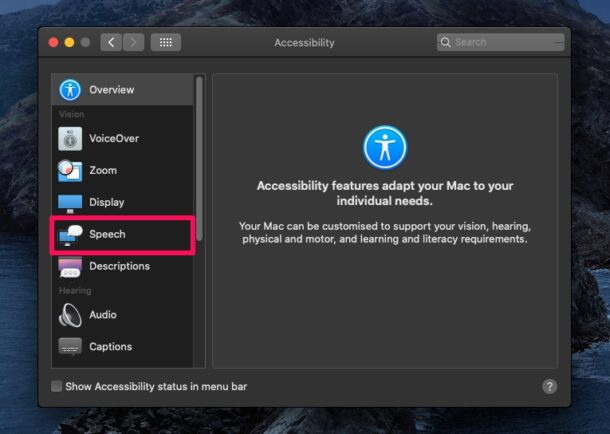
- Actuellement, vous découvrirez l'alternative pour autoriser les news. Inspectez la boîte pour activer les annonces sur votre Mac. Pour personnaliser davantage ses configurations, cliquez sur "Options".
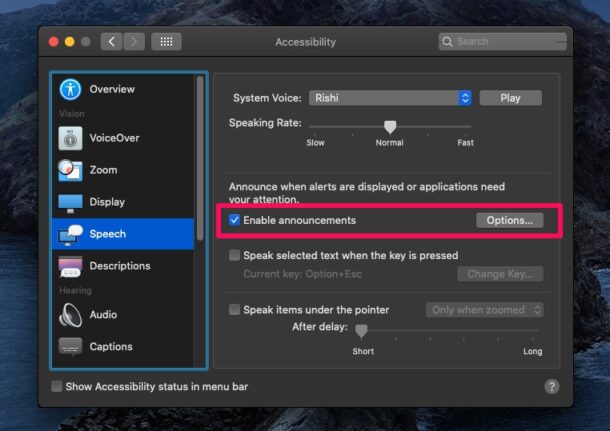
- Ici, vous pourrez modifier la voix utilisée pour les déclarations, établir une expression souhaitée et même réajuster la durée pendant laquelle vous souhaitez que votre Mac attende avant qu'il ne révèle une alerte. Lorsque vous avez effectué les modifications, cliquez sur "OK".
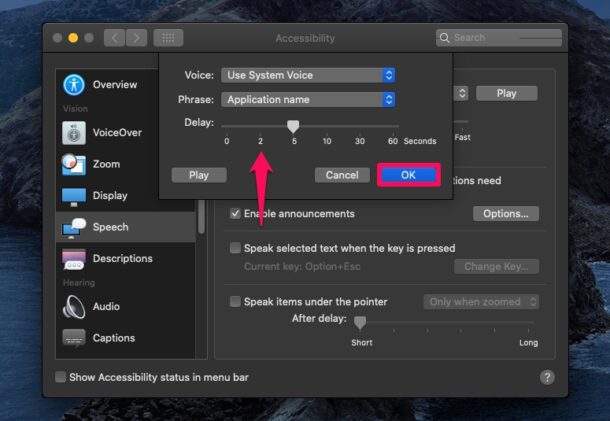
Vous avez maintenant des annonces nettes de configuration sur votre Mac.
À partir de maintenant, lorsque vous obtenez un système net, un message de votre iMessage entre en contact avec, ou lorsque vous recevez une alerte de toute autre application, votre Mac l'examinera à haute voix. Cela peut être merveilleux si vous voulez faire attention pendant que vous travaillez sur autre chose aussi.
Si vous souhaitez l'utiliser pour des raisons de disponibilité, vous pouvez également avoir besoin d'autres attributs d'accessibilité, comme parler du texte choisi avec une touche ou utiliser une fonction beaucoup plus étendue appelée VoiceOver. C'est l'interface parlée pour macOS qui vous permet d'écouter les résumés de chaque produit à l'écran et même de gérer votre Mac à l'aide des commandes du clavier VoiceOver.
Utilisez-vous d'autres outils Apple comme l'iPhone ou l'iPad ? Si tel est le cas, vous serez ravi d'utiliser un attribut comparable appelé « Annoncer des messages avec Siri ». Cependant, vous aurez besoin d'une paire d'AirPods ou d'écouteurs sans fil Beats compatibles pour utiliser cette fonctionnalité intéressante. Si vous n'en avez pas, VoiceOver est également disponible en tant qu'option d'accès sur les gadgets iOS/iPadOS.
Avez-vous permis aux annonces incluses sur votre Mac de vous adresser des signaux ? Est-ce une fonction que vous voyez vous-même utiliser régulièrement, ou l'utilisez-vous uniquement pour des circonstances spécifiques ? Partagez vos idées, expériences, idées, ainsi que tout ce qui vous passe par la tête dans les remarques.