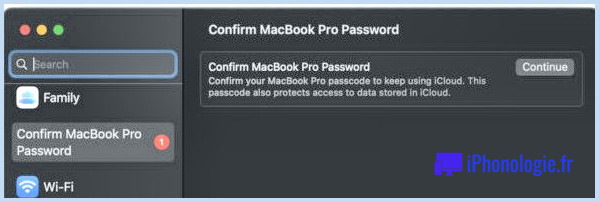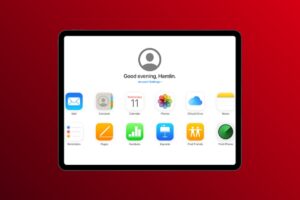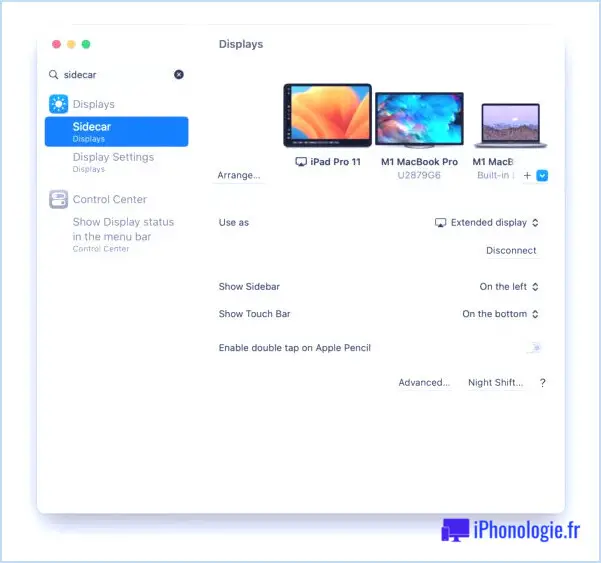Comment ajouter du texte aux photos en toute simplicité grâce à la prévisualisation sous Mac OS X
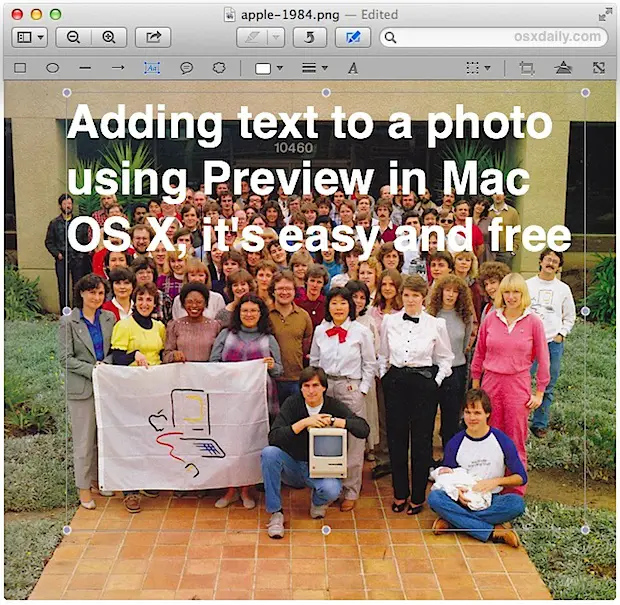
L'ajout de texte aux images est un processus assez simple au départ qui est rendu encore plus facile avec Preview, l'application de base de visualisation d'images qui est fournie avec tous les Macs. La plupart des gens ne pensent pas à Preview quand ils pensent à faire des ajustements et des modifications sur des images comme celle-ci, mais elle fonctionne parfaitement, et parce que Preview est livrée avec chaque version de Mac OS X depuis l'aube des temps, vous n'aurez jamais à télécharger une application tierce pour simplement placer quelques mots sur une photo.
Cela vous permet de placer du texte, des mots, des phrases et des caractères dans n'importe quel fichier image qui peut être ouvert dans l'application Preview, à partir de JPEG, PICT, GIF, PSD, PDF, TIFF et de nombreux autres formats de fichiers image. Si vous n'avez jamais exploré les outils de police et de texte de Preview, voici comment les utiliser.
Comment ajouter du texte aux photos avec l'outil d'aperçu du texte sur Mac
- Ouvrez la photo pour ajouter du texte dans l'application Preview
- Cliquez sur le petit bouton de la boîte à outils, qui est le bouton "Afficher la barre d'outils d'édition" dans la barre d'outils*, puis choisissez le bouton "Outil texte"
- Cliquez avec l'outil texte sur la partie de la photo où vous voulez ajouter le texte, puis tapez les mots que vous voulez ajouter
(* Notez que certaines versions de Preview affichent une petite icône de crayon comme bouton Modifier, et les versions plus récentes de Preview utilisent une petite icône de boîte à outils pour le bouton Modifier. Vous pouvez également choisir "Afficher la barre d'outils de modification" ou "Afficher la barre d'outils de balisage" dans le menu "Affichage" de l'application Aperçu pour obtenir le même effet et afficher les options de modification).
L'aspect de ce dernier dépend légèrement de la version de Preview utilisée dans la version particulière de Mac OS X. Ne vous inquiétez pas, nous nous occupons des deux.
C'est le bouton à presser pour faire apparaître la barre d'outils d'édition, l'outil texte est la lettre "T" qui apparaît dans la barre d'outils d'édition elle-même :
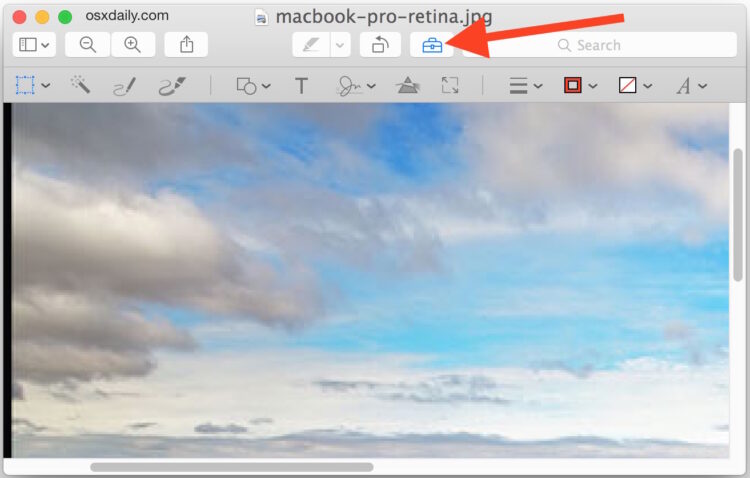
Dans les versions précédentes de Preview, les boutons permettant d'afficher les outils d'édition et les outils de texte sont les suivants

Une fois le texte placé, vous pouvez le déplacer en le saisissant simplement avec le curseur.
Changer la police, la taille du texte, la couleur des images dans l'aperçu sur Mac
Il est assez simple d'ajouter du texte, mais vous pouvez aussi le styliser en changeant la police, la taille de la police ou la couleur :
- Changez la police ou la taille de la police en sélectionnant tout le texte (Commande+A) et en appuyant sur le bouton "Afficher les polices"
- Changez la couleur en sélectionnant le texte et en choisissant une nouvelle couleur dans le menu Couleurs, ou en choisissant "Autre couleur" et en en trouvant une dans le sélecteur de couleurs
Et voici les outils de texte, le sélecteur de couleur et les outils de police :
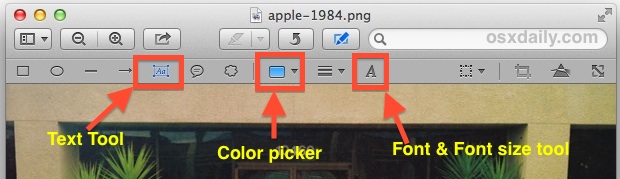
Voici à quoi ressemble l'aperçu avec les panneaux de polices et de couleurs ouverts :
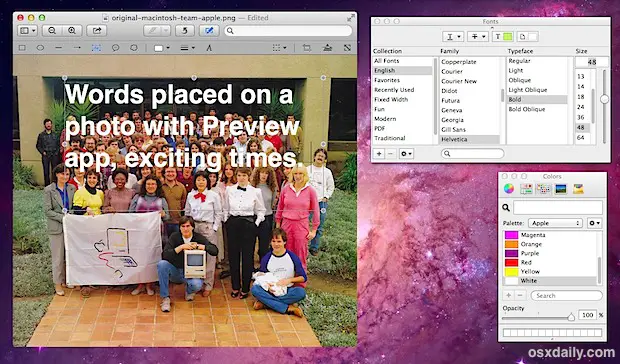
Lorsque vous avez terminé, enregistrez la photo comme d'habitude, ou utilisez "Enregistrer sous" ou "Exporter" pour créer un nouveau fichier avec le texte placé sur l'image.
Cette vidéo montre la rapidité de l'ensemble du processus. Il faut moins d'une minute pour ouvrir un fichier, ajouter du texte à la photo, l'ajuster, puis enregistrer le fichier. Pas mal pour un simple outil fourni avec Mac OS X :
Vous pouvez également utiliser l'aperçu pour ajouter des bulles de style cartoon aux images si vous souhaitez y aller avec un look plus loufoque.
L'aperçu est assez décent, mais si vous cherchez d'autres options pour styliser le texte, vous devrez vous tourner vers des applications tierces. Il est intéressant de noter que vous ne pouvez pas ajouter de mots ou de texte aux images avec iPhoto, du moins avec les versions actuelles, bien que cela puisse changer à l'avenir. Une solution tierce simple et gratuite consiste à utiliser Skitch , qui offre quelques options supplémentaires de style de texte comme le texte souligné, ou mieux encore, à acheter une application comme Pixelmator , qui est un éditeur d'images à part entière et un concurrent de Photoshop pour une fraction du coût (15 dollars à l'heure actuelle).