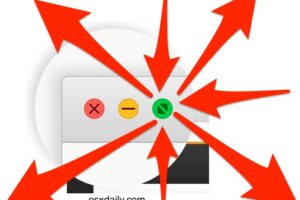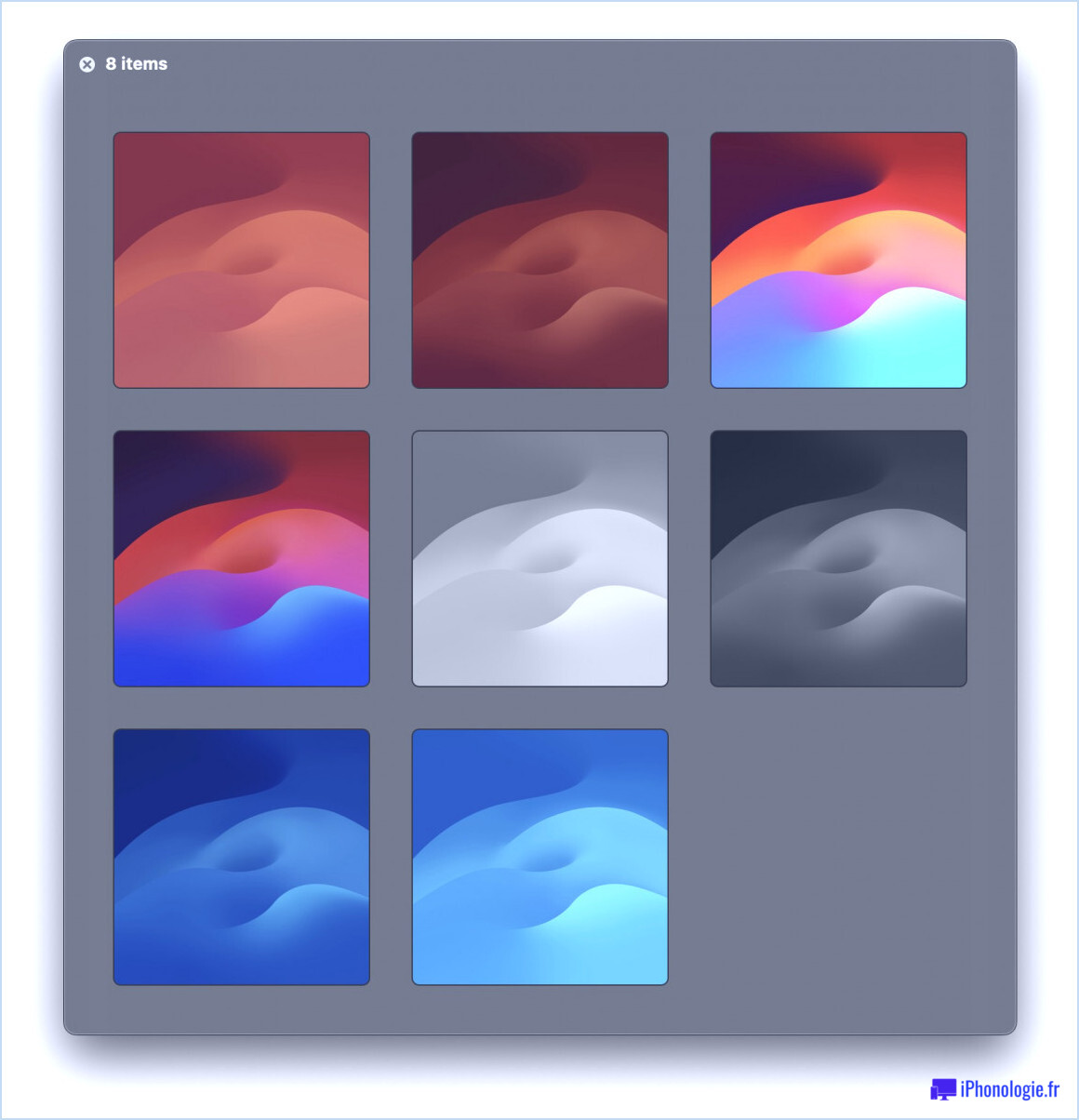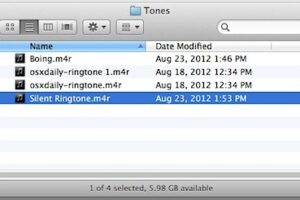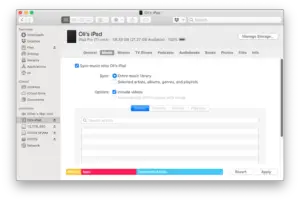Comment placer du texte sur une vidéo avec iMovie pour iPhone
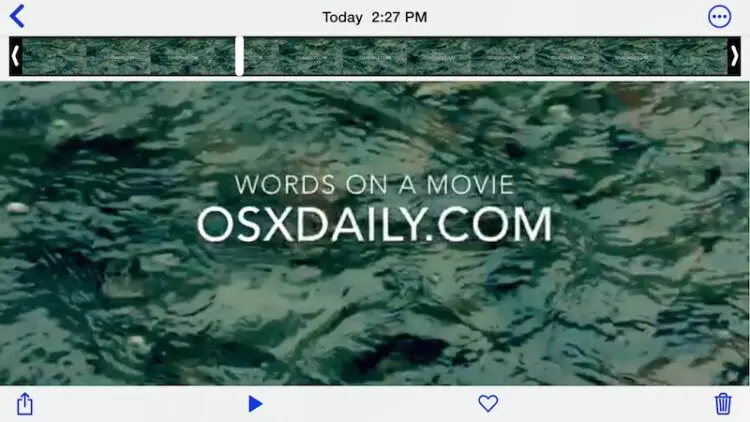
De nombreux utilisateurs d'iOS voudront savoir comment ils peuvent placer un texte, une phrase ou un mot superposé sur une vidéo capturée avec leur iPhone. C'est une tâche d'édition vidéo assez courante et basique qui peut être effectuée avec l'application iMovie sur iPhone, mais si vous n'avez jamais ajouté de texte à une vidéo auparavant, et si vous n'avez pas beaucoup d'expérience dans l'édition vidéo (comme moi), l'ensemble du processus d'édition avec iMovie peut être un peu déroutant au début. Mais ne vous inquiétez pas, nous allons passer en revue chaque étape et vous montrer comment placer du texte sur une vidéo en n'utilisant rien d'autre que iMovie pour iOS.
iMovie est préinstallé sur tous les iPhones modernes, mais peut également être téléchargé sur l'App Store pour les anciens modèles. Bien que cela démontre la possibilité de mettre du texte sur une vidéo avec iMovie sur un iPhone, le processus est probablement le même sur iMovie pour l'iPad ou d'autres appareils iOS. Pour les utilisateurs de Mac, le processus est un peu différent, mais il est traité ici si cela vous intéresse.
Comment superposer un texte sur une vidéo avec iMovie, entièrement à partir d'un iPhone
Pour cela, il suffit que vous ayez iMovie pour iOS installé sur l'appareil et que vous souhaitiez monter une vidéo. Le reste est très simple :
- Ouvrez l'application iMovie dans iOS
- Tapez sur votre "projet" (le film sur lequel vous voulez mettre du texte) - si vous n'avez pas encore de projet, tapez sur le bouton + pour importer la vidéo de votre choix pour l'éditer, et choisissez ensuite cela comme votre projet
- Appuyez sur l'icône principale du projet pour ouvrir le projet et monter la vidéo
- Tapez maintenant sur la ligne de temps de la vidéo en bas de l'écran, cela vous permettra de voir les options de montage disponibles, puis tapez sur l'icône "T" pour placer le texte et accéder aux outils de superposition de texte dans iMovie
- Choisissez le type de texte que vous voulez et l'emplacement, dans cet exemple nous choisissons "Standard" et "Centre" pour mettre le texte au milieu de la vidéo
- Tapez dans le texte pour modifier ou changer les mots à l'écran avec le clavier iOS habituel
-
Lorsque vous avez terminé, appuyez sur le bouton "
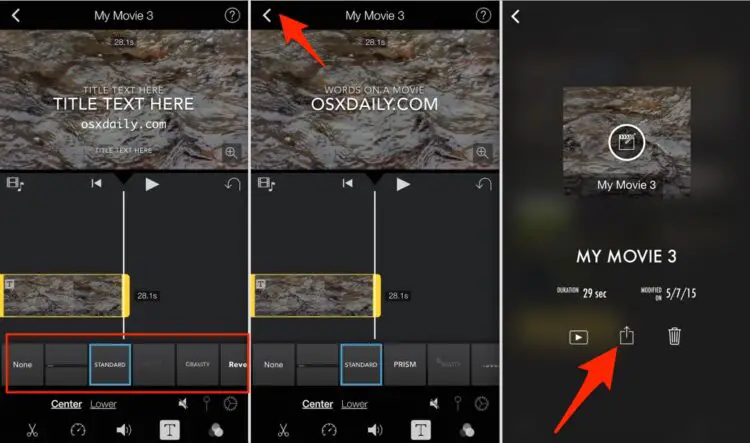
- Sélectionnez "Save Video" pour enregistrer la vidéo fraîchement modifiée dans votre application Photos et votre rouleau d'appareil photo, ou choisissez iCloud Drive, Vimeo, Facebook, YouTube, ou votre choix
![]()
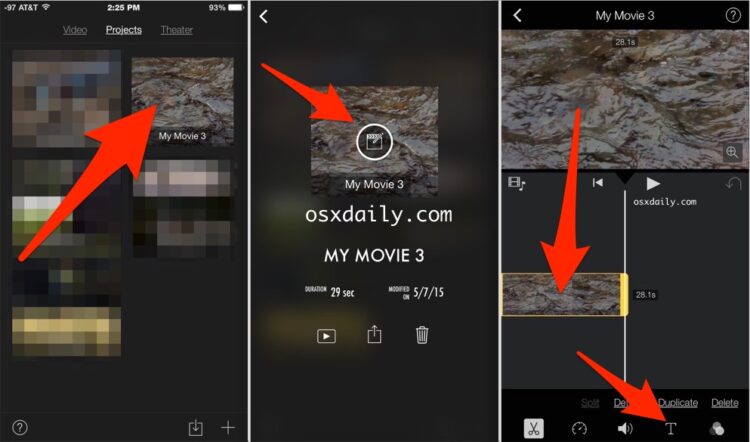
Vous pouvez choisir différentes options de qualité vidéo pour enregistrer ; 360p, 540p, 720p et 1080p. Notez que les options de qualité supérieure, qui ont un aspect nettement meilleur, permettent également d'obtenir des fichiers de taille beaucoup plus importante, et donc de gagner un peu plus de temps.
Si vous enregistrez la vidéo de iMovie dans votre bibliothèque locale ou dans iCloud, vous pouvez la regarder, la découper et la partager directement depuis l'iPhone comme n'importe quelle autre vidéo de l'application Photos :
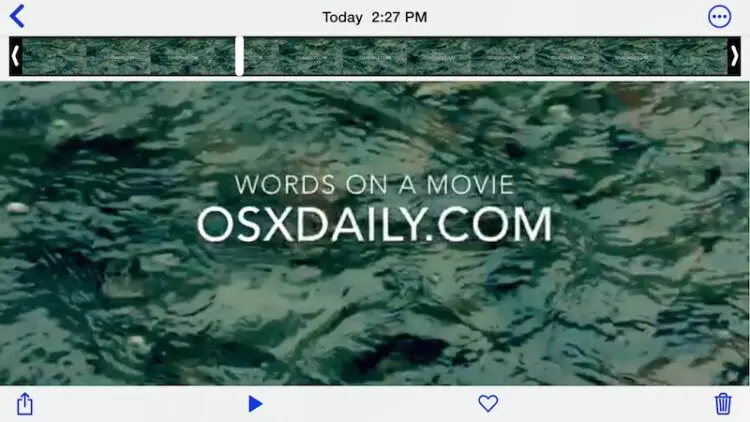
L'exemple de vidéo ci-dessous montre un film au ralenti capturé avec un iPhone sur lequel est placé un texte superposé. La qualité de l'exemple de vidéo est de 360p, ce qui est la résolution la plus basse possible sur iPhone avec les exportations iMovie :
Un autre aspect à prendre en compte lors de l'enregistrement d'une vidéo HD à partir d'iMovie sur iPhone est que si vous souhaitez transférer la vidéo full HD et non un fichier vidéo compressé de résolution inférieure, vous devez transférer la vidéo haute résolution de l'iPhone vers un ordinateur avec un câble USB, car l'envoi par iMessage, e-mail ou iCloud va compresser la vidéo à des degrés divers, ou, au mieux, prendre un temps excessif car la vidéo HD peut représenter des centaines de Mo, voire des Go de taille de fichier. En cas de doute, utilisez l'approche USB si vous souhaitez obtenir la meilleure qualité de vidéo d'un iPhone copié sur un Mac ou un PC.
Dans l'ensemble, l'application iMovie sur iPhone (et iPad) est assez simple à utiliser pour le montage vidéo, le placement du texte, les filtres et autres réglages de base des films. Personnellement, je n'ai pratiquement aucune expérience du montage vidéo et j'ai pu m'en rendre compte avec iMovie pour iOS en seulement une minute ou deux, alors qu'effectuer la même tâche de placement de texte sur une vidéo avec iMovie pour Mac OS X est une expérience nettement plus curieuse et déroutante pour ceux qui n'ont aucune expérience de iMovie. C'est pourquoi, si vous souhaitez simplement mettre du texte sur une vidéo, le faire directement depuis votre iPhone ou iPad est probablement la façon la plus simple de procéder, pour le moment en tout cas.