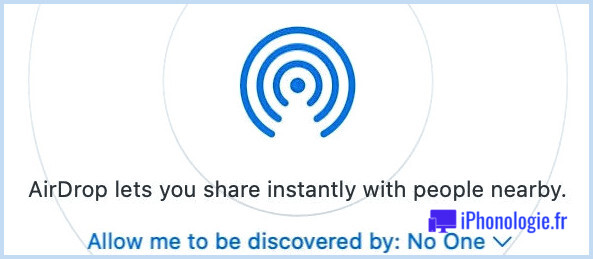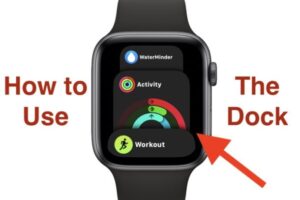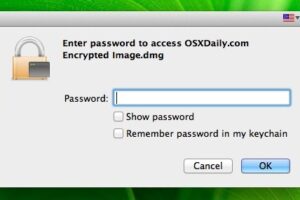Comment assigner une photo à un contact iPhone dans iOS
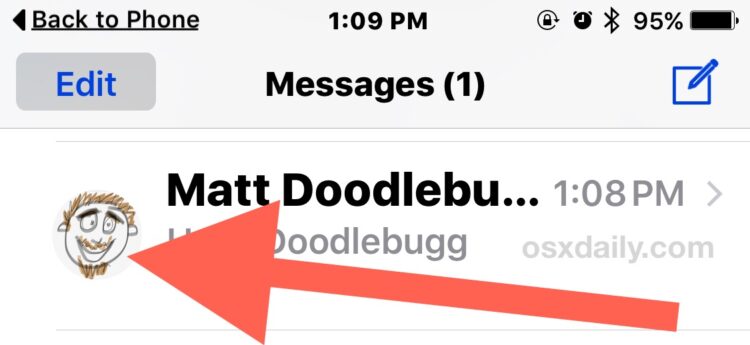
L'ajout d'images et de photos aux contacts de votre iPhone est un bon moyen d'améliorer l'expérience iOS pour les appels téléphoniques et la messagerie, car il permet d'identifier rapidement les personnes dans les conversations et lors des contacts.
L'attribution de photos à des contacts est rapide et facile, et l'astuce est la même que ce soit sur iPhone, iPad ou iPod touch, et quelle que soit la version d'iOS. Si vous utilisez iCloud pour synchroniser les contacts, les photos de contact personnalisées seront automatiquement transférées vers tout appareil partagé ou Mac.
Comment assigner des photos personnalisées à des contacts dans iOS
Dans cet exemple, l'image choisie est un gribouillage tiré de l'application Notes, mais vous pouvez choisir n'importe quelle photo, dessin ou autre image stockée sur l'iPhone, ou prendre une nouvelle photo avec l'appareil photo.
- Ouvrez l'application Téléphone ou Contacts et sélectionnez le contact auquel vous souhaitez attribuer une photo
- Dans cette carte de contact ouverte par l'utilisateur, appuyez sur le bouton "Modifier" dans le coin
- Appuyez sur "Ajouter une photo" à côté de leur nom
- Choisissez "Prendre une photo" ou "Choisir une photo"
- Déplacez et mettez la photo à l'échelle souhaitée, puis appuyez sur "Choisir"
- Appuyez sur "Terminé" pour enregistrer la photo et attribuer ce contact à cette photo
- Répétez avec d'autres contacts et d'autres photos si vous le souhaitez
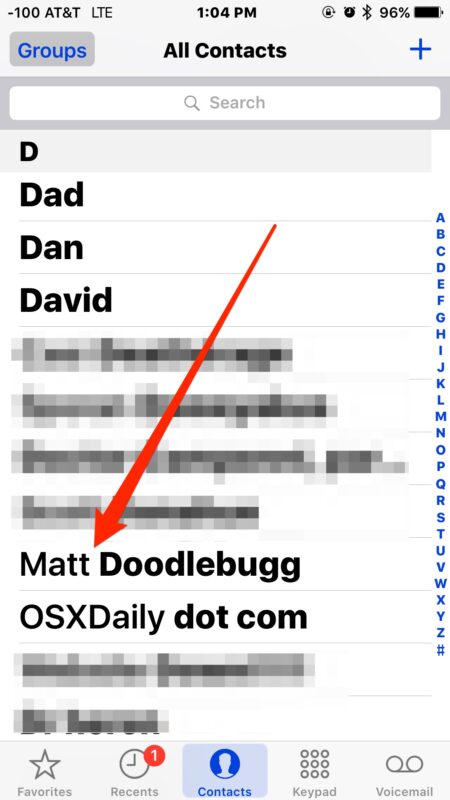
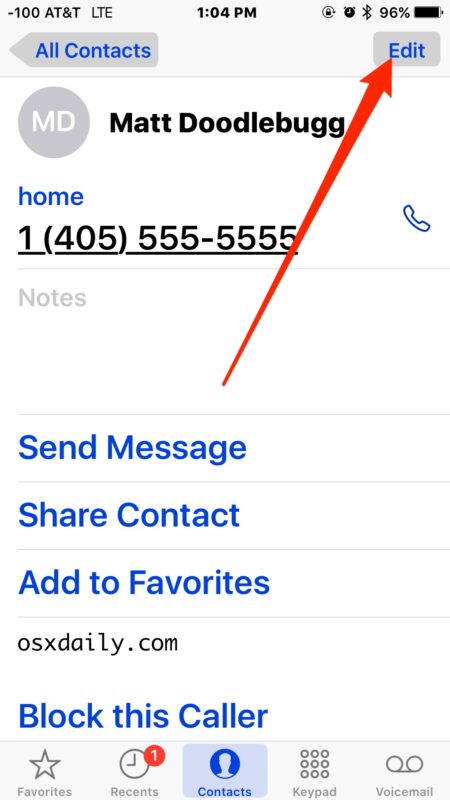
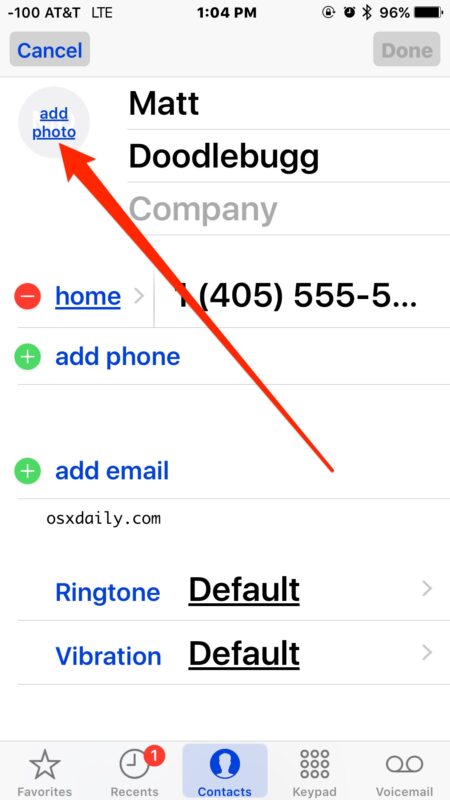
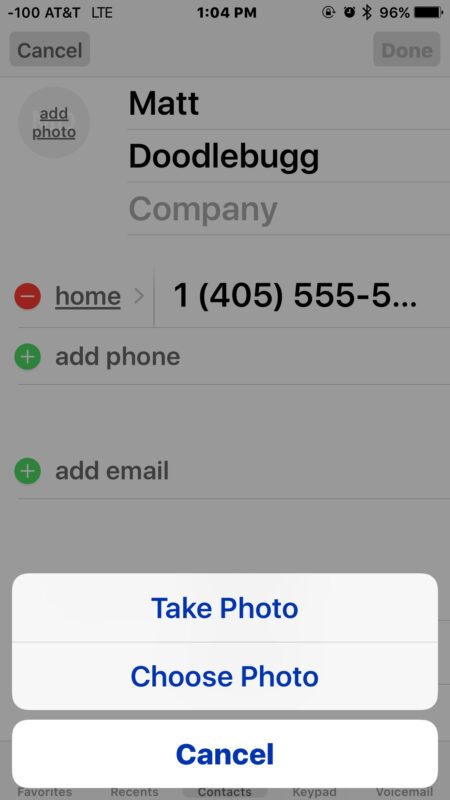
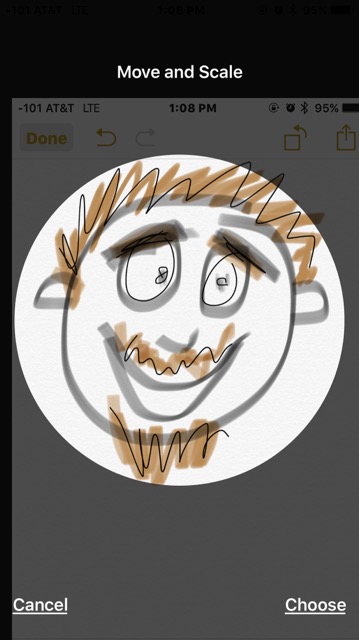
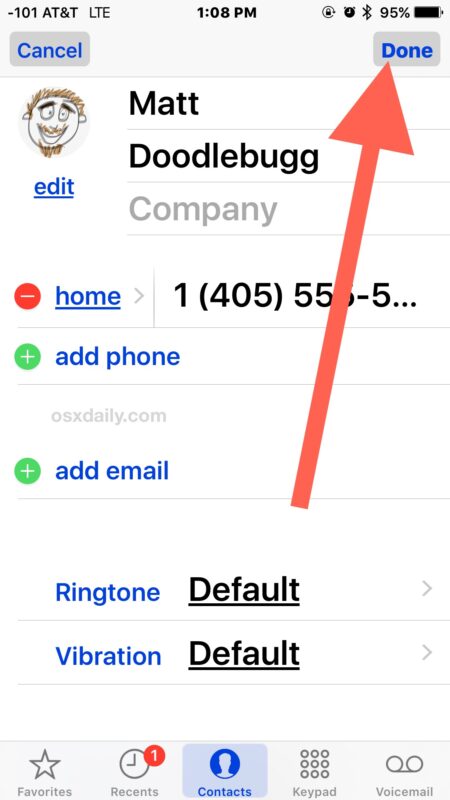
L'image attribuée apparaîtra désormais à côté du nom de l'utilisateur lorsqu'il navigue dans l'application Contacts, l'application Téléphone, lorsqu'il appelle ou est appelé par cette personne, et également dans l'application Messages d'iOS.
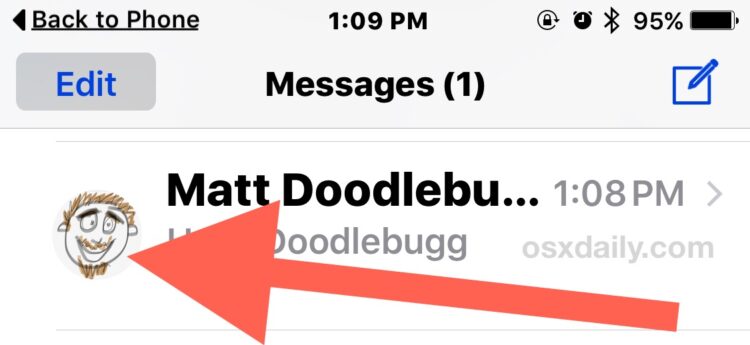
Vous pouvez également modifier, éditer et supprimer des photos pour les contacts à tout moment, en retournant simplement à la rubrique Contact, en choisissant Modifier et en effectuant les réglages souhaités sur la photo.
Notez que si vous avez choisi de cacher les photos de contact dans les listes de favoris ou de messages, vous ne verrez pas les photos de contact assignées dans ces situations.