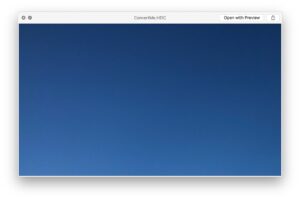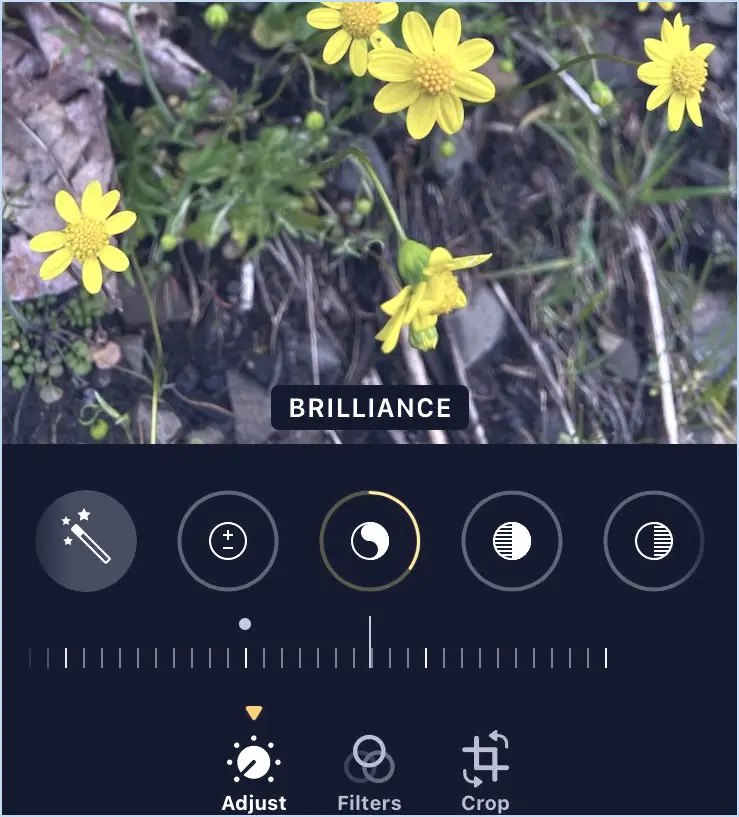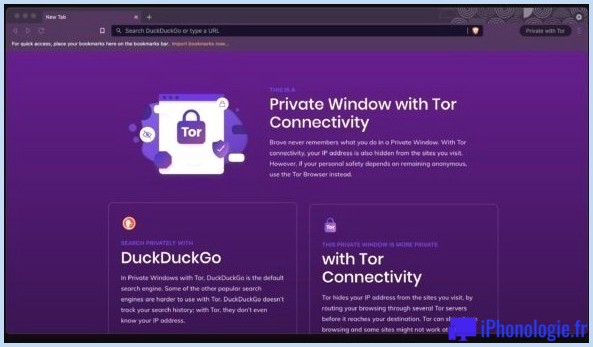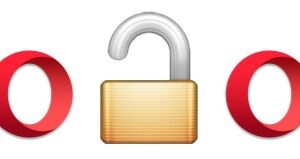Comment désactiver AirDrop sur Mac
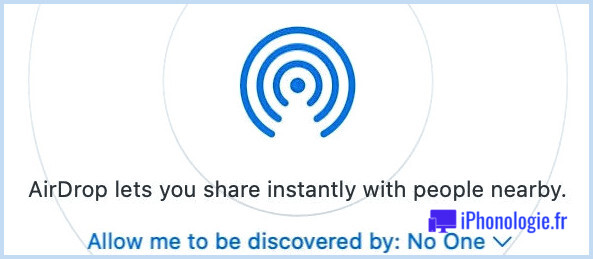
AirDrop utilise une merveilleuse alternative de partage de documents sans fil pour les clients Mac, apple iphone, et aussi iPad, pourtant tout le monde pourrait ne pas vouloir l'avoir activé. Si vous êtes un utilisateur Mac, vous pourriez localiser sur votre propre dans un scénario où vous 'voudrais désactiver AirDrop sur le Mac pour une raison quelconque. L'utilisation d'AirDrop est super très facile, ainsi que vous trouverez que la désactivation de l'attribut est facile aussi bien.
Que vous ayez l'intention de cesser de recevoir des fichiers entrants de demande AirDrop, de tenter de prévenir un conflit de réseau, de dépanner, ou simplement de restreindre votre empreinte réseau, il est simple de désactiver AirDrop sur MacOS.
Comment désactiver AirDrop sur Mac.
La désactivation d'AirDrop dans MacOS coïncide dans toutes les variantes de MacOS et aussi de Mac OS X, quelle que soit la version de l'application logicielle du système. Voici exactement comment :.
- Ouvrez le Finder sur Mac.
- Allez à "AirDrop" dans la barre latérale de la fenêtre du Finder, ou descendez le menu Go ainsi que choisir AirDrop de là.
- Cliquez sur le petit message bleu à la fin de la fenêtre d'accueil d'AirDrop qui dit "Permettez-moi d'être découvert par :" et sélectionnez également "Personne" pour transformer AirDrop en désactivation.
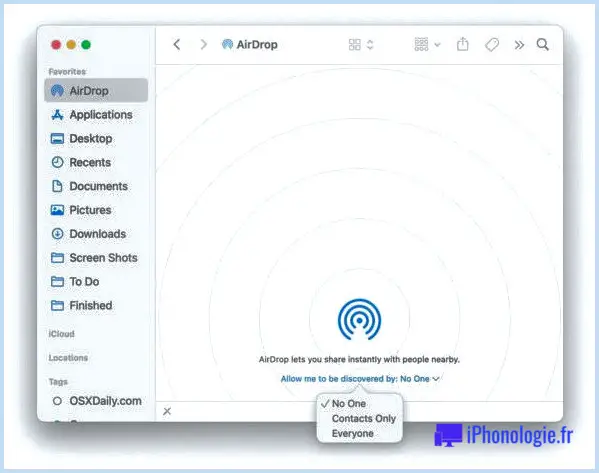
Avec AirDrop désactivé, vous ne serez pas découvrable par divers autres outils qui recherchent des destinations AirDrop. Cela implique que vous ne serez pas en mesure d'obtenir des données ou des demandes de partage de données de quiconque via AirDrop.
Comment activer AirDrop sur Mac.
Si vous souhaitez certainement rendre possible AirDrop à tout moment sur le Mac, il suffit de basculer les options d'activation d'AirDrop sur soit Contacts seulement, soit Tout le monde, ainsi :.
- Ouvrez le Finder sur Mac.
- Allez sur "AirDrop" dans la barre latérale de la fenêtre du Finder, ou déroulez le menu Go et choisissez AirDrop.
- Cliquez sur le message "Permettez-moi d'être découvert par :" en bas de la fenêtre et sélectionnez également "Contacts uniquement" ou "Tout le monde".
Cela active à nouveau AirDrop ainsi que permet au Mac d'être disponible pour les demandes AirDrop.
Vous devrez également vous assurer que le Bluetooth est activé sur le Mac pour pouvoir utiliser AirDrop avec succès.
Si vous utilisez AirDrop sur votre Mac, vous pouvez ajouter une icône AirDrop dans le Dock du Mac pour un accès rapide.
![]()