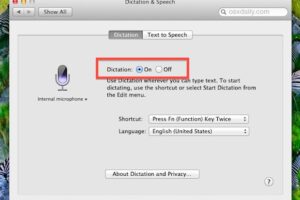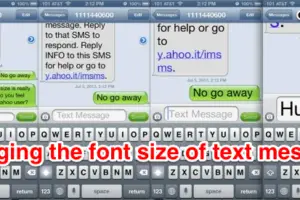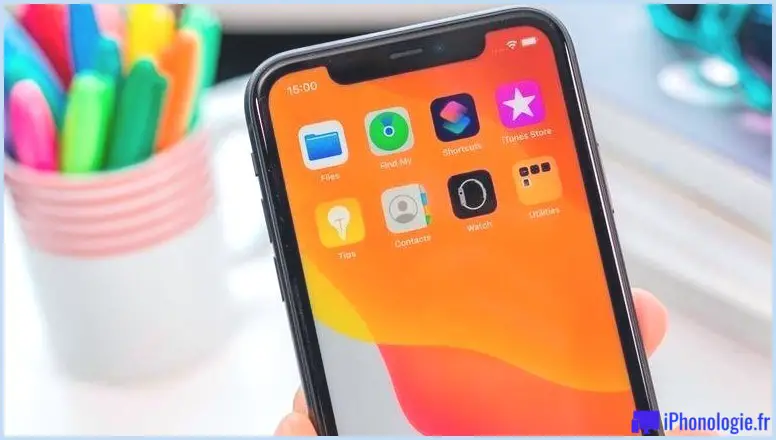Comment activer automatiquement le mode sombre dans MacOS selon le calendrier
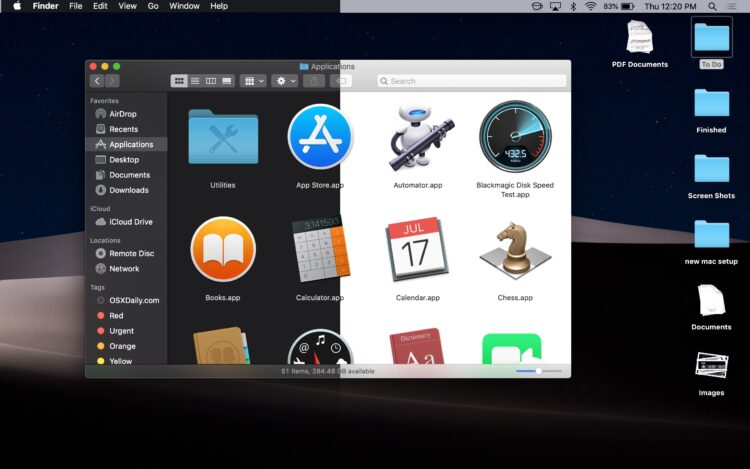
Ne serait-il pas agréable que vous puissiez programmer le thème du mode sombre pour qu'il s'active automatiquement sur votre Mac, peut-être le soir, et selon un horaire récurrent ? C'est exactement ce que ce tutoriel va vous montrer, sans avoir besoin de télécharger ou d'utiliser des applications tierces.
Nous utiliserons Automator et l'application Calendar pour régler le mode sombre afin qu'il s'active automatiquement le soir, puis qu'il se désactive automatiquement le matin pour revenir au mode clair. L'utilisation du mode noir sur le Mac est fantastique pour travailler dans des situations de faible luminosité et la nuit, et tout comme vous pouvez (et devriez) programmer le mode "Night Shift" sur le Mac, nous allons également programmer le mode noir. Nous espérons que cette fonction sera intégrée par défaut dans les futures versions de MacOS, mais pour l'instant, vous pouvez suivre notre guide pour programmer vous-même le thème.
Comment activer automatiquement le mode noir sur un horaire
Avant de commencer, mettez votre Mac dans le réglage normal du mode Lumière.
- Ouvrez "Automator" sur le Mac
- Choisissez de créer une nouvelle "demande"
- Dans les actions de la bibliothèque, recherchez "Changer l'apparence du système" et faites-le glisser dans le flux de travail d'Automator, puis définissez "Basculer clair / foncé"
- Enregistrez l'application Automator avec un nom évident, comme "Toggle Light or Dark Mode.app", dans un endroit facile d'accès, comme le dossier Documents
- Ouvrez maintenant l'application "Calendrier" dans Mac OS
- Allez dans le menu "Fichier" et choisissez "Nouveau calendrier", donnez au nouveau calendrier un nom évident comme "Dark Light Mode Toggle" (ceci est facultatif mais recommandé car l'événement récurrent apparaîtra chaque jour sur un calendrier)
- Créez un nouvel événement du calendrier en cliquant sur le bouton "+" plus et étiquetez-le comme suit : "Basculer entre le mode clair et le mode foncé"
- Double-cliquez sur l'événement pour le modifier, en utilisant les paramètres suivants :
![]()
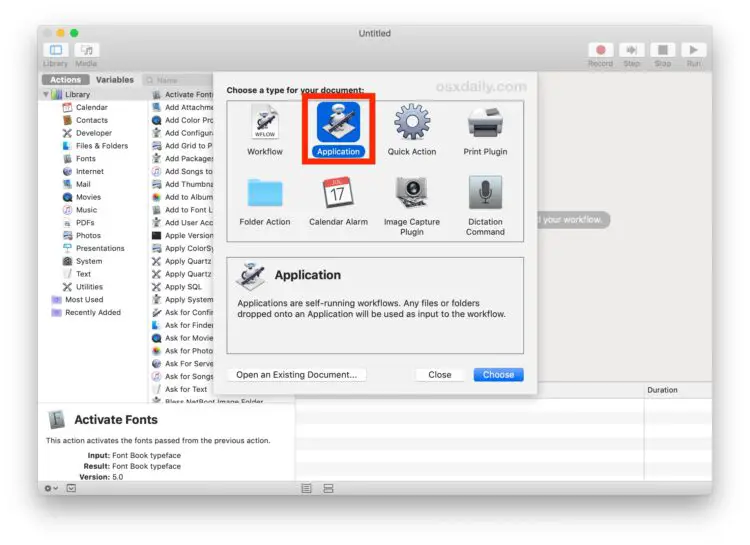
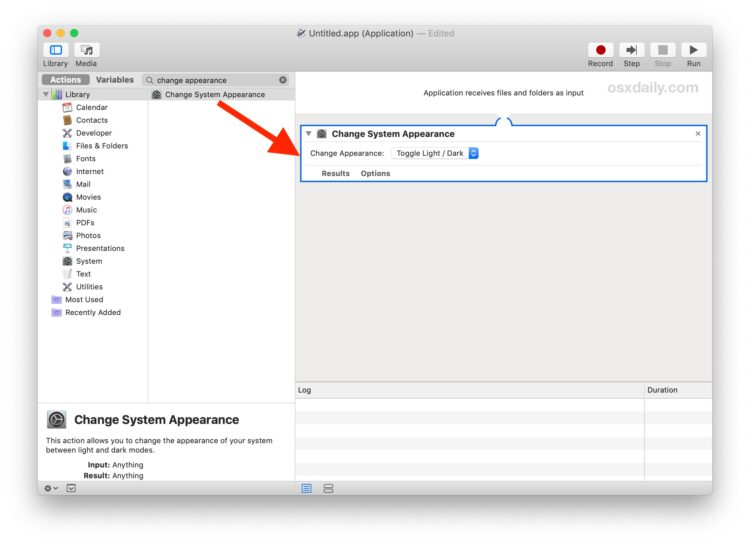
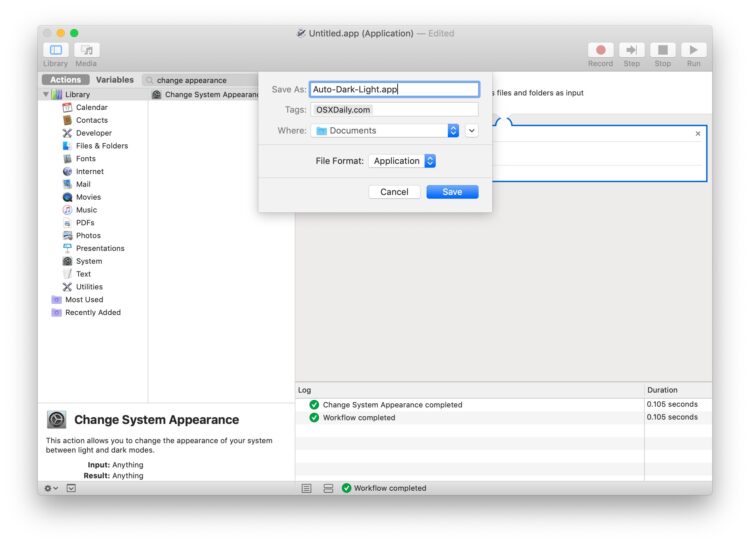
![]()
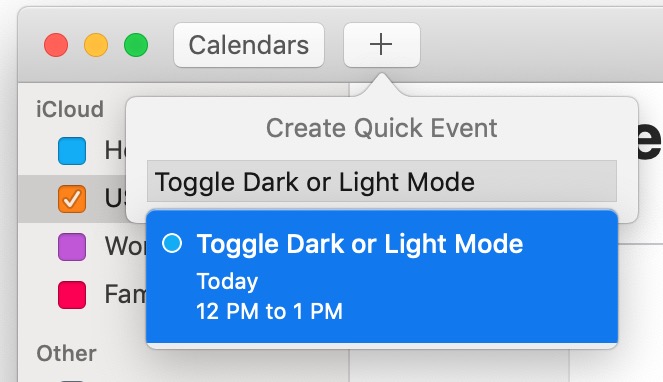
- commence : (date d'aujourd'hui) à 22h00 (à ajuster si nécessaire)
- fin : (date de demain) à 6h00 (à ajuster selon les besoins)
- répéter : Tous les jours
- alerte : Douane
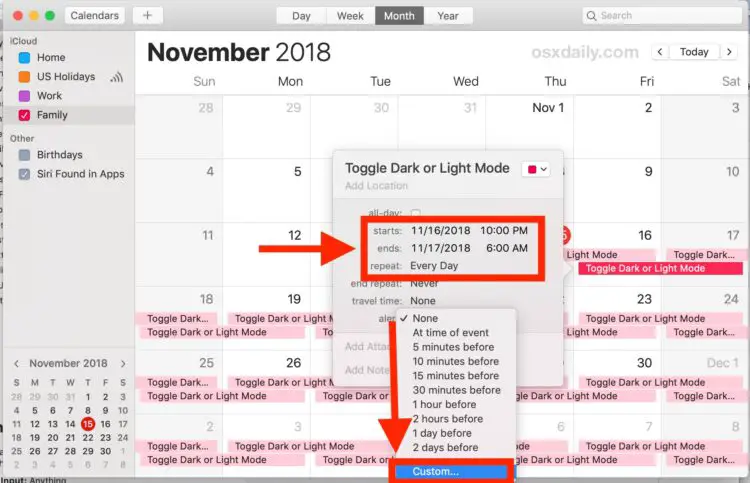
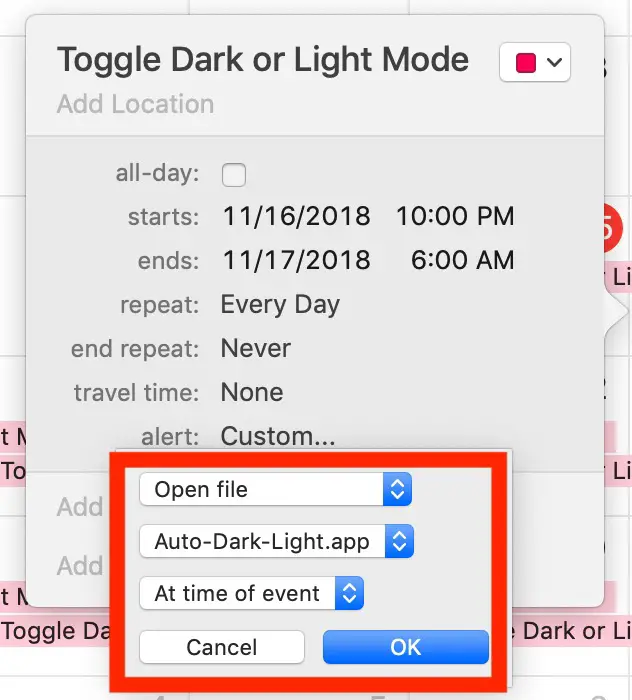
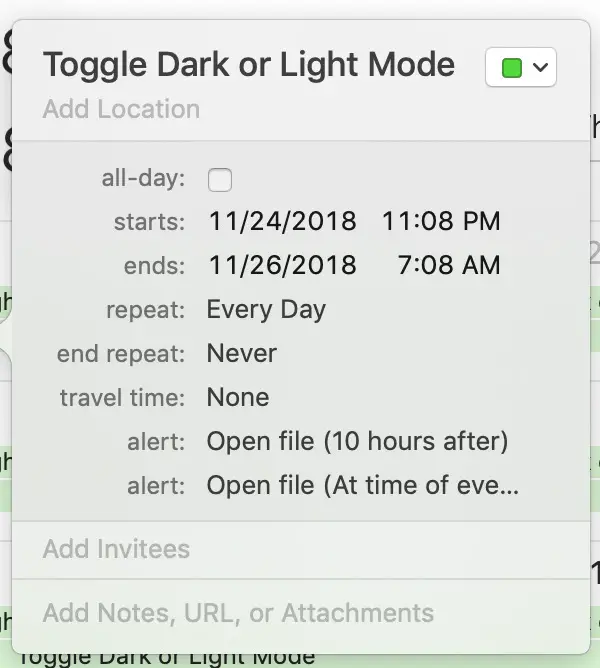
En effectuant ces changements dans le calendrier, si vous recevez un message concernant la modification d'un événement récurrent, choisissez "Tous les événements futurs".
Voilà, votre événement récurrent du calendrier va maintenant déclencher l'application de basculement du thème Automator que vous avez créée, en passant du mode Dark au mode Light au fur et à mesure que l'heure change.
Dans l'exemple ici, le mode sombre est activé pendant 10 heures à partir de 22 heures, mais vous pouvez l'ajuster si nécessaire. Si vous souhaitez utiliser le mode sombre de 19 heures à 7 heures du matin, définissez-les comme les événements du calendrier et l'événement "après" pour 12 heures plus tard.
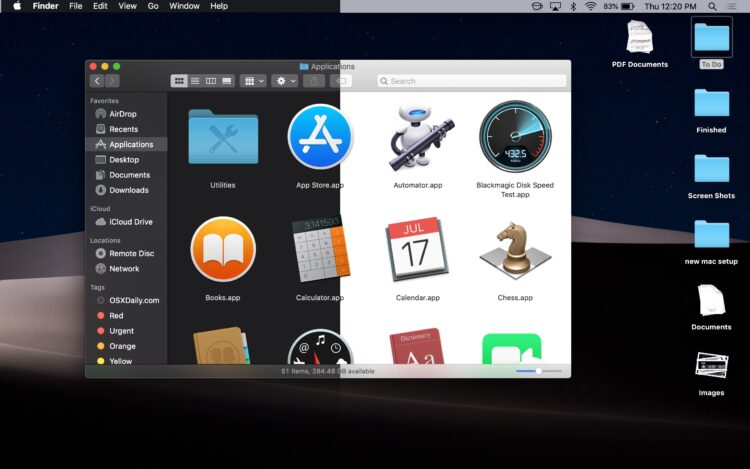
Cette astuce est assez simple, utilisant la possibilité de lancer des applications et des fichiers selon un calendrier sur le Mac avec les événements du calendrier pour ouvrir l'application de basculement de thème Dark/Light que vous avez construite vous-même dans Automator. Le Mac n'est-il pas génial ?
Au fait, vous pouvez également ouvrir l'application "Toggle Light or Dark Mode.app" que vous avez créée dans Automator à tout moment pour passer rapidement du mode clair au mode foncé, sans avoir à activer le mode foncé dans les préférences système du Mac comme d'habitude.
Il existe également divers outils tiers qui correspondent à cette fonctionnalité générale, notamment NightOwl et F.lux, mais si vous ne voulez rien télécharger d'autre, la méthode ci-dessus fonctionne parfaitement avec ce que MacOS Mojave propose par défaut. Espérons que la programmation du mode sombre devienne une option avec Night Shift dans une prochaine version de MacOS, mais en attendant (ou si) cela se produit, utilisez cette approche combinée de Calendrier et d'Automate, ou un autre utilitaire pour obtenir le même effet.
Connaissez-vous d'autres méthodes pour automatiser le mode sombre et le mode clair sur le Mac ? Partagez avec nous les commentaires ci-dessous !