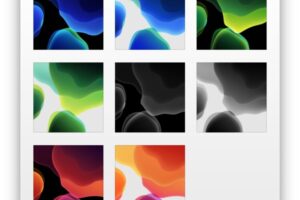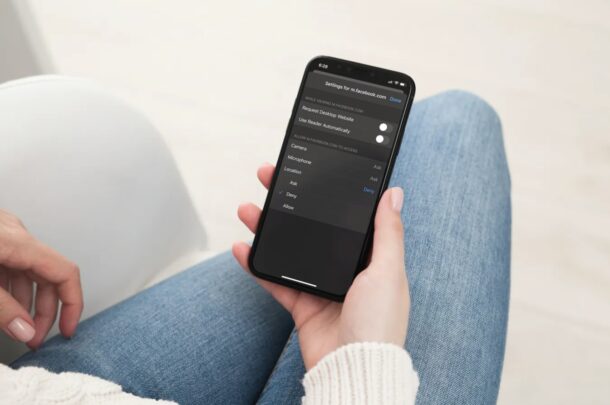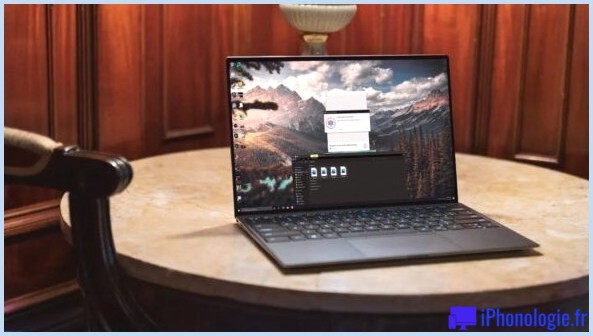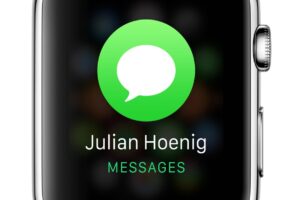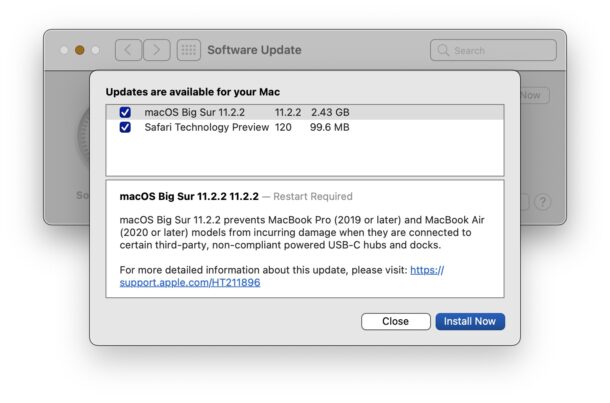Comment réparer un iPhone qui demande sans cesse le mot de passe Apple ID
Votre Apple iPhone continue-t-il à demander votre identifiant Apple ainsi que votre mot de passe ? Ne vous inquiétez pas, nous avons la solution ! Voici comment empêcher votre Apple iPhone de demander votre mot de passe.
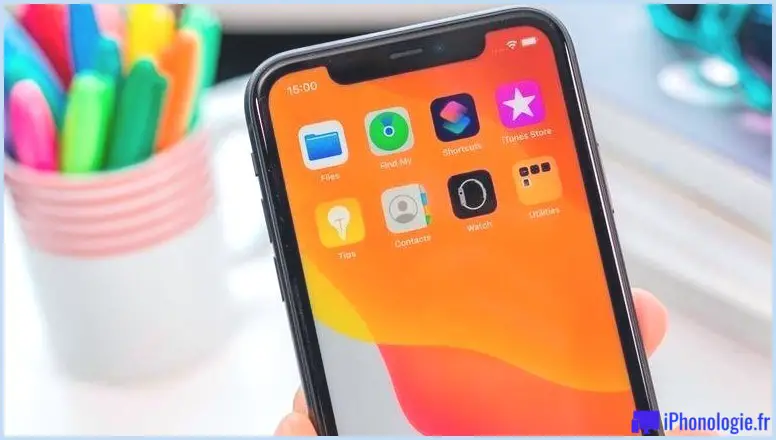
Votre iPhone vous demande-t-il encore et encore votre mot de passe Apple ID ? Vous n'êtes pas seul. C'est un ravageur bien connu qui apparaît périodiquement, dans certains cas en se conformant à une mise à niveau iOS, souvent en raison de problèmes avec iCloud, ou à cause des autres facteurs dont nous parlerons dans cet article. Heureusement, il est assez facile de gérer le problème et de quitter votre iPhone encore et encore en demandant votre mot de passe - continuez à lire pour découvrir comment.
Si votre iPhone est dans une boucle de demande continue de vos informations de connexion iCloud et également de votre mot de passe, même après avoir entré votre mot de passe, nous avons la solution.
Avoir un iPhone Apple qui intègre cette étrange faille de connexion iCloud peut être très frustrant. Heureusement, l'aide est à portée de main. Dans cet attribut, nous avons 5 réparations diverses.
Avant de partager ces solutions, il s'avère qu'il y a une erreur aujourd'hui : 26 janvier 2022 qui fait que les utilisateurs voient le message "Mettre à jour les paramètres de l'identifiant Apple : certaines solutions de compte nécessitent que vous vous autorisiez à nouveau". Il existe des enregistrements d'utilisateurs suggérant que ce message s'affiche sur les iPhones ainsi que sur les montres Apple. Il peut être lié à une interruption des serveurs iCloud d'Apple survenue le 25 janvier 2022.
La page Web Apple System Status suggère qu'il y a eu des problèmes avec iCloud Backup, iCloud Mail, iCloud Storage Upgrades, iCloud.com, iMessage et Game Center. Néanmoins, la page État du système recommande désormais que "Tous les services fonctionnent généralement" et que "6 problèmes ont été résolus aujourd'hui".
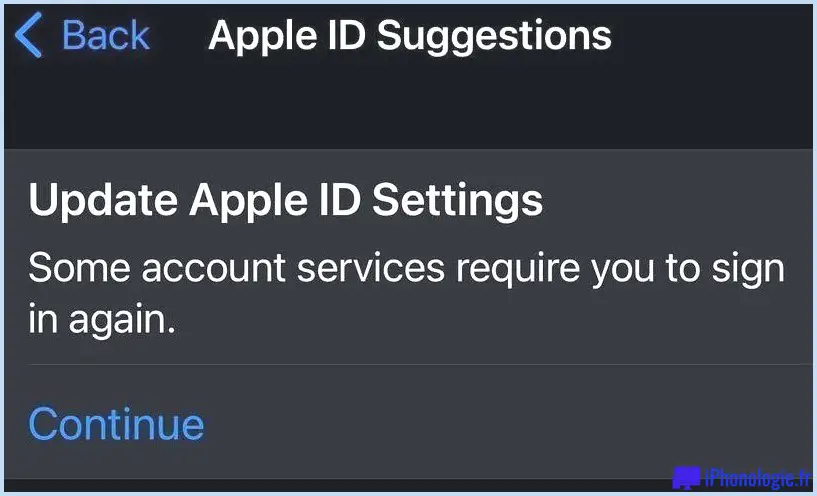
Une mise à jour de l'application logicielle (iOS 15.3) est attendue plus tard cette semaine, mais elle n'est pas encore arrivée sur les iPhones, nous pensons donc qu'elle n'est pas connectée.
Pendant que nous attendons qu'Apple résolve ce problème, vous pouvez essayer d'adhérer aux pointeurs pour voir s'ils vous aident :
Réparation 1 : Éteignez et rallumez
Aucun didacticiel ne serait certainement complet sans les conseils fidèles "transformez-le et éteignez-le à nouveau". C'est souvent la solution à tous les problèmes, c'est donc l'endroit idéal pour commencer.
La façon dont vous éteignez (ou réactivez) votre Apple iPhone (ou iPad) dépendra de la conception que vous avez.
- Si votre Apple iPhone utilise Face ID après cela, vous n'aurez pas de commutateur d'accueil. Dans ce cas, vous devez appuyer et maintenir enfoncé l'un des commutateurs de volume en même temps que le bouton latéral. Finalement, le curseur de mise hors tension apparaîtra. Faites simplement glisser cela depuis l'idéal délégué et attendez que votre iPhone Apple se ferme. Pour le rallumer, appuyez à nouveau sur le bouton latéral.
- Si votre Apple iPhone dispose d'un bouton d'accueil, vous pouvez l'éteindre en appuyant sur le bouton latéral vers le haut jusqu'à ce que le curseur de mise hors tension apparaisse. Faites-le glisser de confié à idéal pour fermer. Redémarrez ensuite en appuyant sur le bouton latéral.
- Sur les iPhones plus anciens, le commutateur sur lequel vous devez appuyer et maintenir se trouve en haut du téléphone.
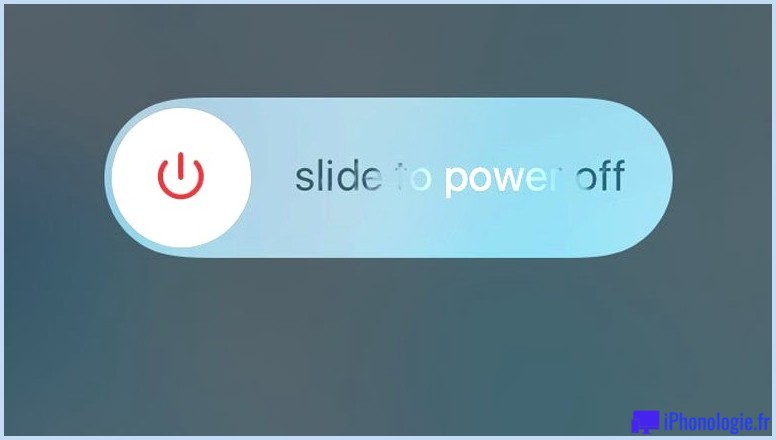
Une fois que votre iPhone est à nouveau lancé, vous devrez peut-être saisir votre mot de passe iCloud une fois, mais avec un peu de chance, cela résoudra certainement le problème.
Supposons que cela ne résout pas le problème ? Continue de lire ...
Réparation 2 : Mettez à jour votre application logicielle
Il s'agit d'un insecte qui apparaît généralement après des mises à jour importantes du logiciel, mais ce type de problème est souvent rapidement traité par Apple. Le prochain point à examiner est donc que vous utilisez la version la plus récente de l'iphone.
- Très probablement dans Paramètres.
- Général.
- Mise à jour du logiciel.
- Votre iPhone recherchera des mises à jour et si une est facilement disponible, vous la verrez certainement ici. Cliquez sur Télécharger et installer. Vous devrez être connecté au WiFi.
Correctif 3 : vérifiez vos applications et mettez également à niveau
Il est également possible que ce soit une application qui soit à l'origine du problème. Peut-être que l'une de vos applications a tenté de se mettre à niveau mais a besoin de votre visite iCloud avant de pouvoir le faire.
- Dans ce cas, ouvrez App Store.
- Robinet sur le symbole en tête à droite. Cela vous mènera aux détails de votre compte où vous découvrirez certainement des informations sur vos applications.
- Vous verrez certainement le nombre d'applications à mettre à jour. Il est sage de les mettre à jour au cas où il s'agirait d'une application obsolète à l'origine du problème de connexion répété. Cliquez sur Tout mettre à jour.
Si vous ne souhaitez pas installer les mises à jour de toutes vos applications pensez à en effacer plusieurs. Vous pouvez balayer de droite à gauche sur n'importe quel type d'application dans la liste qui apparaît pour les supprimer.
Réparation 4 : éteignez et rallumez FaceTime ainsi qu'iMessage
FaceTime et iMessage s'exécutent à l'aide de votre identifiant Apple, ce qui peut aider à résoudre le problème si vous autorisez leur retrait, puis autorisez à nouveau l'accès.
- Aller aux paramètres.
- Faites défiler jusqu'à Messages.
- Appuyez sur le curseur à côté d'iMessage pour qu'il s'éteigne.
- Appuyez à nouveau pour le transformer (il est donc vert).
Suivez les mêmes actions avec FaceTime.
Prenez soin de 5 : Déconnectez-vous d'iCloud
Si aucune des solutions ci-dessus n'a résolu le problème avec votre iPhone, nous vous recommandons d'essayer de vous déconnecter d'iCloud, puis de vous reconnecter. Respectez ces actions (la procédure varie un peu en fonction de la variante d'iphone que votre gadget exécute) :
- Ouvrez les paramètres
- Appuyez sur la zone en haut avec votre nom - cela vous mènera certainement à vos configurations iCloud. (Sur les anciennes variantes d'iOS, il y avait un en-tête iCloud).
- Faites défiler vers le bas et touchez Se déconnecter.
- Entrez votre mot de passe Apple ID pour désactiver Localiser mon iPhone Apple.
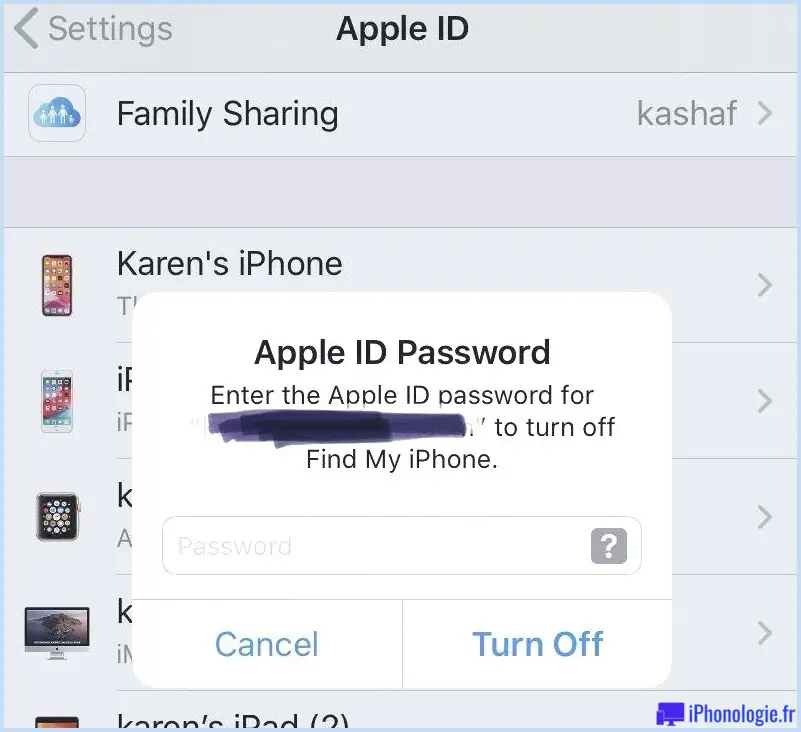
- Appuyez sur Désactiver.
- Maintenant, indiquez à nouveau.
- Nous vous recommandons de redémarrer l'iPhone une fois de plus en suivant les étapes du tout premier pointeur.
La réinitialisation d'iCloud peut résoudre le problème, mais si cela ne fonctionne pas, passez à notre prochain conseil.
Prenez soin de 6 : Vérifiez que iCloud fonctionne
Avant d'aller plus loin, nous vous recommandons de vérifier qu'iCloud fonctionne correctement du côté d'Apple. Il est possible que le serveur Web iCloud soit tombé en panne, par exemple. Probablement sur https://www.apple.com/uk/support/systemstatus/ sur votre Mac ou votre iPhone Apple et vérifiez que tous les services sont allumés en vert.
S'il y a un problème avec iCloud du côté d'Apple, il est idéal d'offrir à Apple quelques heures pour le réparer. En savoir plus : iCloud fonctionne-t-il ?
Deal with 7 : Réinitialisez votre mot de passe
Si aucune des étapes précédentes n'a fonctionné et que vous avez également vérifié l'état du système Apple, le point suivant consiste ensuite à transformer votre mot de passe Apple ID. C'est un inconvénient, mais souvent cela résout le problème. Transformer votre mot de passe est plus facile sur votre Mac (ou PC Windows).
- Ouvrez le navigateur Web Safari ainsi que probablement appleid.apple.com.
- Cliquez sur 'Réinitialiser votre mot de passe'.
- Entrez votre identifiant Apple et cliquez sur Suivant.
- Choisissez Vérification de l'e-mail ou Répondre aux questions de sécurité, puis cliquez sur Suivant.
- Cliquez sur Réinitialiser le mot de passe dans l'e-mail ou répondez aux questions de sécurité.
- Entrez un tout nouveau mot de passe dans les zones Nouveau mot de passe et Confirmer le mot de passe.
- Cliquez sur Réinitialiser le mot de passe.
Essayez maintenant d'entrer le nouveau mot de passe sur votre iPhone lorsqu'il vous le demande. Cela doit être accepté par l'iPhone d'Apple et régler le problème. Si vous rencontrez des problèmes avec cela, nous avons plus de détails ci-dessous : Comment réinitialiser l'identifiant Apple.
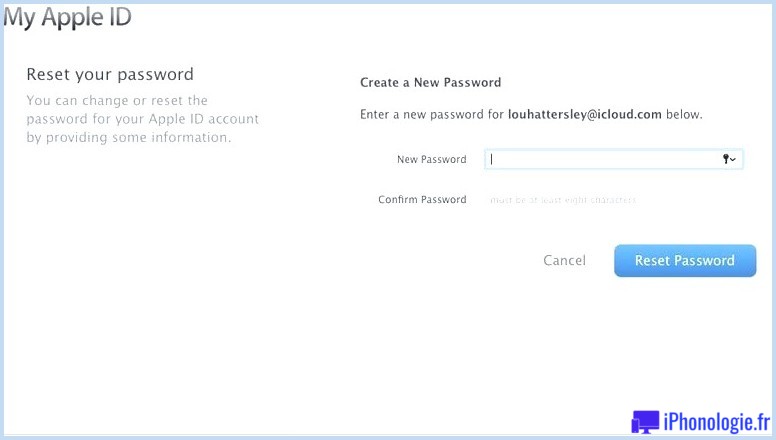
Traitez avec 7: Sauvegardez et restaurez
Si votre iPhone Apple demande toujours régulièrement le mot de passe iCloud et que vous avez essayé de faire du vélo électrique sur l'iPhone et de modifier votre mot de passe, la prochaine chose à essayer est de sauvegarder et de récupérer votre iPhone Apple.
Normalement, nous vous recommandons de prendre en charge l'utilisation d'iCloud, mais comme vous ne pouvez pas compter sur iCloud actuellement, vous devrez sauvegarder sur un Mac (ou un ordinateur).
Vous aurez besoin d'un câble USB pour connecter votre iPhone à votre Mac - cela peut être un problème si votre Mac est équipé d'un port USB-C et que votre câble est USB-A. Par exemple, vous aurez certainement besoin d'un adaptateur.
La façon dont vous sauvegardez dépendra certainement du système d'exploitation de votre système informatique.
Sauvegardez l'iphone Apple dans Catalina ou plus tard
- Reliez votre Apple iPhone au Mac à l'aide de la télévision par câble.
- Vous pouvez voir un message Faire confiance à cet ordinateur sur votre iPhone Apple, entrez votre mot de passe.
- Ouvrez le Finder.
- Sous Emplacements, recherchez votre iPhone et cliquez également dessus.
- Attendez les informations pour les lots. L'onglet Général doit être sélectionné. faites défiler jusqu'à la zone Sauvegardes.
- Sélectionnez l'option Sauvegarder toutes les données de votre iPhone sur ce Mac. (Notez que vous aurez certainement besoin d'un espace suffisant sur votre Mac).
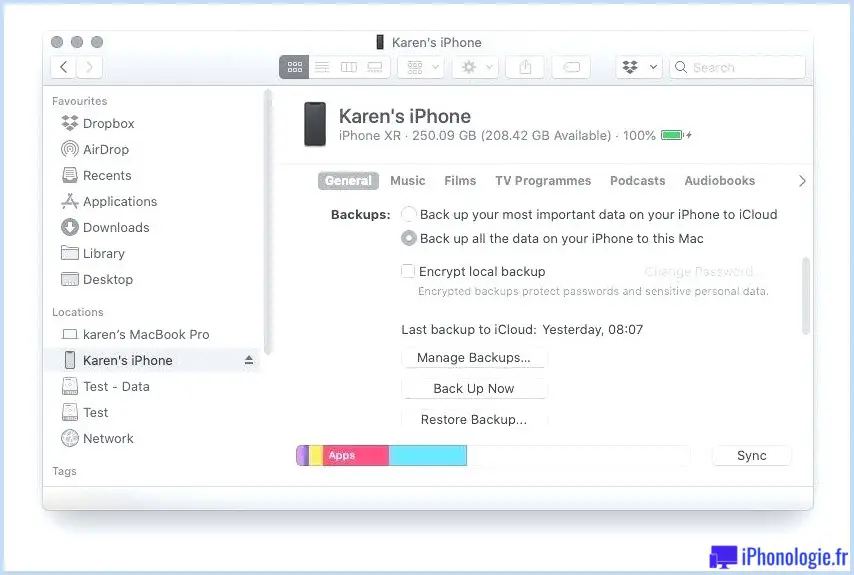
- Cliquez sur Appliquer.
- Cliquez pour synchroniser.
- Votre iPhone commencera certainement à se synchroniser.
Sauvegarder l'iphone Apple dans Mojave ou plus ancien (ou sur un PC)
- Reliez votre Apple iPhone au Mac en utilisant le fil.
- Ouvrez iTunes.
- Cliquez sur Appareils et sélectionnez également votre iPhone.
- Sélectionnez Résumé.
- Choisissez Cet ordinateur sous Sauvegardes.
- Cliquez sur Sauvegarder maintenant.
Attendez que la procédure de sauvegarde se produise. Une fois terminé, vous pouvez lancer la procédure de restauration de votre iPhone.
Récupérer l'iPhone à Catalina
Vous devrez également utiliser le Finder pour restaurer votre iPhone dans Catalina.
- Ouvrez le Finder et aussi très probablement l'onglet Général.
- Cliquez sur Restaurer Apple iPhone.
- Il vous sera demandé si vous avez besoin de prendre en charge tout d'abord (vous avez juste).
- Validez que chaque petite chose sur votre iPhone doit être supprimée (tant que vous avez une sauvegarde !)
Maintenant, votre iPhone commencera certainement le processus de retour.
Restaurer l'iPhone dans Mojave ou plus ancien (ou sur un ORDINATEUR)
- Maintenez votre Apple iPhone connecté au Mac.
- Sur votre iPhone, cliquez sur Paramètres > > iCloud.
- Appuyez sur Localiser mon iphone Apple.
- Définissez Localiser mon iPhone sur Désactivé.
- Entrez votre mot de passe Apple ID et appuyez également sur Désactiver.
- De retour dans iTunes sur votre Mac, cliquez sur Restaurer l'iPhone.
Suivez le processus de récupération et utilisez la sauvegarde que vous venez de créer.
Vous téléchargerez certainement la version la plus récente d'iOS d'Apple et restaurerez votre iPhone Apple en utilisant la sauvegarde. Une fois le téléphone restauré, il devrait être identique à ce qu'il était avant, mais cela aura, espérons-le, résolu le problème.
Prenez soin de 8 : Réinitialisez et restaurez comme neuf
C'est notre dernier remède, et aussi le plus drastique. Tu peux réinitialisez votre téléphone aux paramètres de l'usine de fabrication. Cela indiquera que vous perdez toutes vos données (bien que vous puissiez constater que ce n'est pas un problème si vous utilisez iCloud pour synchroniser des images, votre musique est synchronisée via iTunes Match, vous synchronisez tous vos documents et informations sur le cloud, et aussi toutes les applications que vous possédez peuvent être rapidement téléchargées et réinstallées depuis l'App Store.)
- Très probablement dans Paramètres.
- Général.
- Réinitialiser.
- Sélectionnez Réinitialiser tous les paramètres.
Cela ramènera votre iPhone aux paramètres d'usine.