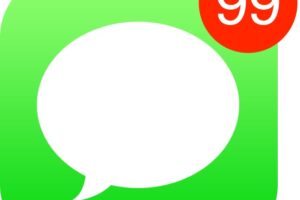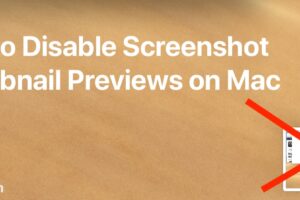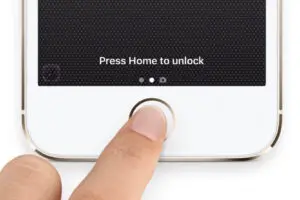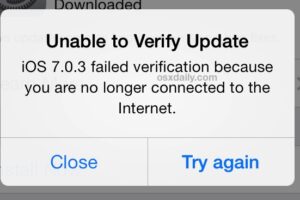Comment annoter, écrire et dessiner sur des photos avec l'iPhone ou l'iPad
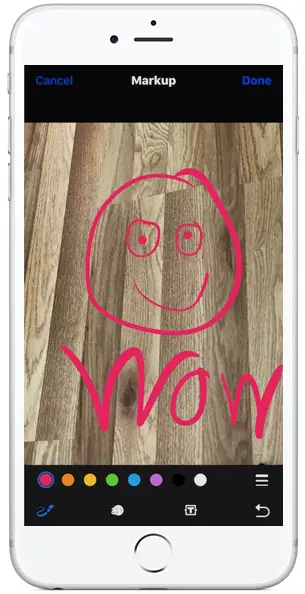
L'excellente capacité de balisage d'iOS permet aux utilisateurs d'iPhone et d'iPad d'écrire, de dessiner et de baliser n'importe quelle photo ou image stockée sur leur appareil. C'est un moyen agréable de mettre en évidence ou de souligner quelque chose sur une image, et si cette fonction peut être utilisée pour le plaisir, elle est tout aussi utile pour les utilisateurs professionnels que pour annoter des images.
Le balisage est une fonction fantastique, mais il est caché derrière une option de bouton non descriptive dans les fonctions d'édition de photos d'iOS, de sorte que de nombreux utilisateurs peuvent ignorer la possibilité de balisage sans jamais savoir qu'elle existe. Si vous ne trouvez pas cette possibilité en suivant les instructions ci-dessous, vous devrez probablement mettre à jour iOS avec une version plus récente.
Comment baliser les photos dans iOS
La fonction de balisage existe dans l'application Photos pour iPhone, iPad et iPod touch. Voici comment vous pouvez accéder et utiliser cette fonction formidable :
- Ouvrez l'application Photos et choisissez l'image que vous souhaitez annoter, dessiner ou écrire
- Touchez la photo à nouveau pour faire apparaître les barres d'outils, puis touchez le bouton "Modifier" de la barre d'outils (on dirait trois curseurs maintenant, il disait "Modifier")
- Appuyez maintenant sur le bouton "(---)" pour afficher des options d'édition supplémentaires
- Choisissez "Markup" parmi les options d'édition supplémentaires
- Utilisez les outils de balisage pour dessiner, écrire, souligner et griffonner sur la photo en utilisant les options disponibles :
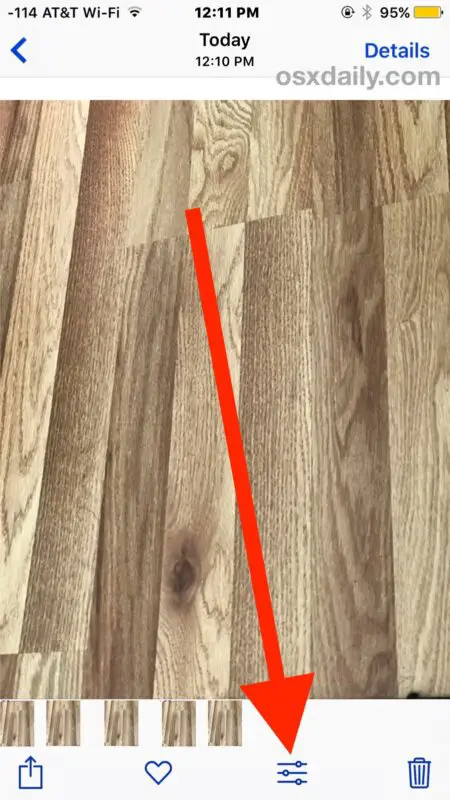
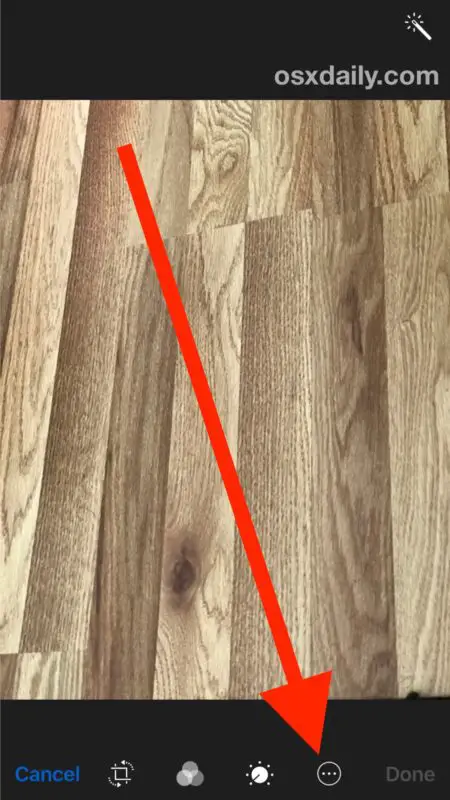
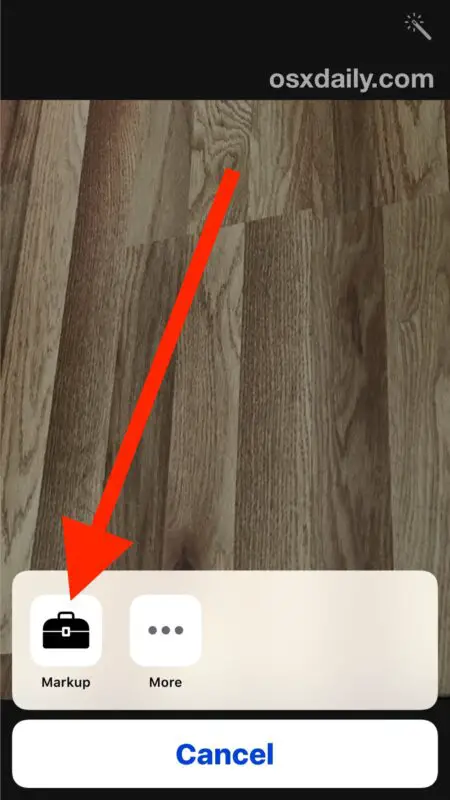
- Dessin (l'icône du stylo) - dessinez avec votre doigt en utilisant l'une des couleurs affichées à l'écran, vous pouvez également ajuster l'épaisseur des lignes
- Souligner (la loupe sur l'icône d'une lettre) - souligner ou agrandir une partie de l'image
- Écrivez du texte (l'icône de texte T) - placez le texte sur l'image et tapez en utilisant le clavier iOS normal
- Couleurs - choisissez la couleur à utiliser
- Undo (l'icône de la flèche inversée) - annuler le balisage précédent
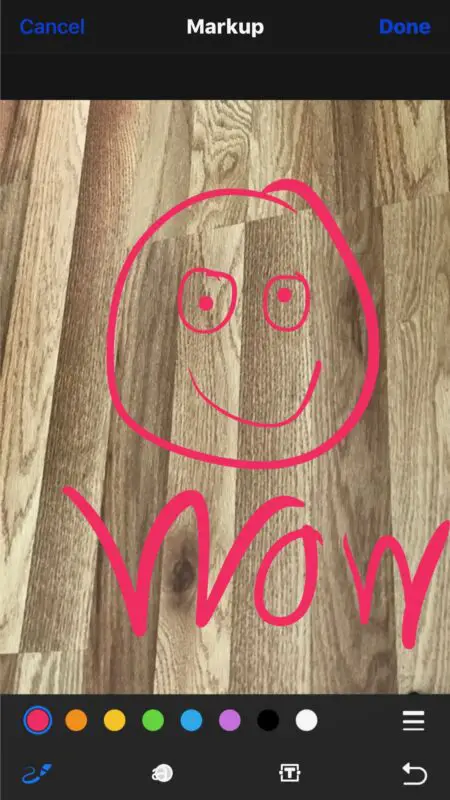
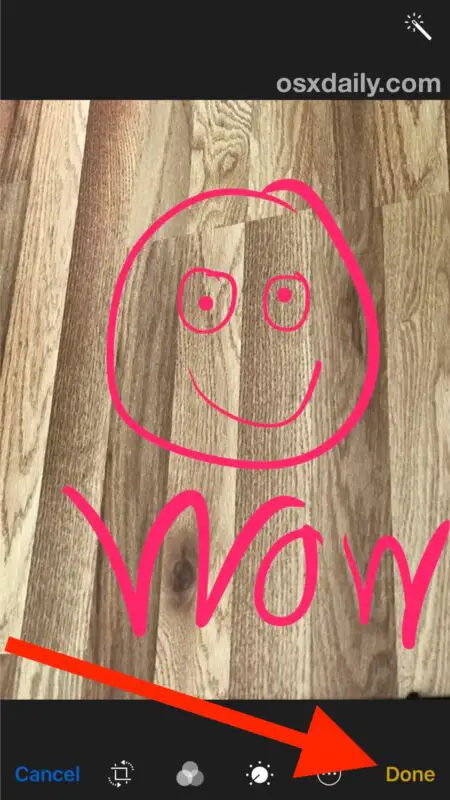
Une fois que vous avez marqué une photo, vous pouvez utiliser votre gribouillage, vos modifications, vos dessins ou tout autre chef-d'œuvre que vous avez créé comme n'importe quelle autre image sur un appareil iOS. Cela signifie que vous pouvez envoyer la photo marquée, la publier sur des médias sociaux tels que Facebook, Twitter ou Instagram, l'envoyer par courrier électronique à quelqu'un, l'intégrer dans une application de notes, ou tout ce que vous voulez en faire.
Si vous ne voyez pas la possibilité de balisage, assurez-vous d'avoir mis à jour la dernière version d'iOS disponible. Cette fonctionnalité a été introduite en natif dans l'application Photos d'iOS après la version 10.0 et n'existera donc plus dans les versions précédentes. Les utilisateurs de Mac trouveront une fonction de balisage similaire dans Mail for Mac, et peuvent bien sûr utiliser l'application Preview pour ajouter du texte ou des annotations aux images.
Les fonctions de balisage et d'édition de photos sur iOS sont nombreuses, la même section du panneau d'édition vous permet d'ajuster la lumière et la couleur des photos, de les faire pivoter, de les redresser, de les recadrer, de supprimer les yeux rouges, de signer numériquement des documents dans iOS à partir de l'application Mail, et bien plus encore.
Connaissez-vous des utilisations ou des astuces intéressantes pour la fonction de marquage des photos dans iOS ? Faites-le nous savoir dans les commentaires !