Comment changer le lieu de téléchargement de Chrome
![]()
Lorsque vous téléchargez un fichier dans Chrome, ce fichier est enregistré par défaut dans le dossier downloads, qui se trouve dans le répertoire personnel de l'utilisateur. Il est généralement recommandé de conserver le paramètre par défaut d'enregistrement des téléchargements de Chrome dans le dossier Downloads de l'utilisateur, mais certaines personnes peuvent souhaiter modifier l'emplacement d'enregistrement des fichiers dans Chrome.
Vous pouvez régler l'emplacement de téléchargement de Chrome et le placer dans n'importe quel autre répertoire ou dossier en modifiant manuellement les paramètres de l'application.
Changement de l'emplacement du dossier de téléchargement par défaut de Chrome
Cela permet de modifier l'emplacement du dossier de téléchargement dans Chrome pour Mac, Windows et Linux. Vous pouvez choisir n'importe quel répertoire comme nouvel emplacement pour enregistrer les fichiers
- Ouvrez l'application Chrome et allez ensuite dans les réglages de Chrome en choisissant "Préférences" dans le menu Chrome, ou en allant dans chrome://réglages/
- Faites défiler vers le bas et choisissez "Afficher les paramètres avancés"
- Cherchez la section "Téléchargements" et cliquez sur "Modifier" à côté de "Lieu de téléchargement" *
- Sélectionnez le nouvel emplacement par défaut pour enregistrer les fichiers téléchargés dans Chrome
- Quitter les paramètres une fois terminé et revenir à l'utilisation de Chrome comme d'habitude
* En option, vous pouvez demander à Chrome de vous demander chaque fois que vous enregistrez un fichier en cochant la case "Demander où enregistrer chaque fichier avant de le télécharger" dans les paramètres de téléchargement.
N'oubliez pas que l'emplacement de téléchargement par défaut de Chrome est ~/Downloads on the Mac, qui est le dossier Téléchargements des utilisateurs dans Mac OS, accessible depuis le Finder, le Dock ou par une recherche. Si vous modifiez le répertoire dans lequel Chrome enregistre les fichiers et que vous souhaitez revenir au paramètre par défaut, il vous suffit de répéter les étapes ci-dessus et de choisir le répertoire Downloads des comptes utilisateurs actifs.
Là encore, il est généralement recommandé de laisser les emplacements de téléchargement par défaut intacts, car cela facilite la récupération et le tri des fichiers téléchargés, non seulement pour une application mais pour toutes les applications qui utilisent le répertoire ~/Downloads. Néanmoins, certains utilisateurs préfèrent choisir le Bureau pour faciliter l'accès aux fichiers (mais ne laissez pas trop de fichiers sur le bureau car cela peut ralentir l'ordinateur), ou même un volume externe pour préserver l'espace disque ou distribuer plus facilement les fichiers téléchargés sur un réseau.
Cela ne s'applique évidemment qu'à ceux qui utilisent souvent Chrome, soit comme navigateur web par défaut sur le Mac, soit comme navigateur pour une tâche spécifique, mais vous pouvez apporter des modifications similaires à l'emplacement de sauvegarde dans Safari, Firefox et Opera également.


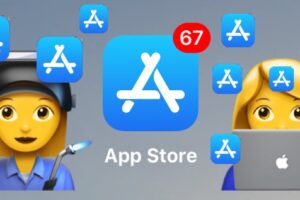
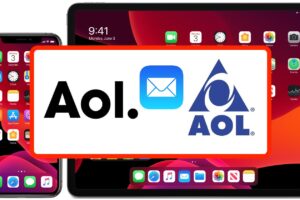
![Télécharger maintenant la mise à jour de l'iOS 12 [Liens IPSW]](https://iphonologie.fr/wp-content/uploads/2020/09/ios-12-iphone-ipad-300x200.jpg)
