Comment modifier l'apparence de Gmail pour revenir aux anciennes versions
![]()
Si vous utilisez Gmail.com comme principal client de messagerie web, vous avez probablement remarqué que Gmail a une nouvelle interface visuelle et une nouvelle apparence plus grande, plus spacieuse, une barre latérale plus grande et une apparence plus audacieuse tout autour, avec une série de nouvelles fonctions de détection du survol du curseur également. De nombreux utilisateurs de Gmail apprécient ce changement et d'autres ne remarqueront peut-être pas la différence, tandis que d'autres peuvent penser que la nouvelle interface visuelle de Gmail n'est pas ce qu'ils espèrent et préféreraient quelque chose d'un peu plus simple en apparence, ou une version plus rapide de Gmail. Ainsi, certains utilisateurs de Gmail peuvent souhaiter revenir à l'ancienne version classique de Gmail, ou du moins à quelque chose qui ressemble et se sent plus proche des anciennes versions de Gmail.
Nous vous montrerons différentes façons de modifier l'interface et l'apparence de Gmail, y compris le retour à Gmail classique (bien que cela ne soit pas possible pour tout le monde), quelques conseils pour ajuster l'apparence visuelle du nouveau Gmail afin qu'il ressemble un peu plus à l'ancienne version de Gmail, et même une méthode pour utiliser une version simple de Gmail beaucoup plus ancienne qui a une apparence très simplifiée sans certaines des nouvelles fonctionnalités, mais qui est à son tour très rapide à charger et à interagir. Explorez chacune des options ci-dessous pour voir comment vous pouvez modifier Gmail.
Comment revenir à l'ancienne version classique de Gmail
Voici comment vous pouvez revenir à l'ancienne version de Gmail, bien que cette option ne soit pas disponible pour tous les utilisateurs de Gmail maintenant, car la nouvelle interface est en cours de déploiement universel et il sera bientôt impossible de revenir en arrière. Néanmoins, vous pouvez vérifier si cette option est disponible pour vous :
- Ouvrez Gmail.com dans votre navigateur web et connectez-vous si vous ne l'avez pas déjà fait
- Cliquez sur l'icône Gear dans le coin supérieur droit de Gmail
- Choisissez "Retour à Gmail classique" *
* La possibilité d'utiliser "Retour au Gmail classique" semble de plus en plus limitée et semble être en voie de suppression totale.
Si vous n'avez pas l'option "Retour à Gmail classique", utilisez les options ci-dessous pour ajuster l'apparence de Gmail, ou bien plus bas vous pouvez voir l'option pour passer à Gmail HTML simple.
Comment faire pour que le nouveau Gmail ressemble davantage à l'ancien Gmail classique
Vous pouvez apporter quelques ajustements visuels au nouveau Gmail pour le faire apparaître un peu plus comme l'ancien Gmail classique, voici comment faire :
- Ouvrez Gmail.com dans votre navigateur web comme d'habitude
- Cliquez sur l'icône "Gear" puis choisissez "Display Density" et sélectionnez "Compact" ou "Comfortable" selon votre préférence, puis cliquez sur OK - cela vous permet de voir plus d'e-mails sur un seul écran
- Cliquez à nouveau sur l'icône de l'engrenage, cette fois en choisissant "Paramètres"
- Dans les paramètres généraux, cherchez "Actions de survol" et choisissez "Désactiver les actions de survol", puis faites défiler vers le bas et enregistrez les modifications - cela désactive les boutons de survol de la souris et les actions de survol qui apparaissent lorsque votre curseur se déplace sur Gmail
- Retournez à l'icône Gear et choisissez cette fois-ci "Themes" et faites défiler vers le bas pour essayer différents thèmes, les deux qui ressemblent le plus à l'ancien gmail sont "Soft Gray" et "High Contrast"
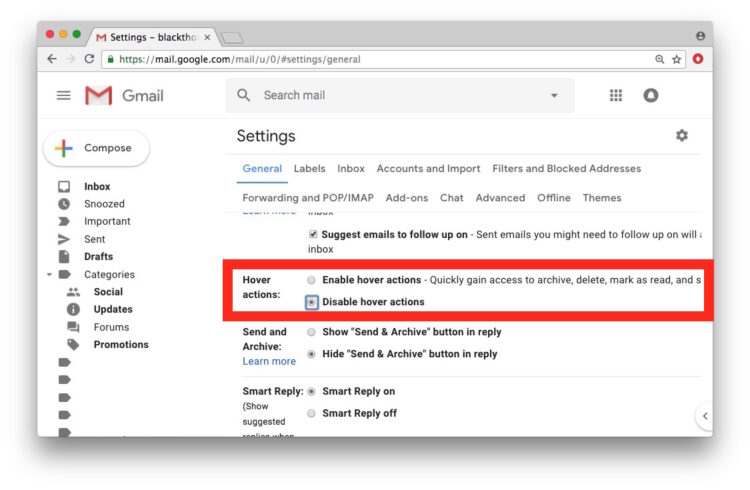
Ces ajustements modifieront un peu l'apparence et le comportement de Gmail afin qu'il fonctionne plus étroitement avec la version précédente de Gmail. L'augmentation de la densité visuelle et la désactivation des actions de survol peuvent suffire pour de nombreux utilisateurs qui n'aimaient pas le nouveau Gmail au départ, puisque le réglage de ces options permet de voir immédiatement plus d'e-mails dans une fenêtre Gmail tout en empêchant les options de survol de masquer les détails des e-mails ou d'être cliquées accidentellement.
Comment passer du nouveau Gmail au HTML de base de l'ancien Gmail
Si vous n'aimez vraiment pas la nouvelle interface de Gmail et les refontes visuelles et les comportements, vous pouvez revenir à ce qui est essentiellement une très vieille version de Gmail en termes d'apparence et de fonctionnalités en utilisant Gmail en HTML simple, qui supprime toutes les fonctionnalités plus sophistiquées et tout style visuel, ce qui le fait ressembler un peu à ce que Gmail faisait il y a dix ans. Vous verrez également plus d'e-mails par page, car la vue de base de Gmail est plus condensée, avec une barre latérale beaucoup plus petite et moins de gras et de rembourrage.
L'autre avantage d'utiliser Gmail en HTML de base est qu'il est très rapide à charger et à interagir, et qu'il utilise moins de ressources de navigation, puisqu'il n'y a pas de javascript lourd ou autre
- Lorsque vous êtes connecté à Gmail, ouvrez ce lien pour charger Gmail en HTML de base : https://mail.google.com/mail/u/0/h/
- Maintenant, en haut de l'écran, choisissez "Définir le HTML de base comme affichage par défaut" pour toujours charger le HTML de base Gmail dans le navigateur
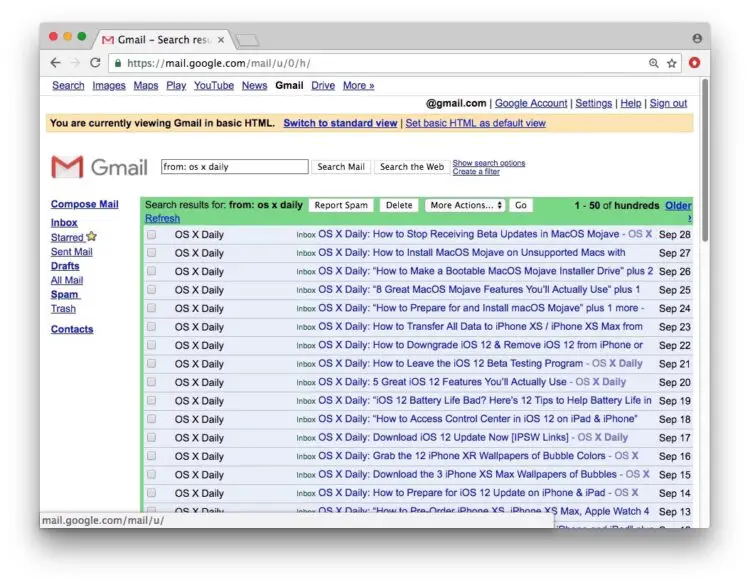
L'utilisation de Gmail en HTML de base ne sera pas une option pour tous les utilisateurs s'ils veulent continuer à utiliser certaines des fonctionnalités plus sophistiquées de Gmail comme le survol, le chat, les raccourcis clavier et le formatage riche, mais si vous utilisez Gmail principalement comme un simple client de messagerie et n'avez pas besoin de cloches et de sifflets, il fonctionnera parfaitement. Il se charge également très rapidement et possède une interface très simple qui n'est pas intrusive, même si Gmail en HTML simple peut sembler un peu dépassé aux utilisateurs qui se sont habitués à la nouvelle apparence du nouveau Gmail.
Personnellement, j'aime bien Gmail en HTML basique, c'est peut-être un peu rétro, mais combiné à la vitesse brute de la version simple, ça me convient bien. La question de savoir laquelle des options ci-dessus vous préférez, qu'il s'agisse simplement d'ajuster la nouvelle interface Gmail pour afficher plus d'e-mails par écran ou de changer de thème, ou d'essayer de revenir à Gmail classique, ou d'utiliser Gmail en HTML de base, sera entièrement une question de préférence personnelle et de la façon dont vous utilisez Gmail. Vos choix individuels dépendront probablement de la taille de l'écran que vous utiliserez, entre autres variables.
Une autre astuce utile consiste à définir le compte Google par défaut si vous utilisez plusieurs comptes Gmail, comme beaucoup d'entre nous le font pour le travail et la vie privée. Une autre astuce très utile de Gmail pour certains utilisateurs consiste à désactiver le tri de la boîte de réception Gmail et les étiquettes "Mises à jour", "Promotions", "Social" et "Primaire", ce qui aura pour effet de placer tous les e-mails dans la même vue universelle de la boîte de réception.
-
Connaissez-vous d'autres méthodes ou approches permettant de revenir à l'ancienne version de Gmail ? Connaissez-vous d'autres modifications ou réglages utiles permettant de revenir à l'ancienne version de Gmail ou de revenir à la version classique de Gmail ? Faites-nous part des commentaires ci-dessous ! Et vous pourriez aussi être intéressé par d'autres conseils sur Gmail.



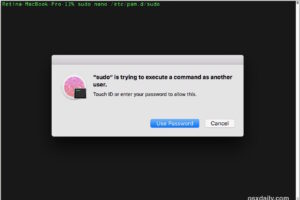
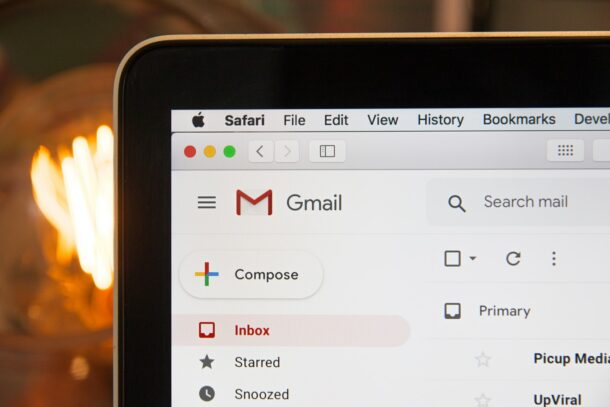

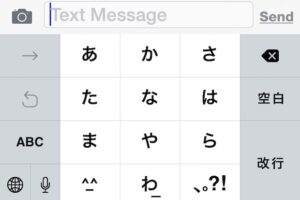
Je n’aime pas du tout la nouvelle version gmail, trop compliquée, trop de couleurs beaucoup trop sophistiquée.