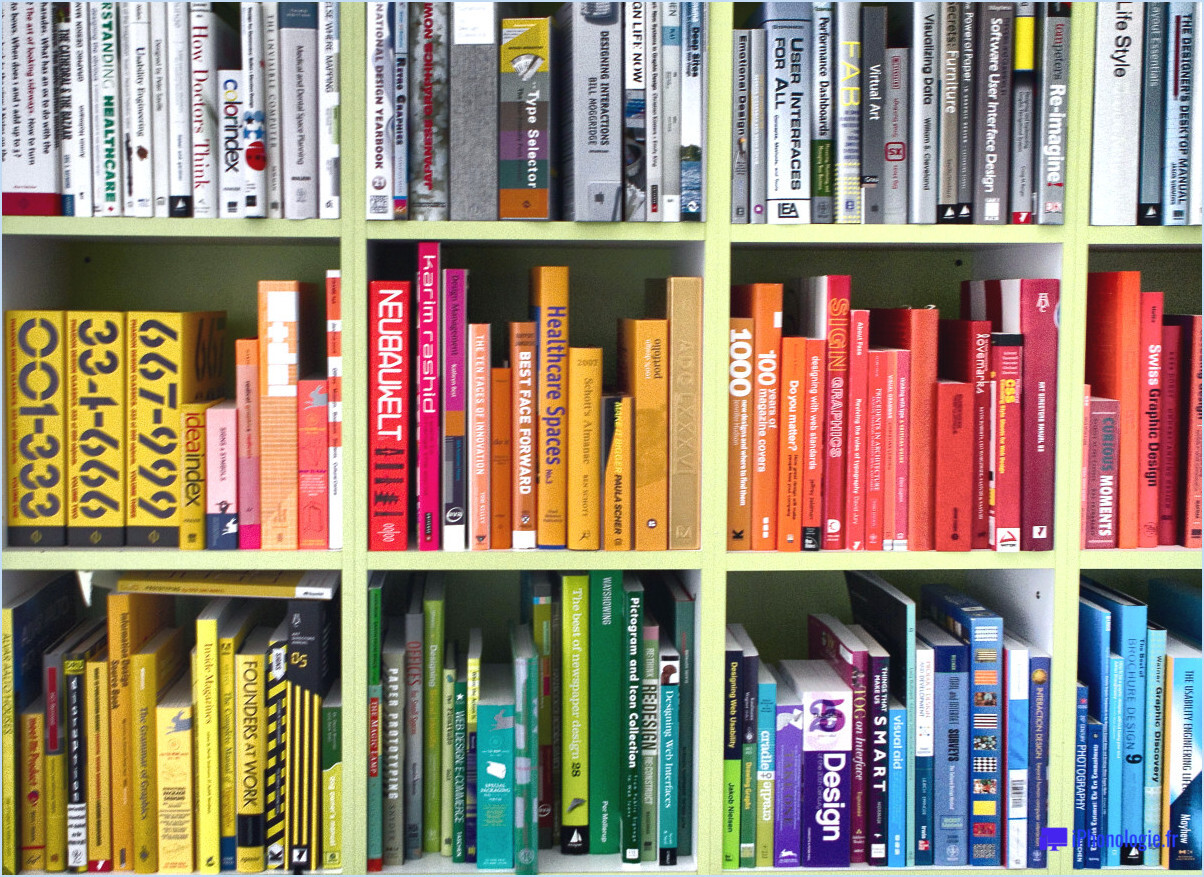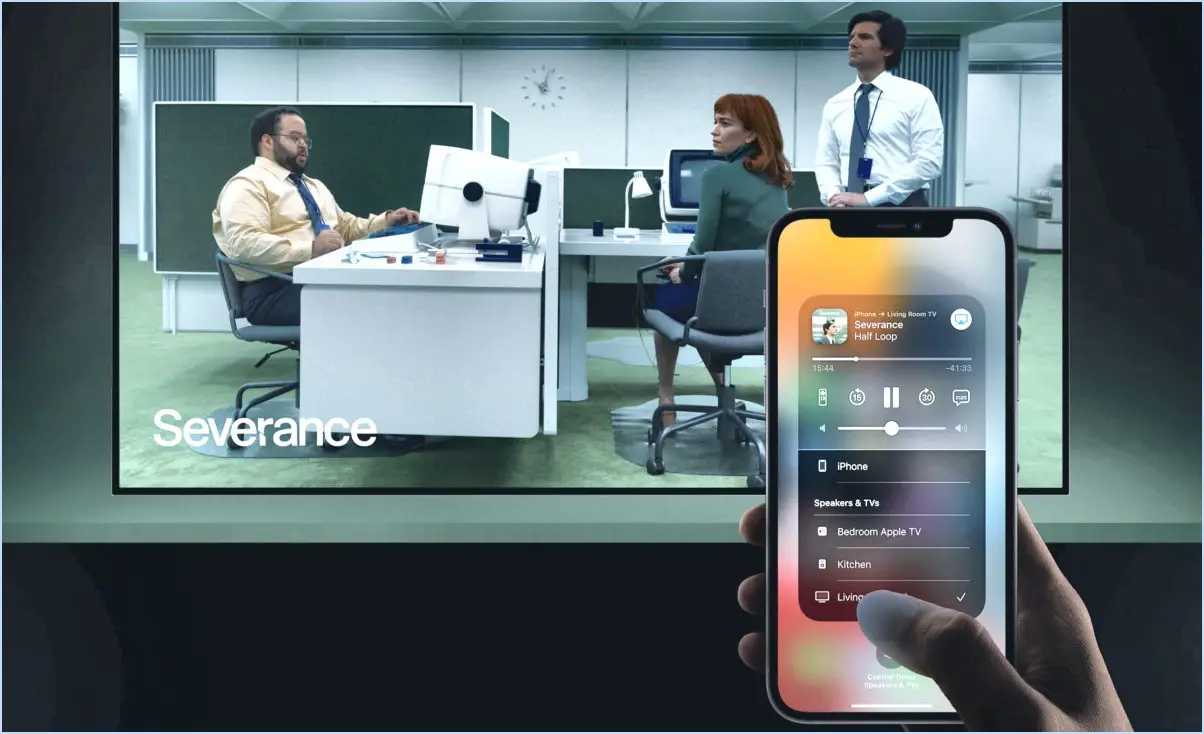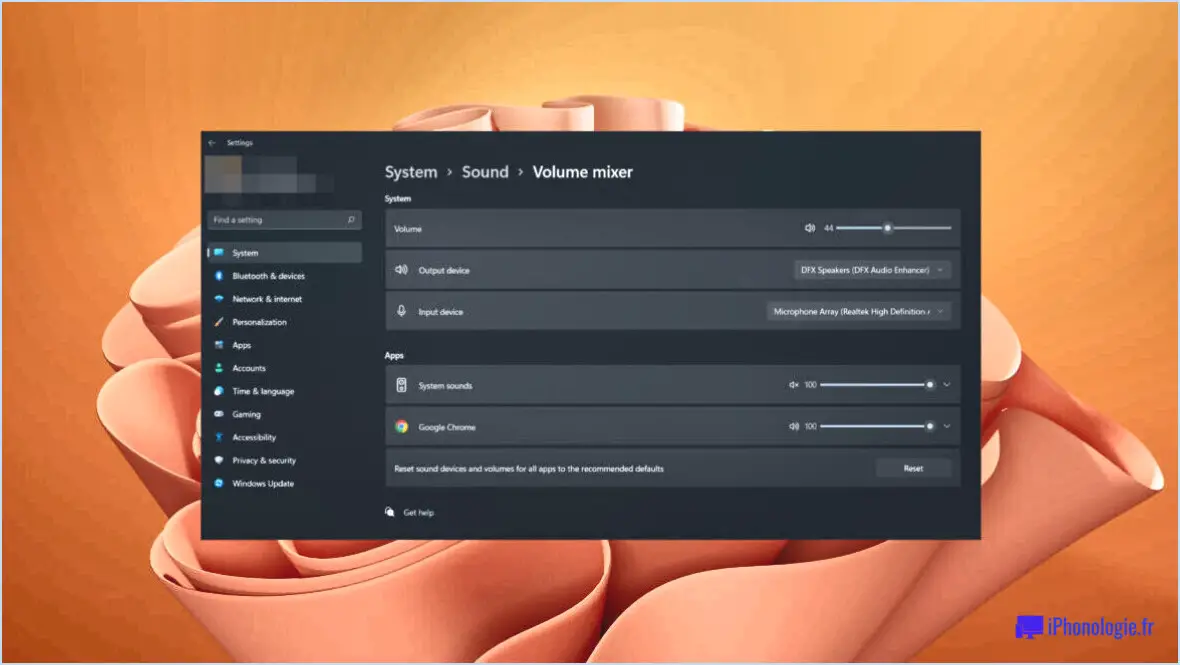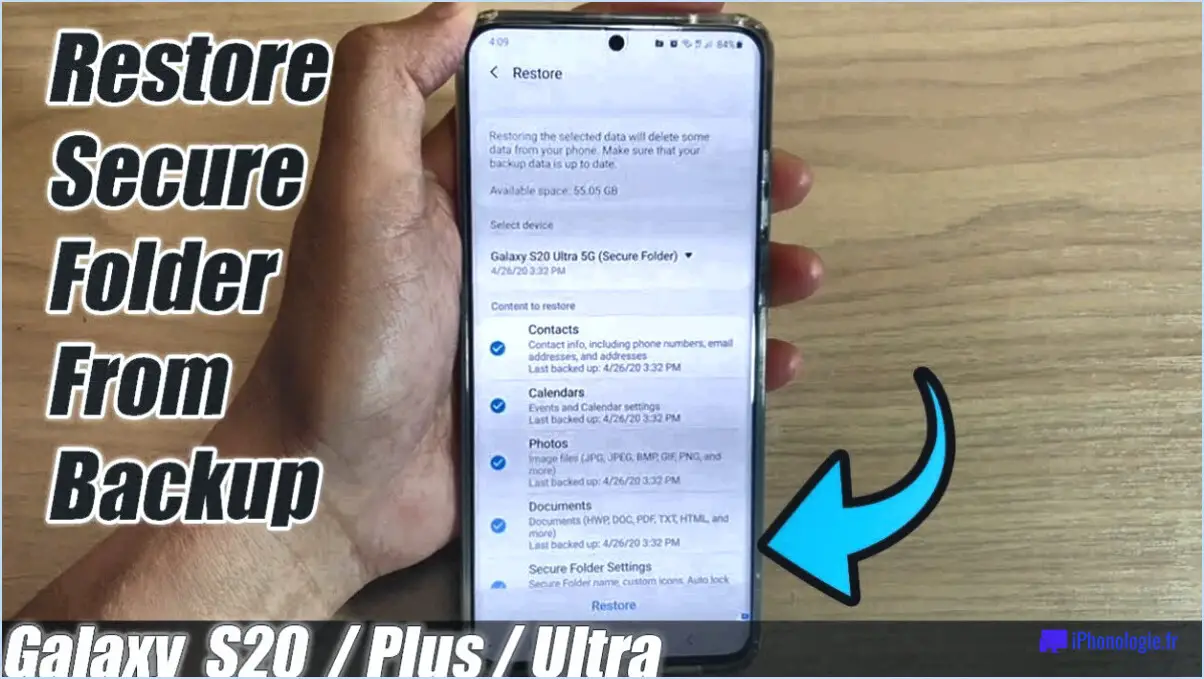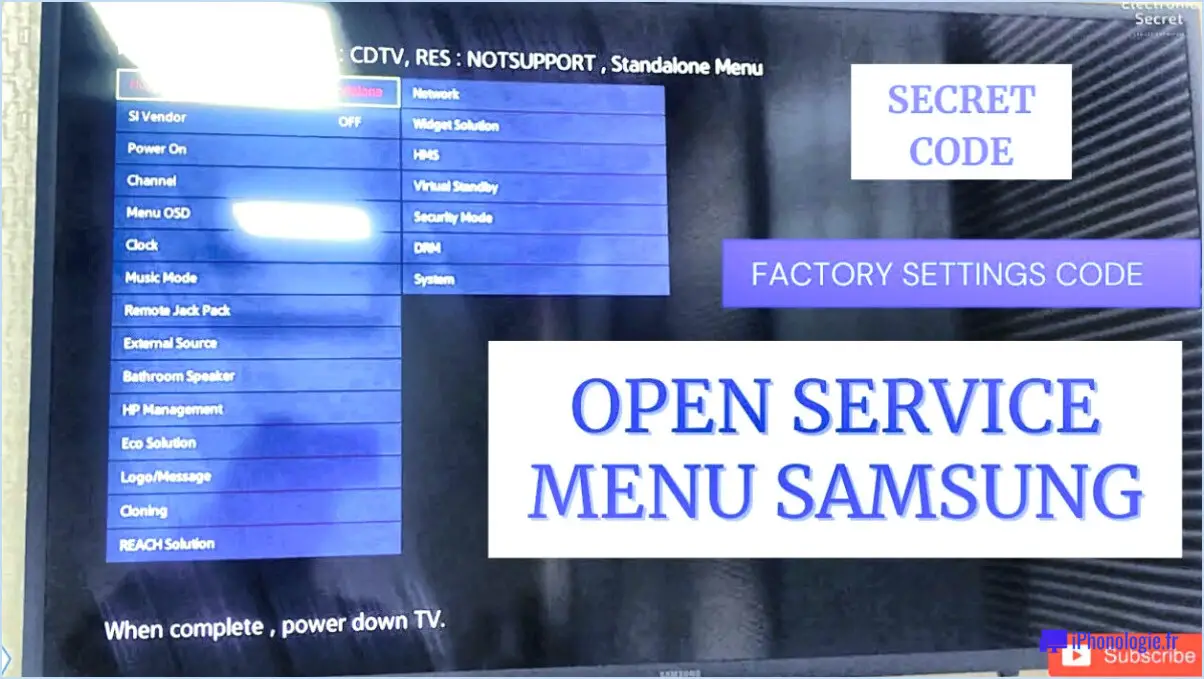Comment réparer l'icône wifi grisée windows 10 11 étapes?
![]()
Si vous rencontrez une icône Wifi grisée sur votre système Windows 10, c'est une indication claire que votre Wifi ne fonctionne pas correctement. Pour résoudre ce problème, suivez ces étapes complètes :
- Vérifiez la connexion réseau : Commencez par vérifier si le problème vient de votre connexion réseau. Assurez-vous que votre routeur est sous tension et qu'il fonctionne.
- Dépannage du réseau : Exécutez le programme de dépannage réseau intégré de Windows. Cliquez avec le bouton droit de la souris sur le bouton Démarrer, choisissez "Paramètres", puis naviguez jusqu'à "Mise à jour". & Sécurité" > "Dépannage". Sélectionnez "Connexions Internet" et suivez les instructions.
- Redémarrez votre routeur : Parfois, un simple redémarrage du routeur peut faire des miracles. Mettez votre routeur hors tension, attendez environ 10 secondes, puis remettez-le sous tension.
- Vérifiez le mode avion : Assurez-vous que le mode avion est désactivé. Ce mode désactive toute connectivité sans fil, y compris le WiFi.
- Mettez à jour Windows 10 : Assurez-vous que vous utilisez la dernière mise à jour de Windows 10. Allez dans "Paramètres" > "Mise à jour & Sécurité" > "Windows Update" et cliquez sur "Vérifier les mises à jour".
- Mises à jour des pilotes : Des pilotes WiFi obsolètes ou incompatibles peuvent être à l'origine du problème. Cliquez avec le bouton droit de la souris sur le bouton Démarrer, sélectionnez "Gestionnaire de périphériques", développez la section "Adaptateurs réseau", cliquez avec le bouton droit de la souris sur votre adaptateur WiFi et choisissez "Mettre à jour le pilote".
- Réinitialisation du réseau : Si le problème persiste, vous pouvez essayer de réinitialiser vos paramètres réseau. Allez dans "Paramètres" > "Réseau & Internet" > "Statut". Faites défiler vers le bas et cliquez sur "Réinitialisation du réseau", puis suivez les instructions.
- Mise à jour du BIOS : Une mise à jour du BIOS peut parfois s'avérer nécessaire pour résoudre des problèmes liés au matériel. Consultez le site web du fabricant de votre ordinateur pour obtenir des conseils sur la mise à jour du BIOS.
- Vérifier les commutateurs physiques : Certains ordinateurs portables sont équipés de commutateurs physiques permettant d'activer ou de désactiver le WiFi. Assurez-vous que l'interrupteur est dans la bonne position.
- Vérifiez les défaillances matérielles : Il est possible que votre matériel WiFi fonctionne mal. Si aucune des étapes ci-dessus ne fonctionne, envisagez de demander l'aide d'un professionnel pour diagnostiquer et réparer tout problème matériel.
- Restauration du système : En dernier recours, vous pouvez effectuer une restauration du système à un moment où votre WiFi fonctionnait correctement. Recherchez "Créer un point de restauration" dans le menu Démarrer, cliquez sur "Restauration du système" et suivez les instructions.
En suivant ces étapes, vous devriez pouvoir résoudre le problème de l'icône Wifi grisée sur votre système Windows 10. N'oubliez pas d'aborder chaque étape avec prudence et de ne passer à la suivante que si la précédente ne résout pas le problème.
Comment réparer l'icône Wifi désactivée sur Windows 10?
Si vous êtes confronté au problème du Wifi désactivé sur Windows 10, il existe des solutions efficaces pour vous remettre en ligne. Voici ce que vous pouvez faire :
- Réinitialiser le routeur: Commencez par réinitialiser votre routeur. Débranchez-le, attendez environ 10 secondes, puis rebranchez-le. Laissez-lui une minute pour redémarrer complètement. Cette simple étape permet souvent de résoudre les problèmes de connectivité.
- Vérifier la carte WiFi: Vérifiez que votre carte WiFi fonctionne correctement. Accédez au Gestionnaire de périphériques en cliquant avec le bouton droit de la souris sur le bouton Démarrer, puis recherchez votre adaptateur WiFi sous "Adaptateurs réseau". Si vous voyez un triangle jaune ou un message d'erreur, faites un clic droit et choisissez "Mettre à jour le pilote". Si les problèmes persistent, vous devrez peut-être désinstaller le pilote et redémarrer votre ordinateur pour que Windows le réinstalle.
Essayez ces étapes, et vous devriez être sur la bonne voie pour restaurer votre connexion Wifi sous Windows 10.
Comment réparer l'absence de l'icône Wi-Fi dans Windows 11?
Si vous constatez que l'icône Wi-Fi est absente de Windows 11, suivez les étapes suivantes pour résoudre le problème :
- Redémarrez votre ordinateur : Parfois, un simple redémarrage peut résoudre des problèmes mineurs et faire réapparaître l'icône Wi-Fi.
- Vérifiez les paramètres du réseau : Assurez-vous que le Wi-Fi est activé dans les paramètres du réseau. Allez dans "Paramètres" > "Réseau & Internet" > "Wi-Fi" et activez-la.
- Mettre à jour les pilotes : Des pilotes de réseau obsolètes ou incompatibles peuvent être à l'origine du problème. Mettez-les à jour à partir du gestionnaire de périphériques ou du site web du fabricant.
- Redémarrez les services réseau : Ouvrez l'Invite de commande en tant qu'administrateur et exécutez les commandes suivantes : "netsh winsock reset" et "netsh int ip reset".
- Vérification des fichiers système : Exécutez la commande "sfc /scannow" dans l'Invite de commande pour analyser et réparer les fichiers système.
- Créer un nouveau compte utilisateur : Parfois, le problème est propre à l'utilisateur. Créez un nouveau compte utilisateur et vérifiez si l'icône apparaît.
N'oubliez pas que si ces étapes ne fonctionnent pas, vous devrez peut-être envisager un dépannage supplémentaire ou demander une assistance technique.
Comment résoudre le problème du bouton Wi-Fi grisé?
Pour résoudre un problème de bouton Wi-Fi grisé, envisagez de le réinitialiser dans les paramètres de votre appareil :
- Ouvrez "Paramètres".
- Naviguez jusqu'à "Wi-Fi".
- Choisissez "Bouton de réinitialisation".
Après la réinitialisation, la fonctionnalité Wi-Fi devrait être rétablie.
Pourquoi le bouton Wi-Fi de mon ordinateur portable est-il grisé?
Le bouton bouton Wi-Fi de votre ordinateur portable peut être grisée pour diverses raisons. Il peut s'agir d'un problème de connexion vous invitant à redémarrer votre ordinateur portable ou à changer de mode de connexion. carte réseau. Alternativement, des paramètres Wi-Fi corrompus pourraient être en cause, ce qui nécessiterait un mise à jour pour corriger le problème.
Pourquoi ne puis-je pas activer le WiFi sur mon ordinateur?
L'une des raisons possibles pour lesquelles vous ne parvenez pas à activer le WiFi de votre ordinateur est la suivante d'une incompatibilité entre votre carte WiFi et l'ordinateur. Assurez-vous que votre carte WiFi est compatible avec votre appareil.
Pourquoi mon icône internet est-elle grise?
L'icône internet grise sur votre appareil peut être due à l'absence de prise en charge de l'IPv6. Certains appareils, y compris certains produits Apple, ne prennent pas totalement en charge IPv6 et utilisent IPv4 pour les connexions internet. Par conséquent, l'icône internet peut être grisée, ce qui indique l'utilisation de la connectivité IPv4.