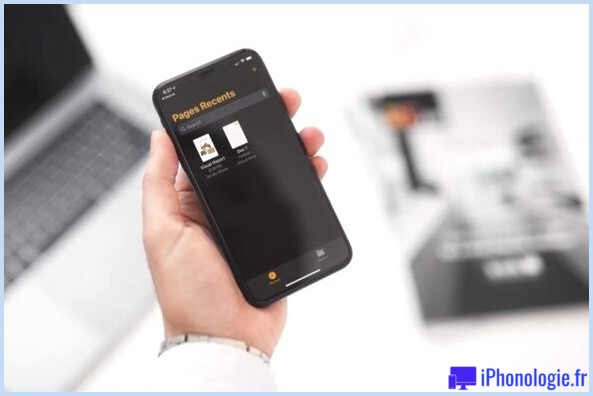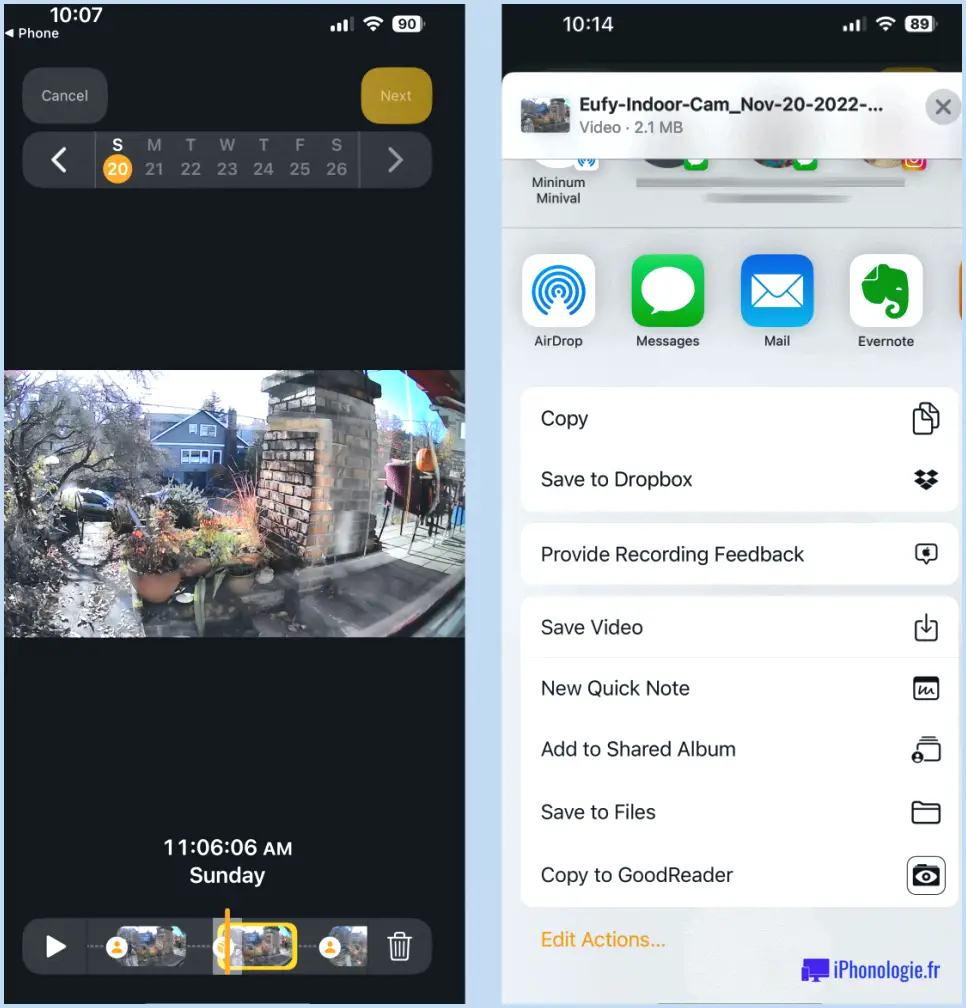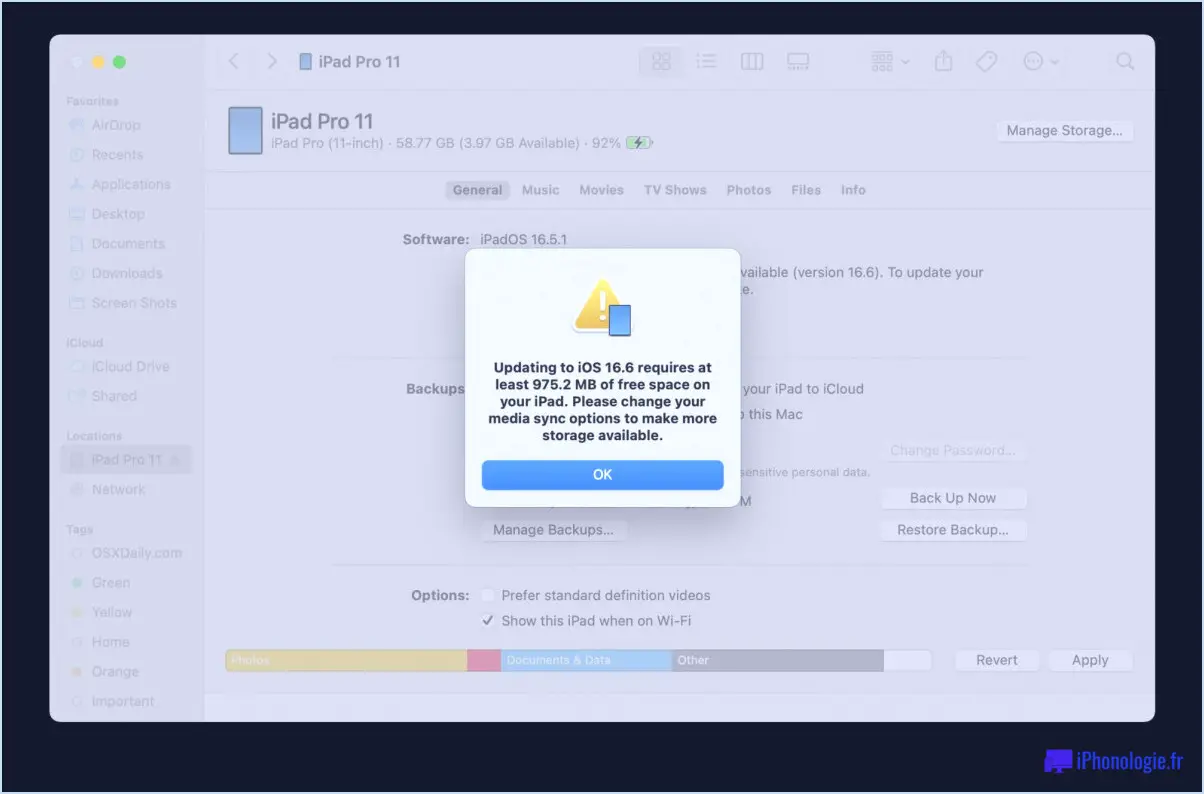Comment ajouter des identifiants et des mots de passe au remplissage automatique de Safari sur Mac
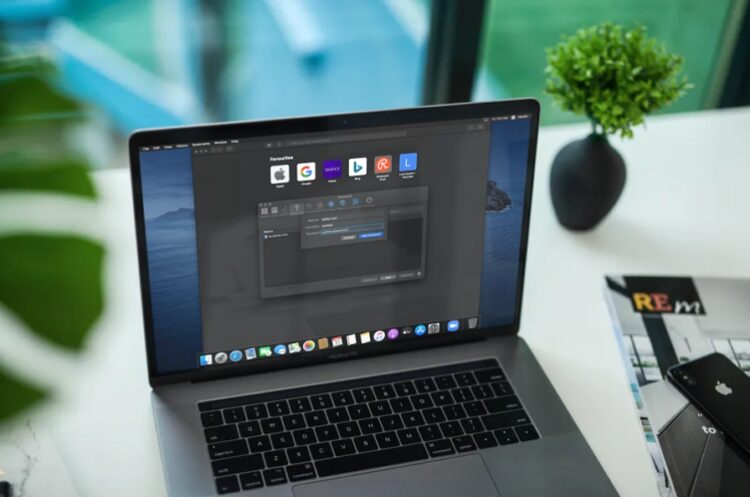
De nombreux utilisateurs de Mac savent peut-être déjà que Safari demande de sauvegarder automatiquement les informations relatives à votre mot de passe lorsque vous vous connectez à un site web pour la première fois. Mais même si vous avez ignoré cette demande initiale de sauvegarde des informations de connexion, vous pouvez saisir manuellement ces détails dans le remplissage automatique de Safari, et ne plus jamais avoir à vous souvenir de vos identifiants et mots de passe.
La plupart d'entre nous visitent plusieurs sites web quotidiennement, se connectant à des choses comme le courrier électronique, les banques, les réseaux sociaux, les achats, etc. Bien que Safari fasse un excellent travail en enregistrant vos informations de connexion lorsque vous vous connectez à un site web spécifique, vous ne voudriez pas nécessairement visiter chaque site web individuellement juste pour enregistrer les détails de votre mot de passe. Au contraire, vous pouvez ajouter et sauvegarder les données de tous vos comptes à partir d'un seul endroit dans Safari sur Mac.
Vous essayez de configurer vous-même le gestionnaire de mots de passe intégré de Safari ? Ne cherchez pas plus loin, nous vous guiderons dans les étapes nécessaires pour ajouter manuellement des noms d'utilisateur et des mots de passe à Safari sur Mac.
Comment ajouter des identifiants et des mots de passe à Safari sur Mac
L'ajout manuel d'identifiants de connexion et de mots de passe à Safari est une procédure assez simple et directe sur les systèmes macOS. Il suffit de suivre les étapes ci-dessous pour commencer.
-
Ouvrez "Safari" sur votre Mac depuis le dock.
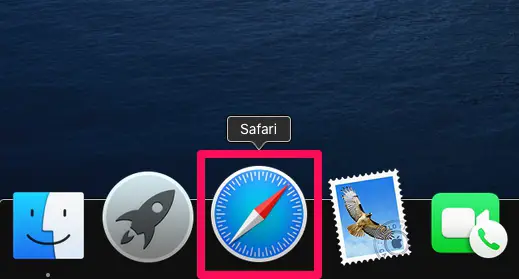
-
Accédez aux paramètres de Safari en cliquant sur "Safari" dans la barre de menu et en choisissant "Préférences" dans le menu déroulant.
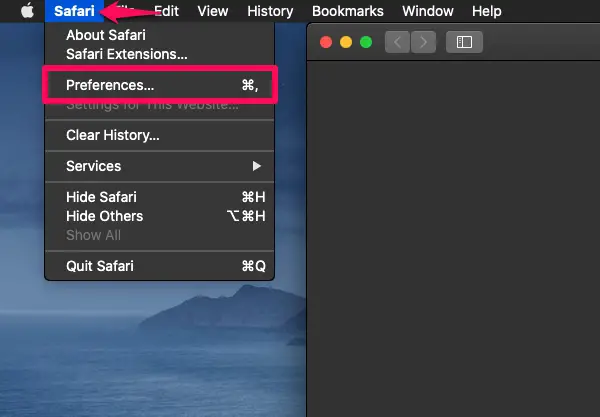
-
Cela ouvrira une nouvelle fenêtre de paramétrage sur votre écran. Cliquez sur l'onglet "Mots de passe" comme indiqué ci-dessous.
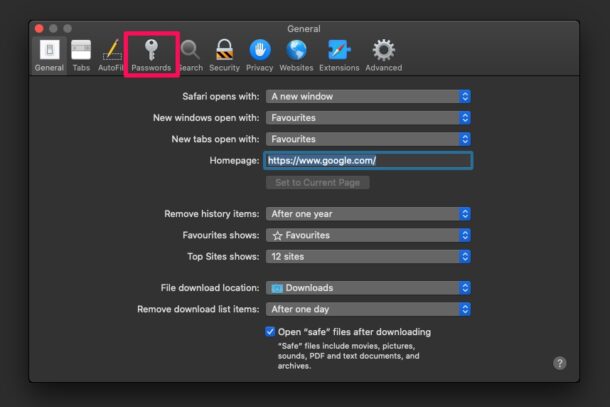
-
Vous devrez entrer le mot de passe utilisateur de votre Mac pour accéder aux données stockées.
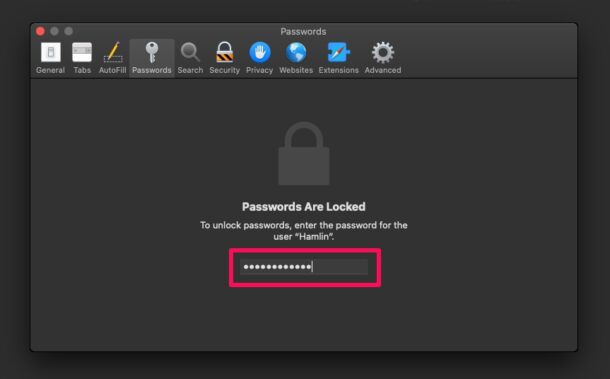
-
Ici, vous pourrez voir une liste de mots de passe de sites web qui ont déjà été ajoutés à Safari. Cliquez sur "Ajouter" pour entrer manuellement les détails du mot de passe de n'importe quel site web.
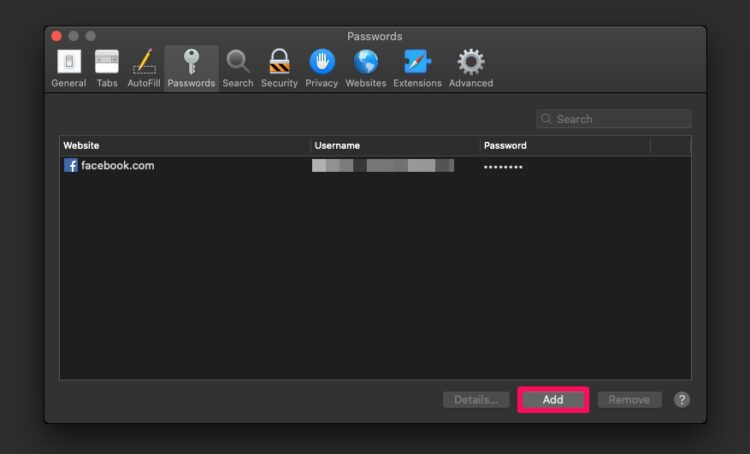
-
Maintenant, tapez l'URL du site web, entrez votre nom d'utilisateur et votre mot de passe, puis cliquez sur "Ajouter un mot de passe" pour enregistrer les données.
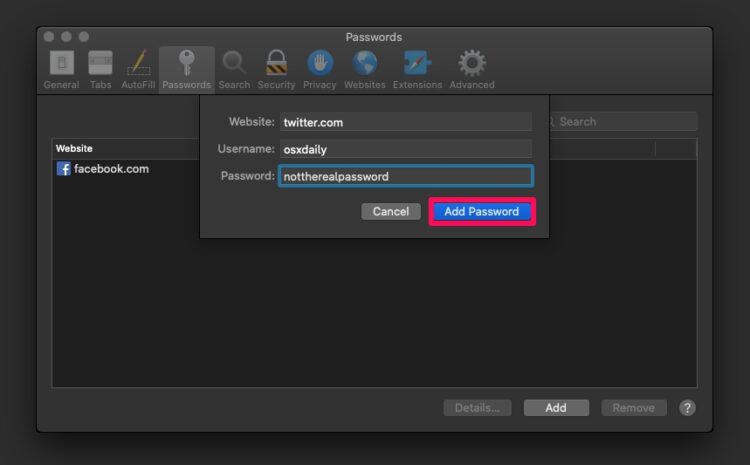
-
Maintenant, si vous vous rendez sur le site web en question, vous aurez la possibilité d'utiliser les informations de connexion que vous venez d'enregistrer.
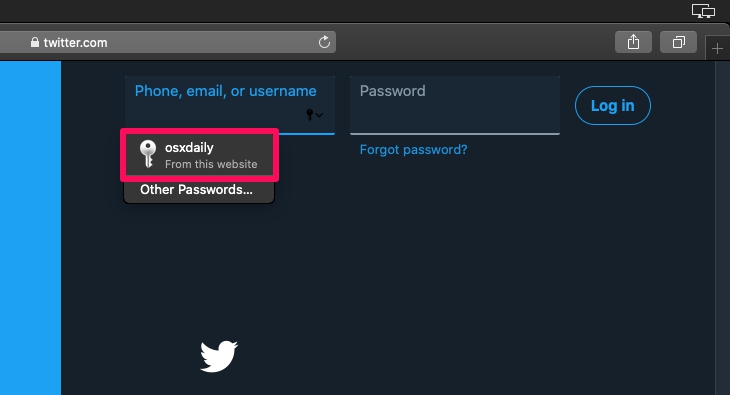
Vous savez maintenant combien il est facile d'ajouter manuellement des détails d'authentification comme les noms d'utilisateur et les mots de passe à Safari sur Mac.
Grâce à cela, vous pouvez saisir les détails des mots de passe de tous vos comptes en ligne en un seul endroit. Tous les mots de passe que vous saisissez dans Safari sont stockés en toute sécurité dans le porte-clés. De plus, tous les mots de passe web que Safari enregistre dans le porte-clés seront synchronisés sur tous vos autres appareils Apple à l'aide d'iCloud, en supposant que vous utilisiez quand même le porte-clés iCloud.
En fonction du porte-clés que vous utilisez et de certaines autres variables, si vous avez changé le mot de passe d'un de vos comptes en ligne, les données de mot de passe stockées dans Safari ne peuvent plus être utilisées pour se connecter au site web (en particulier si elles ne sont pas mises à jour après un changement de mot de passe, ce qui se produit avec une certaine régularité). Par conséquent, vous voudrez peut-être apprendre comment vous pouvez modifier les mots de passe stockés dans Safari pour vous assurer qu'ils ne sont pas périmés eux aussi.
Il y a une autre façon d'ajouter manuellement des mots de passe à Safari et c'est l'utilisation du Keychain Access. Vous pourrez y consulter les informations relatives aux mots de passe pour toutes les ouvertures de session que vous avez effectuées à partir de votre Mac et pas seulement pour Safari. Dans les deux cas, vous pouvez utiliser l'accès Safari ou le porte-clés pour récupérer en quelques secondes les mots de passe que vous avez perdus ou oubliés.
Pour ce que ça vaut, cette fonctionnalité existe dans Safari pour Mac OS depuis un certain temps, donc même si vous utilisez une version antérieure du logiciel système, vous devriez pouvoir accéder à cette fonctionnalité pratique de connexion et de mot de passe dans Safari.
Avez-vous pu ajouter manuellement à Safari on the Mac les informations de connexion et les mots de passe de vos comptes en ligne ? Que pensez-vous de la solution intégrée de gestion des mots de passe de Safari ? Ou faites-vous appel à une solution tierce ? Partagez vos précieuses opinions et expériences dans les commentaires ci-dessous.