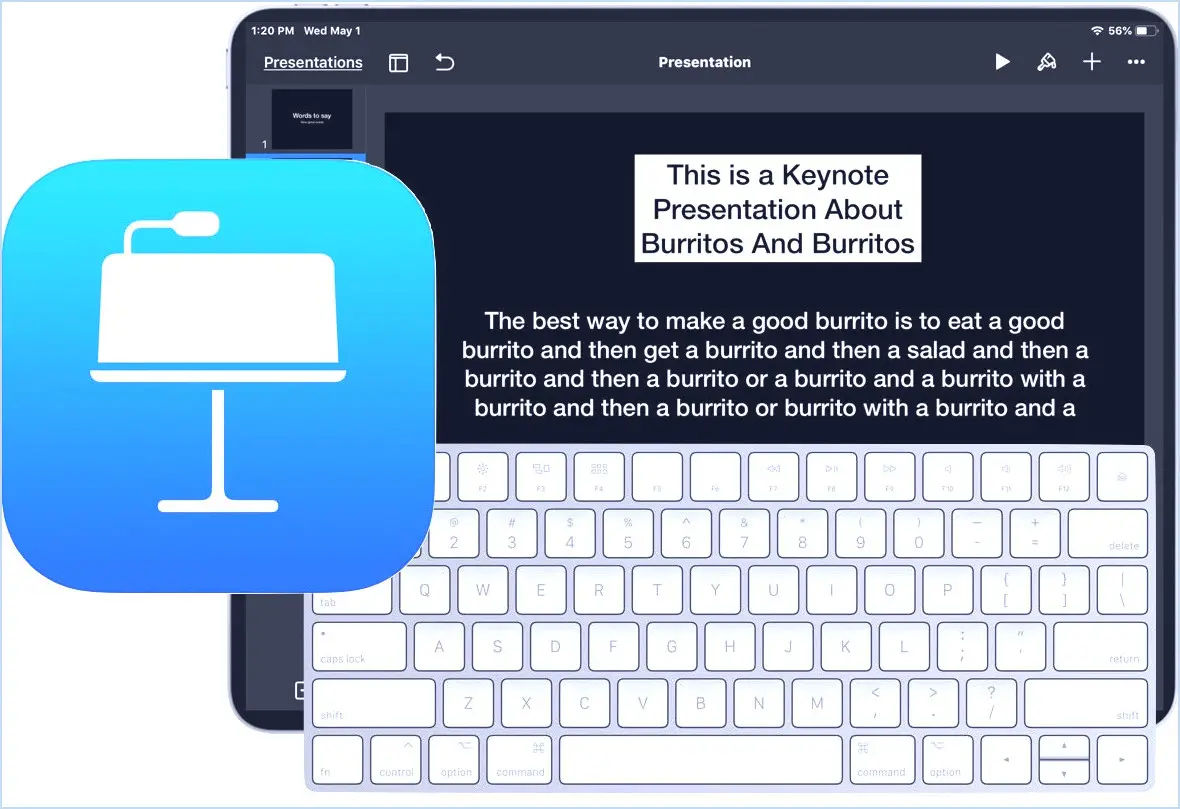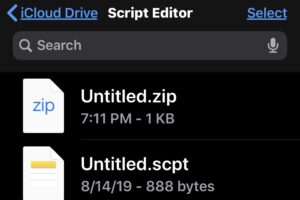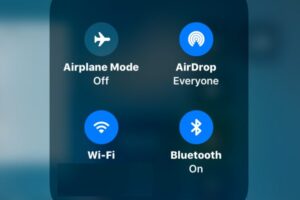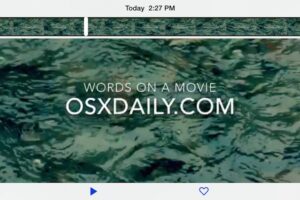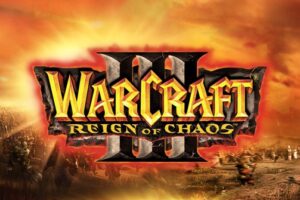Comment ajouter des applications à la barre d'outils du Finder de MacOS
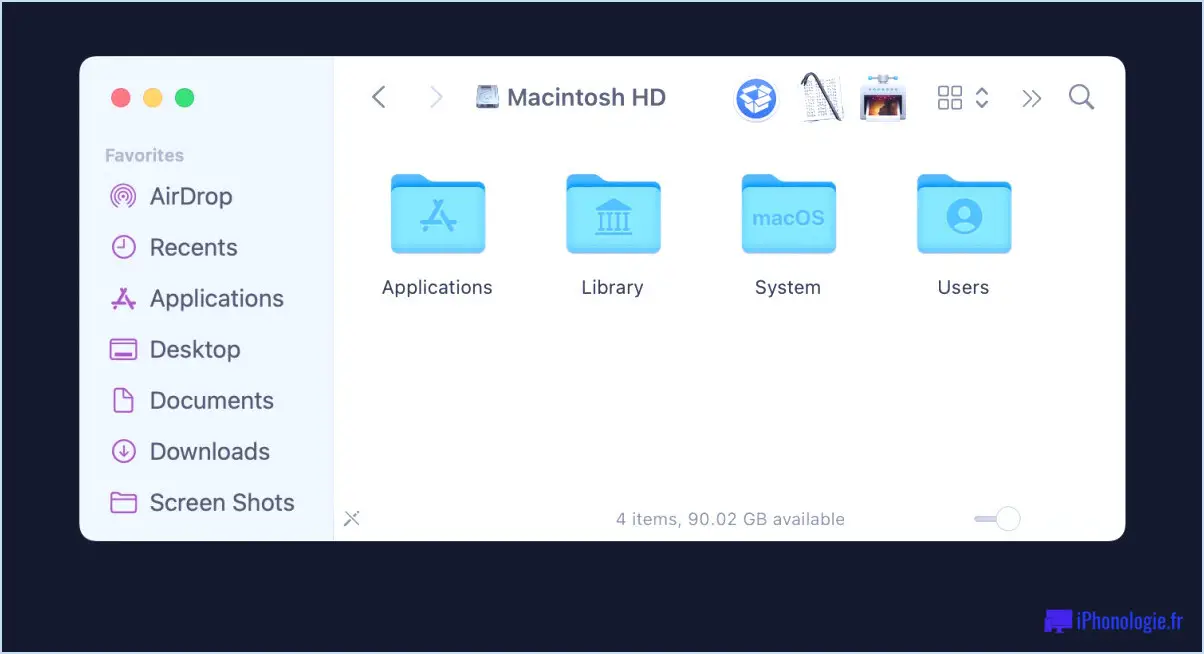
Si vous avez des applications fréquemment utilisées sur le Mac que vous lancez régulièrement à partir du Finder, vous pouvez personnaliser la barre d'outils du Finder pour y inclure ces applications.
Cela offre une alternative utile pour lancer les applications fréquemment utilisées qui est spécifique au Finder, et peut être particulièrement pratique pour les applications que vous n'utilisez que pour le glisser-déposer à partir du Finder, et que vous ne voulez pas dans votre Dock.
Comment ajouter des applications à la barre d'outils du Finder de MacOS pour les lancer facilement ?
- Accéder au Finder sur Mac
- Ouvrez le dossier Applications et naviguez jusqu'à l'application que vous souhaitez ajouter à la barre d'outils du Finder.
- Maintenez la touche Commande enfoncée et faites glisser l'application dans la barre d'outils du Finder
- Répétez l'opération avec d'autres applications si vous le souhaitez
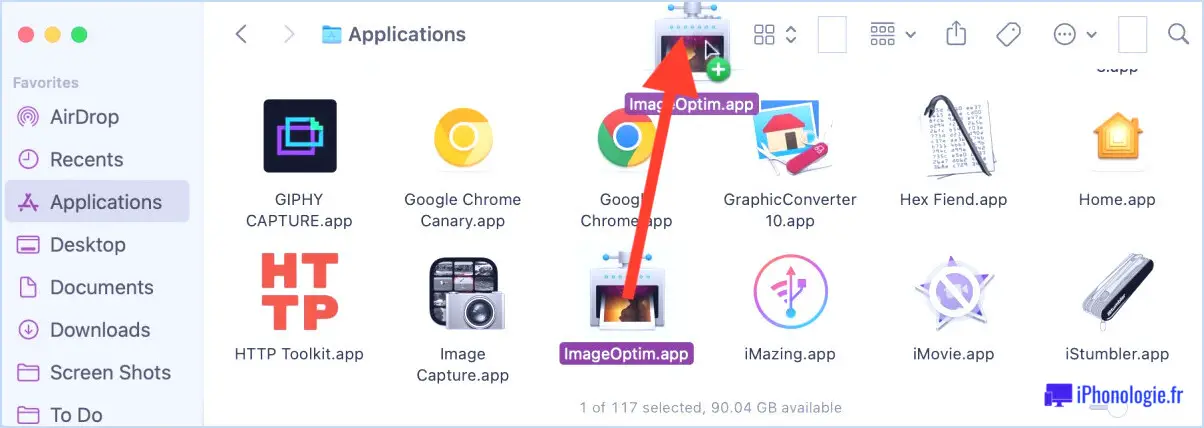
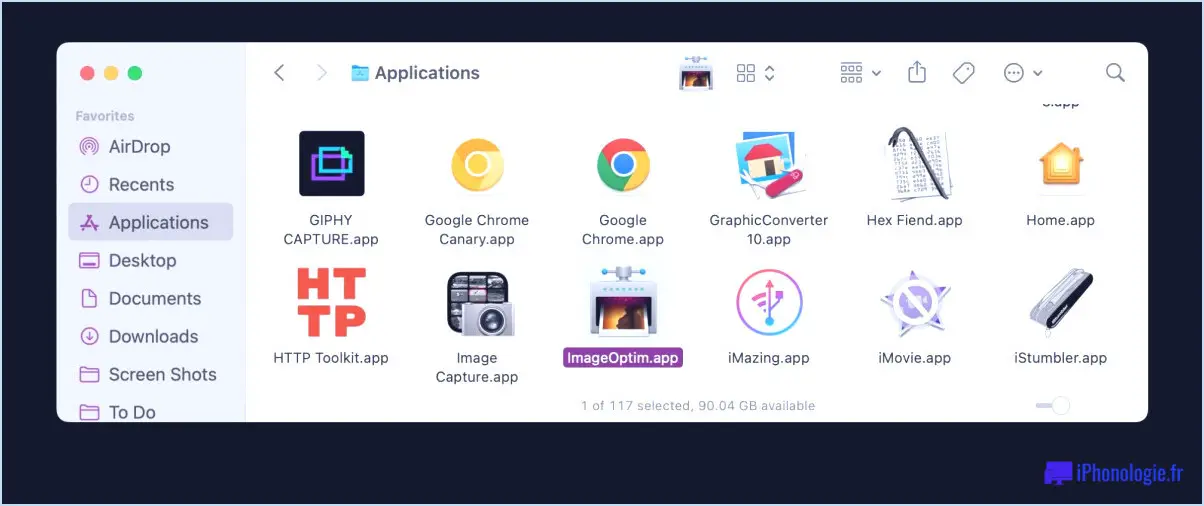
Vous pouvez maintenant lancer ces applications directement à partir de la barre d'outils du Finder en un clic.
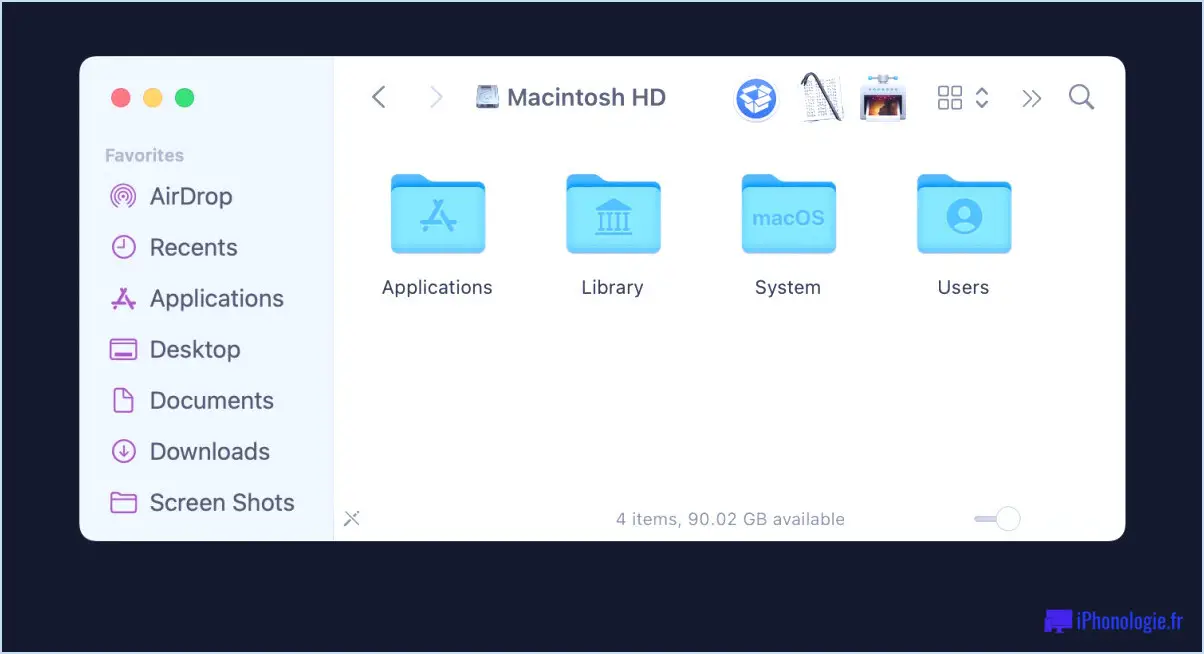
Vous pouvez également faire glisser et déposer des fichiers du Finder directement sur ces applications dans la barre d'outils du Finder.
Si vous souhaitez supprimer une application ou un élément ajouté à la barre d'outils du Finder, il vous suffit de maintenir à nouveau la touche Commande enfoncée, puis de cliquer sur l'élément et de le faire glisser hors de la barre d'outils pour qu'il disparaisse.
Il s'agit d'une astuce très pratique qui existe depuis très longtemps et dont nous avons déjà abordé des variantes avec d'autres versions de logiciels système Mac. Il s'avère que vous pouvez également ajouter des dossiers et des fichiers, des partages réseau, des signets Safari, des disques durs et des volumes externes, et bien d'autres choses encore, de sorte que si vous ne souhaitez pas limiter cette astuce pratique aux applications, ce n'est pas nécessaire. Il vous suffit de maintenir la touche Commande enfoncée et de faire glisser ce que vous voulez dans la barre d'outils du Finder.