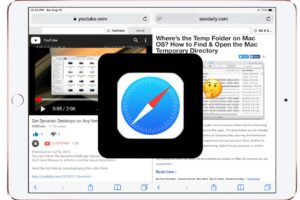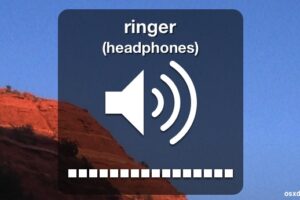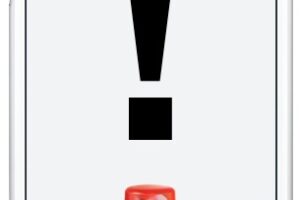Comment convertir un installateur MacOS en ISO

Les utilisateurs avancés de Mac peuvent souhaiter convertir une application MacOS Installer en fichier ISO. En général, les fichiers ISO d'installation résultants sont utilisés pour installer MacOS dans des machines virtuelles comme VMWare ou VirtualBox, mais ils peuvent également être utilisés pour graver l'ISO sur un support afin de créer un disque de démarrage. Cela offre une alternative à la création d'un disque flash USB amorçable pour les installateurs de MacOS également.
Ce tutoriel présente les étapes à suivre pour créer un fichier ISO d'un installateur MacOS.
Dans cette présentation particulière, nous allons convertir une application d'installation de MacOS Mojave en fichier ISO. Vous pouvez suivre les mêmes étapes pour créer un fichier ISO à partir de pratiquement tout autre installateur MacOS, mais avec la fonction createinstallmedia, y compris pour créer un ISO MacOS Catalina, ou pour Big Sur, High Sierra et Sierra, en remplaçant simplement les noms de fichiers le cas échéant.
Comment créer un fichier ISO MacOS Mojave ou Catalina à partir d'un installateur
Ce processus nécessite un installateur pour macOS et crée un fichier ISO qui peut être démarré ou utilisé comme un fichier d'image disque typique.
- Tout d'abord, téléchargez l'installateur MacOS Mojave , ou l'installateur MacOS Catalina (ou l'installateur que vous souhaitez transformer en ISO) depuis le Mac App Store
- Lorsque l'application "Installer MacOS Mojave.app" ou "Installer MacOS Catalina.app" est entièrement téléchargée et dans le dossier /Applications, procédez
- Ensuite, ouvrez l'application Terminal
- Créez un fichier DMG d'image disque en émettant la commande suivante :
- Montez l'image disque DMG créée comme suit :
- Ensuite, nous utiliserons createinstallmedia pour créer l'application d'installation de macOS sur le volume monté :
- Une fois que createinstallmedia est terminé, vous pouvez ensuite démonter le volume que vous venez de créer :
- Maintenant, nous convertissons le fichier image disque DMG en un fichier image disque ISO (techniquement un fichier CDR mais c'est la même chose qu'un fichier iso)
- Enfin, nous renommons l'extension de fichier CDR en ISO pour convertir le CDR en ISO :
hdiutil create -o /tmp/Mojave -size 8500m -volname Mojave -layout SPUD -fs HFS+J
hdiutil attach /tmp/Mojave.dmg -noverify -mountpoint /Volumes/Mojave
sudo /Applications/Install\ macOS\ Mojave.app/Contents/Resources/createinstallmedia --volume /Volumes/Mojave --nointeraction
hdiutil detach /volumes/Install\ macOS\ Mojave
hdiutil convert /tmp/Mojave.dmg -format UDTO -o ~/Desktop/Mojave.cdr
mv ~/Desktop/Mojave.cdr ~/Desktop/Mojave.iso
C'est tout, maintenant vous devriez avoir un fichier d'image disque "Mojave.iso" sur le bureau du Mac qui est l'image ISO de l'installateur MacOS.
Si vous avez l'intention d'utiliser le fichier ISO pour une machine virtuelle, il vous suffit de sélectionner l'image disque Mojave.iso dans l'application de la machine virtuelle comme disque de démarrage, ou de la monter dans la VM comme toute autre image disque. Vous pouvez également convertir les fichiers ISO en images VDI VirtualBox si nécessaire.
Les fichiers ISO sont flexibles et largement utilisés, ils peuvent également être gravés pour créer des disques de démarrage et sur d'autres supports, et vous pouvez également copier l'ISO sur une clé USB avec dd ou effectuer toute autre multitude d'actions.
La création ou non d'un fichier ISO d'installation de macOS et l'utilisation de cet ISO est plus facile que la simple utilisation d'une clé USB amorçable est entièrement une question de cas d'utilisation, et dans certaines situations, un ISO est le seul format utilisable (c'est-à-dire pour certains scénarios de virtualisation).
Avez-vous réussi à créer un fichier ISO à partir d'un installateur macOS ? Avez-vous une autre approche pour créer un fichier ISO pour les installateurs macOS ? Faites-le nous savoir dans les commentaires ci-dessous.