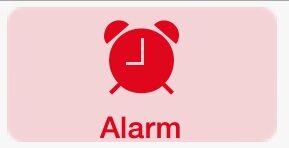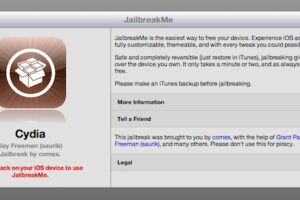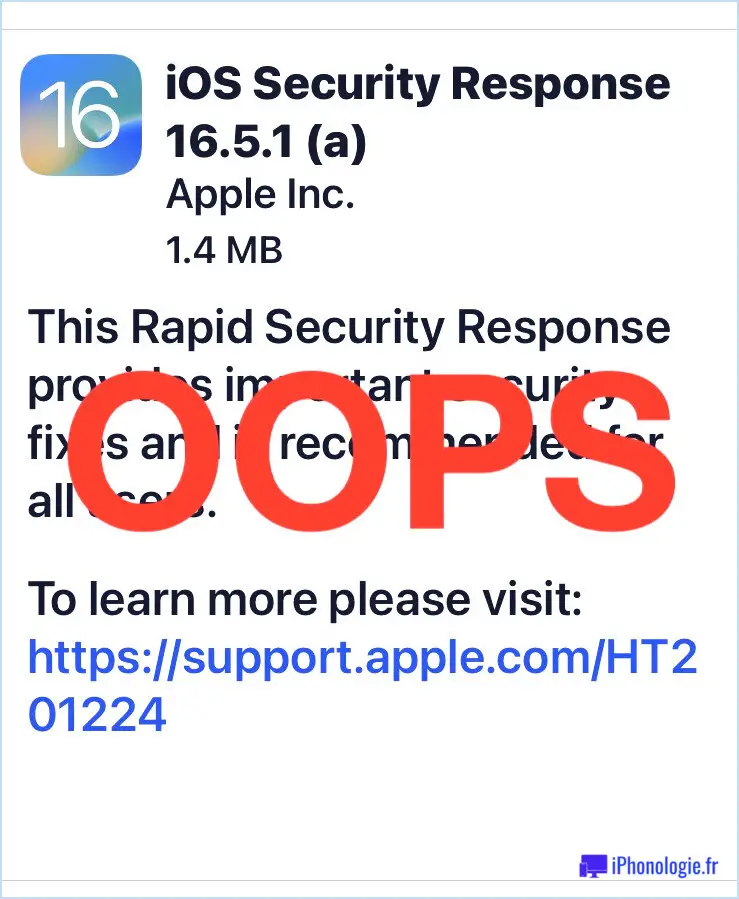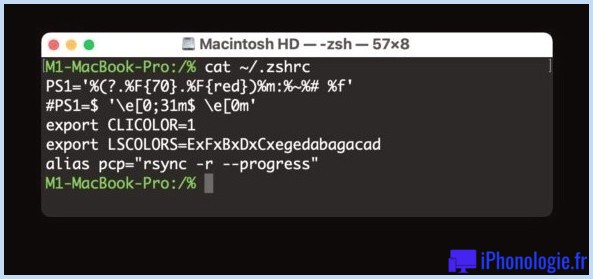Comment désactiver l'écran partagé dans Safari pour iPad ? Quitter l'écran partagé de Safari dans iOS
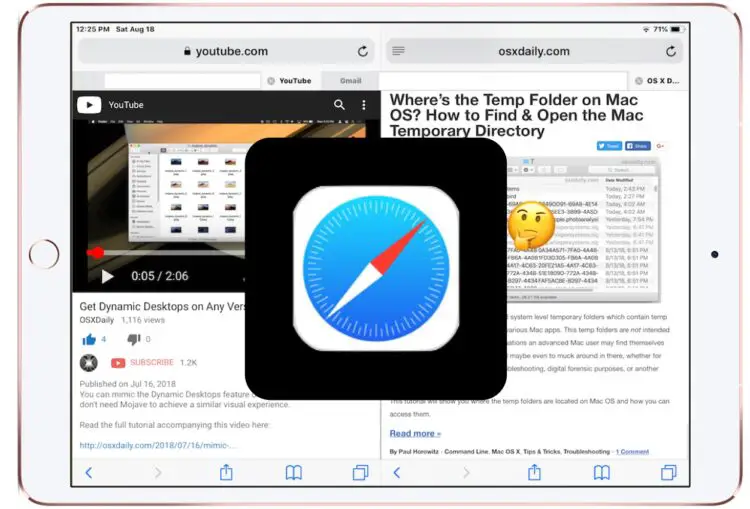
Safari pour iPad offre une belle fonction d'affichage à écran partagé qui permet de voir et de lire deux sites web côte à côte dans le navigateur Safari, visible lorsque l'iPad est orienté en mode paysage horizontal. Bien qu'il soit assez facile d'accéder à la fonction de fractionnement d'écran de Safari sur l'iPad, de nombreux utilisateurs trouvent que la sortie et la fermeture de la fonction de fractionnement d'écran de Safari sur l'iPad sont loin d'être évidentes. Cela conduit certains utilisateurs d'iPad à être complètement désorientés par le mode "écran partagé" de Safari sur leur tablette et à penser qu'il est soit bloqué, soit impossible d'y échapper, mais soyez assuré que vous pouvez fermer la vue "écran partagé" de Safari et quitter le mode de navigation Web partagé assez facilement.
Ce tutoriel vous montrera comment sortir de la vue en écran partagé de Safari sur l'iPad, qui l'éteint effectivement. Nous vous montrerons également comment fermer les onglets qui se trouvent dans la vue fractionnée de Safari, et nous discuterons aussi de la manière d'empêcher l'écran de l'iPad de se diviser en deux écrans dans Safari lorsque l'appareil passe de l'orientation portrait à l'orientation paysage.
Comment sortir de la vue fractionnée de Safari sur l'iPad en fusionnant l'écran fractionné de Safari
En supposant que vous êtes actuellement en mode d'affichage écran partagé Safari avec deux panneaux Safari ouverts côte à côte sur l'iPad, voici comment vous pouvez à nouveau fusionner les deux écrans partagés Safari en un seul écran Safari. Cela permet de quitter l'écran partagé de Safari et de le transformer en un seul panneau de navigation :
- Depuis l'écran partagé de Safari sur l'iPad, touchez le haut de Safari ou tirez vers le bas pour faire apparaître la barre d'URL et les boutons de navigation de Safari *
- Touchez et maintenez le bouton Safari Tabs, il ressemble à deux carrés qui se chevauchent et se trouve dans le coin de la fenêtre Safari (dans la vue fractionnée de Safari, vous en verrez deux, vous pouvez toucher et maintenir l'un ou l'autre)
- Dans le menu contextuel, choisissez "Fusionner tous les onglets" pour fusionner les fenêtres d'affichage de l'écran partagé dans Safari en un seul écran
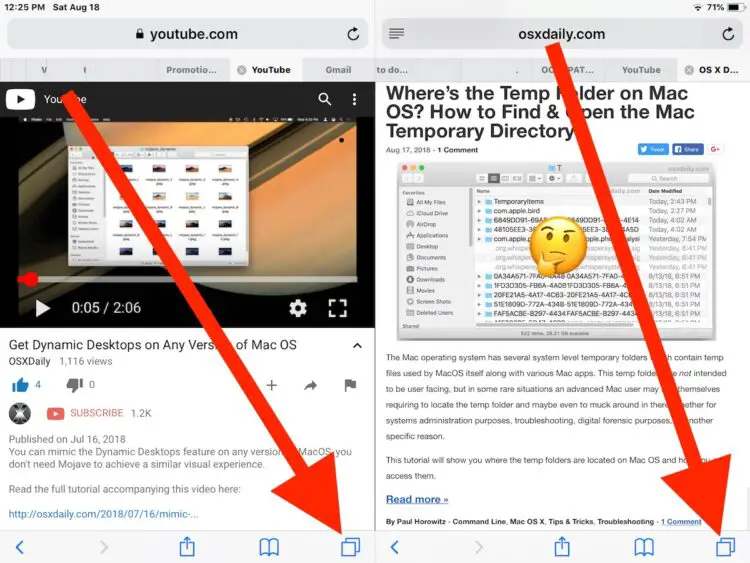

Une fois que vous aurez fusionné les onglets, la fenêtre de l'écran partagé de Safari se fermera et vous reviendrez à une vue normale de navigation unique de Safari sur l'iPad.
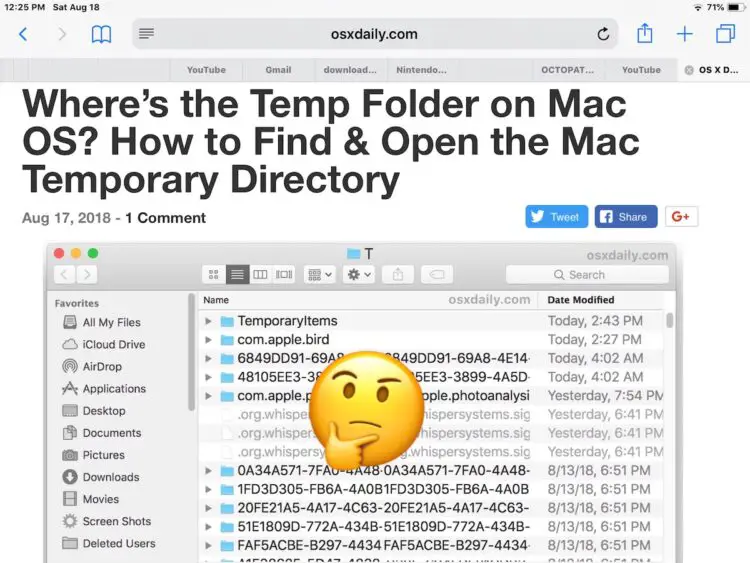
Vous pouvez également choisir "Fermer tous les onglets" si vous ne souhaitez pas garder les onglets ouverts dans l'écran partagé de Safari, qui sortira également de l'écran partagé de Safari sur l'iPad en fermant les onglets dans le panneau partagé que vous avez choisi.
C'est la façon la plus simple de quitter le mode Safari Split Screen, qui est aussi le plus proche qu'iOS puisse l'être de désactiver le mode Safari Split Screen et de désactiver la fonction (jusqu'à ce qu'elle soit utilisée à nouveau de toute façon).
Néanmoins, il existe d'autres moyens de s'échapper de l'écran partagé de Safari en fermant les fenêtres à onglets dans un panneau de l'écran partagé de Safari.
* Notez que toutes les approches pour sortir du mode Safari écran partagé sur l'iPad reposent sur l'affichage des boutons de navigation arrière et avant de Safari en premier, car ils doivent être visibles à l'écran pour accéder aux autres options.
Comment fermer l'écran partagé de Safari sur l'iPad en fermant les onglets
Si vous souhaitez également fermer les onglets qui s'ouvrent dans la vue fractionnée de Safari, vous pouvez également quitter la vue fractionnée de Safari en fermant spécifiquement tous les onglets qui sont ouverts dans le panneau Vue fractionnée de Safari.
- Depuis la vue fractionnée de Safari sur l'iPad, appuyez sur la barre d'adresse / URL en haut de l'écran pour faire apparaître les boutons de navigation de Safari et la barre d'onglets
- Appuyez sur le petit bouton gris "(X)" dans Safari pour fermer l'onglet Safari
- Si plusieurs onglets sont ouverts dans la vue en écran partagé de Safari, répétez l'opération et tapez sur les autres petits boutons gris clair "(X)" jusqu'à ce que tous les onglets soient fermés sur le panneau partagé que vous voulez fermer

Le bouton de fermeture de l'onglet dans la vue fractionnée de Safari peut être difficile à trouver, non seulement parce qu'il est assez petit et d'une couleur gris clair, mais aussi parce qu'il n'est pas visible à moins que les options de navigation plus larges de Safari ne soient également visibles.
Comment empêcher la division de l'écran de Safari en deux sur l'iPad lorsqu'on le fait pivoter
La seule façon d'empêcher Safari de se scinder en deux écrans lorsque l'iPad est tourné est de sortir et de quitter le mode "Safari Split View" sur l'iPad.
Pour ce faire, vous pouvez utiliser l'une des deux séries d'instructions détaillées ici sur cette page, soit en fusionnant les onglets et en fermant la vue en écran partagé de Safari sur l'iPad, soit en fermant manuellement les onglets de Safari qui sont ouverts dans l'un des panneaux de vue partagée.
Une fois que vous avez fermé et quitté l'écran partagé de Safari, si vous faites pivoter l'iPad de l'orientation verticale portrait à l'orientation horizontale paysage lorsque vous êtes dans Safari, Safari ne divisera plus l'écran de l'iPad.
Comment désactiver le safari à écran partagé sur l'iPad ?
Vous vous demandez peut-être comment désactiver la fonction d'écran partagé de Safari dans iOS pour iPad. Il n'existe actuellement aucun moyen de désactiver la fonction d'écran partagé de Safari sur l'iPad.
Comme vous ne pouvez pas désactiver l'écran partagé de Safari sur l'iPad, vous constaterez que la seule façon de désactiver l'écran partagé de Safari sur l'iPad est de le fermer comme indiqué sur cette page, puis de ne pas utiliser ou entrer à nouveau dans la fonction écran partagé de Safari.
L'impossibilité de désactiver le mode d'affichage de l'écran partagé de Safari diffère de la possibilité plus générale de désactiver le multitâche sur l'iPad en général, mais notez que si vous désactivez le multitâche sur l'iPad, vous constaterez que la désactivation de cette fonction n'a aucune incidence sur le mode d'affichage partagé de Safari, et que la fonction d'écran partagé de Safari persiste. Donc, encore une fois, si vous n'aimez pas le mode Safari Split Screen, sortez de ce mode et ne l'utilisez plus.
Il ne fait aucun doute qu'une partie de la confusion concernant la sortie et le départ de Safari Split Screen View pourrait être atténuée en rendant au moins le processus de sortie similaire à celui de l'utilisation de la vue en écran partagé en mode multitâche sur l'iPad en général, où vous pouvez simplement saisir la ligne de séparation verticale et la faire glisser jusqu'au bord de l'écran pour la fermer. Mais pour l'instant, ce n'est pas le cas. Peut-être que dans l'avenir, iOS Safari aura une approche plus évidente de l'utilisation de la navigation web en écran partagé, mais d'ici là (si jamais), il suffit d'utiliser les conseils décrits ci-dessus pour sortir du mode de navigation en écran partagé sur Safari pour iPad, ou pour l'éviter en premier lieu. Et peut-être qu'un jour, Safari Settings aura une option permettant de désactiver et de désactiver l'écran partagé de Safari sur l'iPad également, l'avenir nous le dira !
Les étapes ci-dessus vous ont-elles aidé à fermer et à sortir de Safari Split View sur l'iPad ? Avez-vous des conseils ou des astuces utiles pour sortir de Safari Split Screen sur l'iPad ? Connaissez-vous une astuce secrète pour désactiver et sortir de la vue en écran partagé de Safari sur l'iPad ? Partagez-les avec nous dans les commentaires ci-dessous !