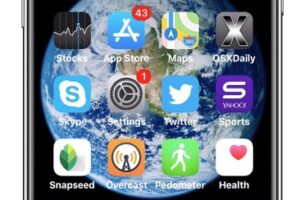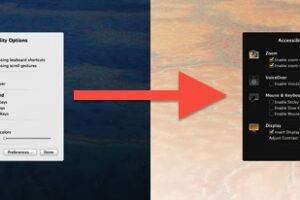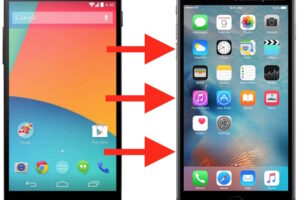Comment copier des photos d'un iPhone vers un PC sans iCloud
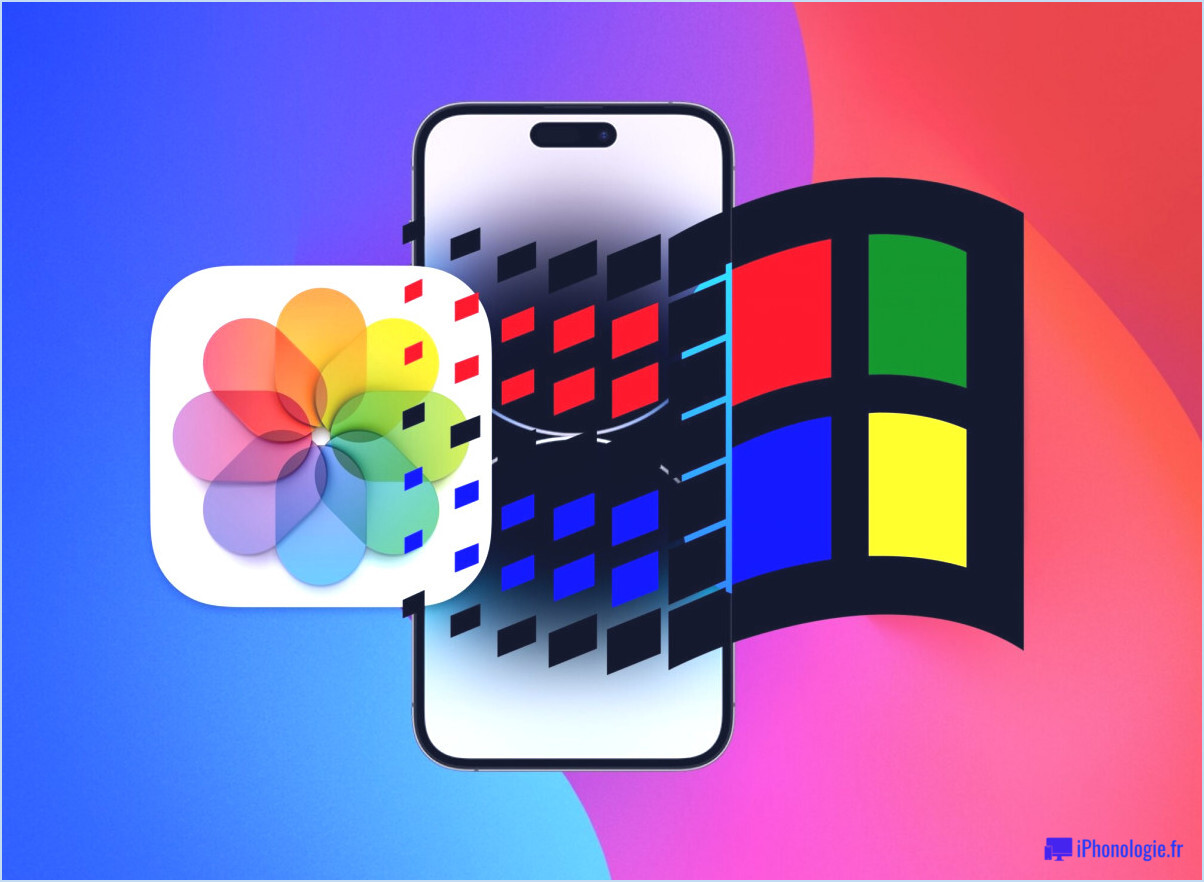
Si vous avez un iPhone avec iCloud, et que vous avez également un PC Windows qui n'a pas la configuration iCloud, vous voudrez peut-être quand même copier les photos de l'iPhone vers le PC. Il s'agit d'une situation courante que tout le monde ne connaît pas, c'est pourquoi nous allons profiter de l'occasion pour montrer comment vous pouvez transférer des photos d'un iPhone vers un PC Windows, sans utiliser iCloud.
Cette méthode s'appuie sur un câble USB pour transférer les photos de l'iPhone vers le PC. Les transferts USB sont assez rapides et se déroulent généralement rapidement, mais si vous avez une tonne de photos ou de vidéos volumineuses, le transfert de l'image peut prendre un certain temps. Si vous souhaitez effectuer cette opération avec un Mac, cliquez ici.
Comment transférer les photos d'un iPhone sans iCloud vers un PC Windows
Cette méthode permet de copier des photos d'un iPhone vers un PC Windows, sans passer par iCloud, en utilisant l'appli Photos dans Windows 10 et les versions plus récentes.
- Connectez l'iPhone à l'ordinateur Windows à l'aide d'un câble USB.
- Allez dans le menu Démarrer de Windows et choisissez l'application "Photos", ou utilisez la barre de recherche et tapez "Photos"
- Une fois Photos sous Windows ouvert, cliquez sur le bouton "Importer" dans le coin supérieur droit de l'application.
- Choisissez les photos que vous souhaitez transférer de l'iPhone vers l'ordinateur fonctionnant sous Windows 10, puis cliquez sur "Importer" pour commencer à copier les photos
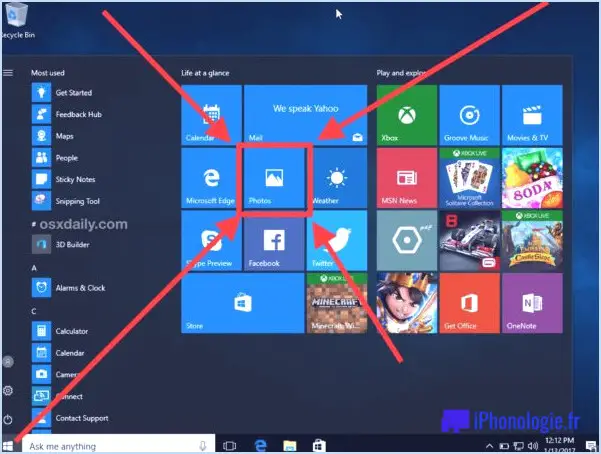
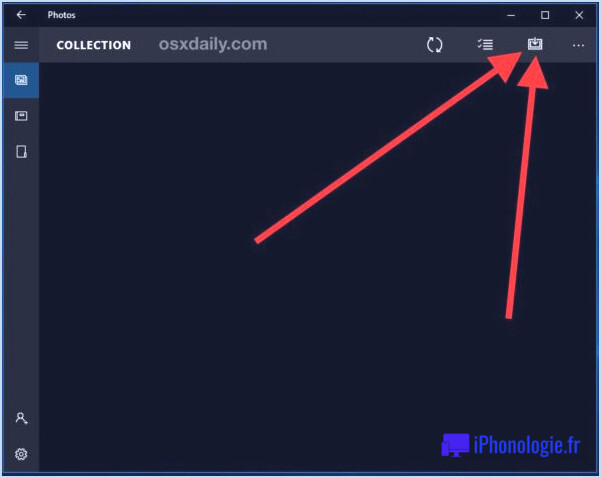
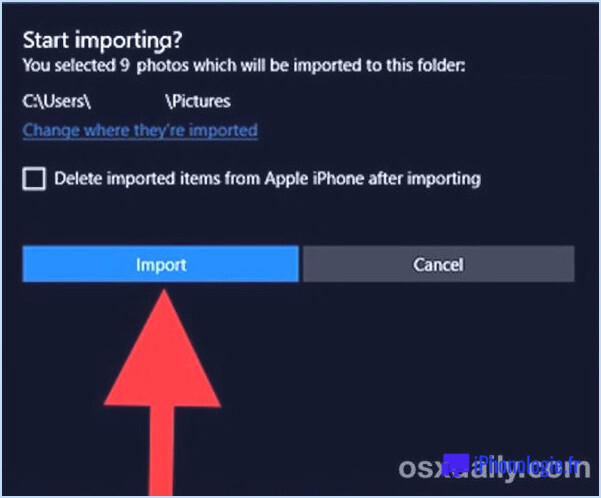
Vous pouvez également transférer des photos de l'iPhone vers un PC Windows à l'aide de l'Explorateur Windows, que vous pouvez découvrir ici si vous préférez cette approche.
Il est évident que nous couvrons ici le processus de copie de photos d'un iPhone vers un PC fonctionnant sous Windows. Toutefois, les utilisateurs de Mac peuvent transférer des photos de la même manière à l'aide d'un câble USB.
Et évidemment, si l'utilisation d'iCloud ne vous dérange pas, vous pouvez toujours activer iCloud Photos, qui permet de synchroniser toutes vos photos entre vos appareils de manière transparente.
Si vous utilisez un PC Windows et un iPhone ensemble, faites-nous savoir ce que vous pensez de cette procédure, ou si vous avez d'autres informations ou conseils utiles à partager dans les commentaires.