Comment créer un fichier ISO MacOS Big Sur
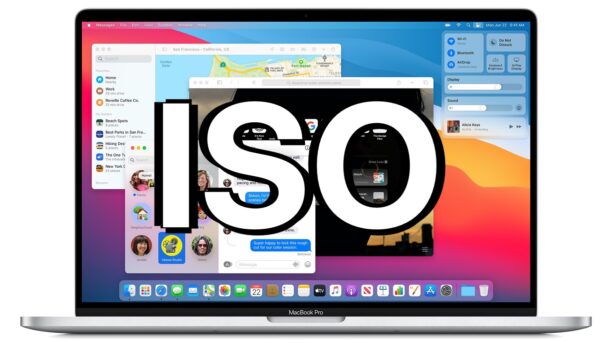
Certains utilisateurs avancés peuvent souhaiter créer un fichier ISO du fichier d'installation de macOS Big Sur (ou du programme d'installation de MacOS Catalina, ou des programmes d'installation de MacOS Mojave d'ailleurs). Ceux-ci peuvent être utiles pour installer MacOS dans des machines virtuelles telles que VirtualBox et VMWare, et comme le programme d'installation résultant est un fichier ISO, il peut être utile pour créer un support d'installation alternatif, que ce soit sur une carte SD, un disque dur externe, une clé flash USB ou similaire. , en particulier lorsque l'approche typique de création d'un lecteur d'installation USB amorçable pour MacOS Big Sur n'est pas viable ou possible.
Étant donné que l'application du programme d'installation de macOS est un fichier .app et n'arrive pas sous forme d'image disque, la création d'un fichier ISO MacOS nécessite une séquence d'étapes via la ligne de commande ou l'utilisation d'une application tierce. Pour les besoins ici, nous expliquerons comment créer un fichier ISO MacOS Big Sur à l'aide du terminal.
Comment créer un fichier ISO MacOS Big Sur
Nous nous concentrerons sur la création d'un fichier ISO pour macOS Big Sur, mais vous pouvez également utiliser cette même approche pour créer un fichier ISO de MacOS Catalina et macOS Mojave.
- Obtenez l'application MacOS Installer que vous souhaitez utiliser:
- Pour MacOS Big Sur, macOS
- L'application d'installation MacOS doit être téléchargée dans le dossier / Applications et étiquetée «Installer macOS Big Sur.app» ou similaire, conservez-la et notez le nom du fichier
- Ensuite, lancez l'application Terminal en appuyant sur Commande + Barre d'espace et en tapant «Terminal» et en appuyant sur la touche Retour, ou en la lançant directement à partir du dossier Utilitaires
- Tout d'abord, nous devons créer une image disque temporaire:
hdiutil create -o/tmp/MacBigSur -size 12500m -volname MacBigSur -layout SPUD -fs HFS + J
- Ensuite, montez l'image disque:
hdiutil attach /tmp/MacBigSur.dmg -noverify -mountpoint / Volumes / MacBigSur
- Nous allons maintenant utiliser l'utilitaire createinstallmedia qui fait partie de l'application MacOS Installer pour copier les fichiers du programme d'installation sur l'image disque que vous venez de créer:
sudo/Applications/Install macOS Big Sur/Contents/Resources/createinstallmedia --volume/Volumes/MacBigSur --nointeraction
- Appuyez sur Retour et entrez le mot de passe administrateur pour vous authentifier, laissez ce processus se terminer car il rend le programme d'installation qui se transformera en ISO. Une fois terminé, nous démontons le volume de l'image disque:
hdiutil detach/Volumes/MacBigSur/
- Ensuite, nous allons convertir le fichier image disque du programme d'installation MacOS fraîchement créé en un fichier CDR/ISO qui apparaîtra sur le bureau:
hdiutil convert /tmp/MacBigSur.dmg -format UDTO -o ~ /Desktop/MacBigSur.cdr
- Enfin, nous changeons l'extension de fichier de .cdr à .iso:
mv ~/Bureau/MacBigSur.cdr~/Bureau/BigSur.iso
En supposant que vous avez terminé les étapes correctement, vous devriez maintenant avoir un fichier ISO appelé MacBigSur.iso sur le bureau Mac. Il s'agit essentiellement d'une variante de la conversion d'un programme d'installation en ISO, comme indiqué ici, avec laquelle vous êtes peut-être déjà familier.
Le fichier ISO macOS Big Sur obtenu peut désormais être utilisé pour installer macOS Big Sur dans diverses machines virtuelles, y compris VirtualBox et VMWare, et il peut également être utilisé pour graver sur divers supports, notamment Blu-Ray, cartes SD, disques durs externes et USB Lecteurs flash.
Pour ce que ça vaut, vous pouvez également convertir des fichiers dmg et cdr en ISO avec l'Utilitaire de disque, mais l'approche de terminal pour convertir dmg en ISO et vice versa avec hdiutil est établie depuis longtemps et fonctionne bien, et puisque vous êtes déjà dans la commande ligne de toute façon pour travailler avec l'utilitaire createinstallmedia, tout le processus peut aussi bien rester dans le terminal.
Évidemment, c'est spécifiquement pour si vous avez besoin de créer un fichier ISO d'installation MacOS pour une raison quelconque, mais il convient de noter que ce n'est pas nécessaire si vous voulez simplement créer un disque de démarrage USB Installer pour macOS Big Sur beta (ou final), démarrez installateurs pour MacOS Catalina, ou pour MacOS Mojave, tout cela est possible en utilisant les commandes createinstallmedia et en ayant une clé USB à portée de main à utiliser comme support d'installation.
Cela a-t-il fonctionné pour vous? Connaissez-vous un autre moyen de créer un fichier ISO des installateurs macOS Big Sur, des installateurs MacOS Catalina ou de créer une image ISO d'un programme d'installation macOS Mojave? Faites-nous part de vos expériences dans les commentaires ci-dessous.

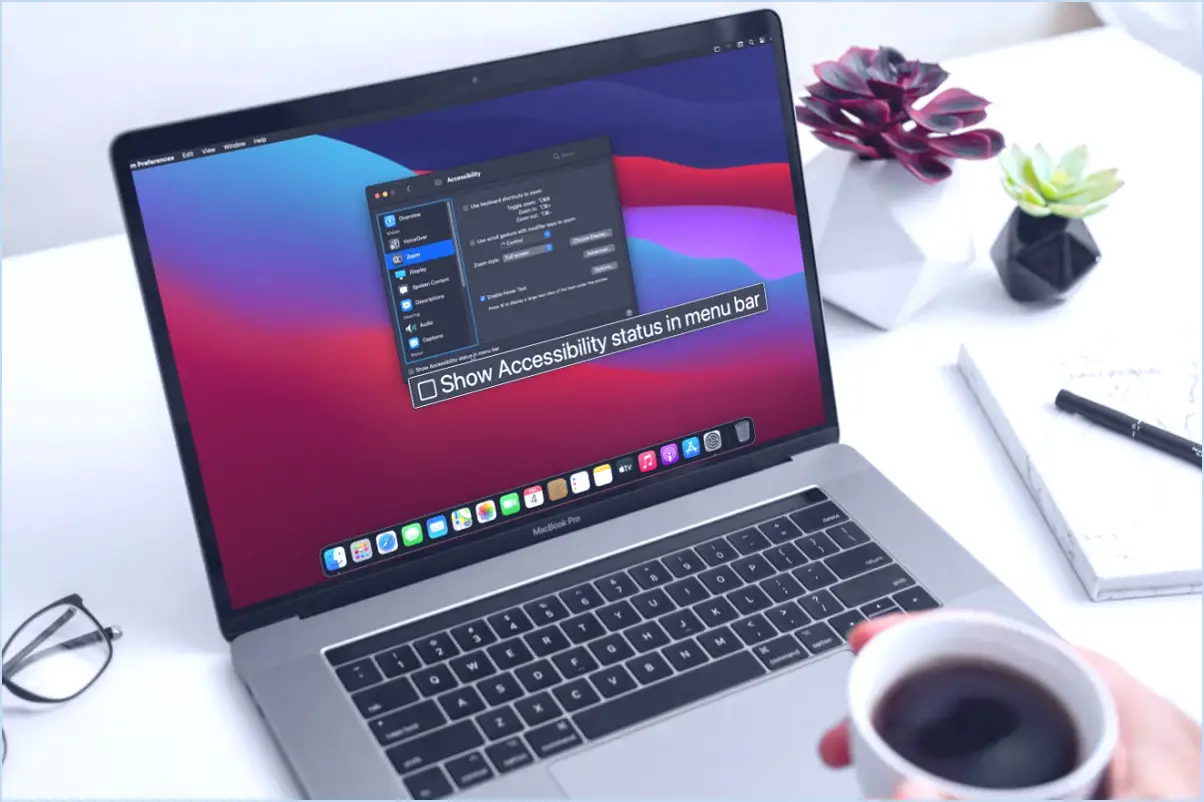

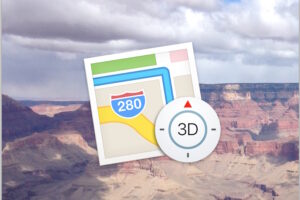
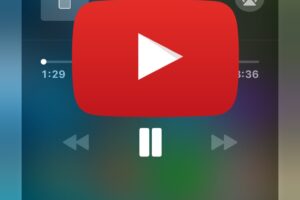
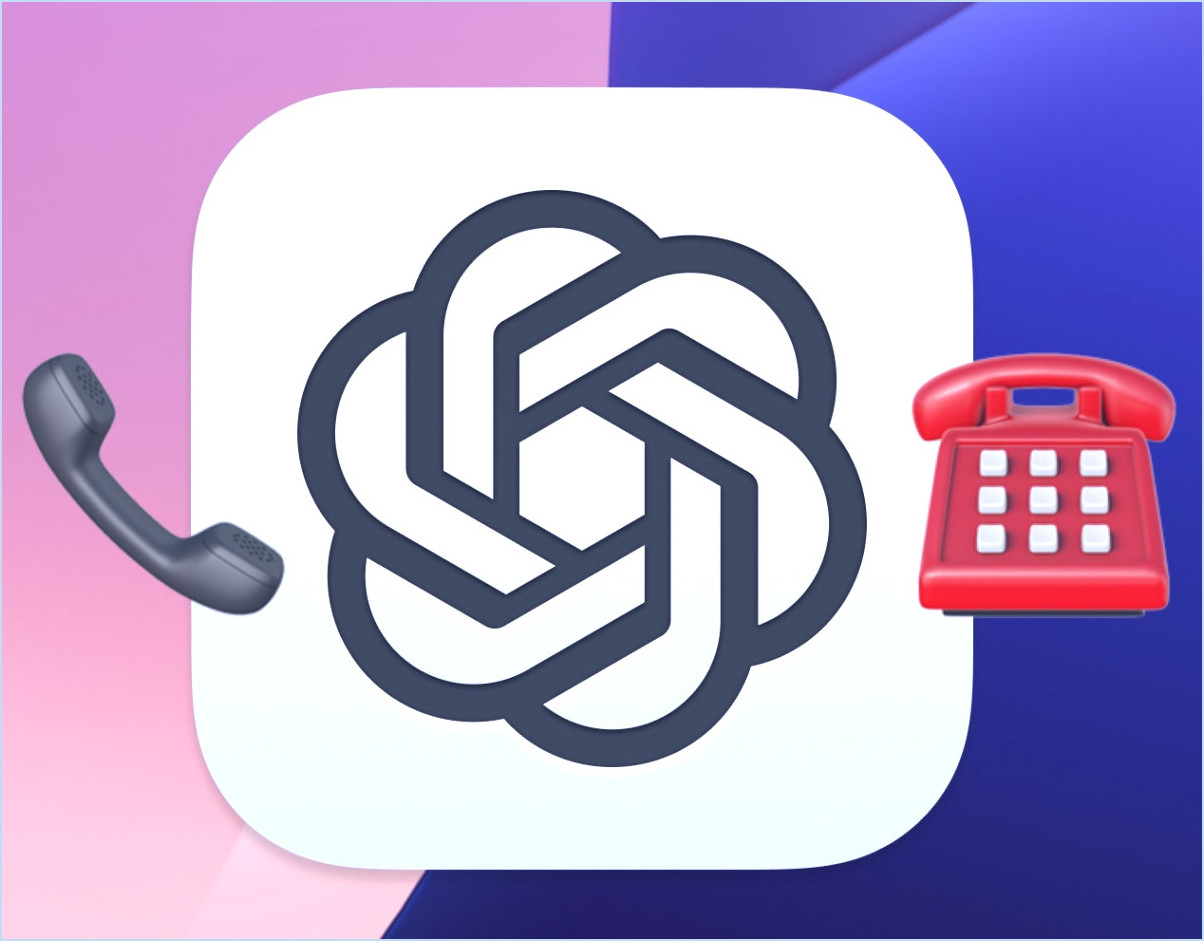
il y a plein d'espaces en trop dans les lignes de commandes, il faut tout retraiter
Nous vous remercions d'avoir signalé les espaces supplémentaires dans les lignes de commande. Nous nous excusons pour la confusion que cela a pu causer. Nous allons revoir et corriger le contenu pour nous assurer qu'il est clair et précis. Merci de votre patience!