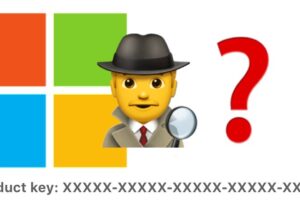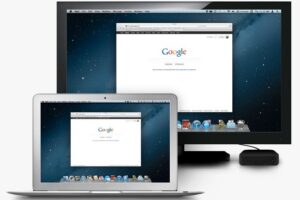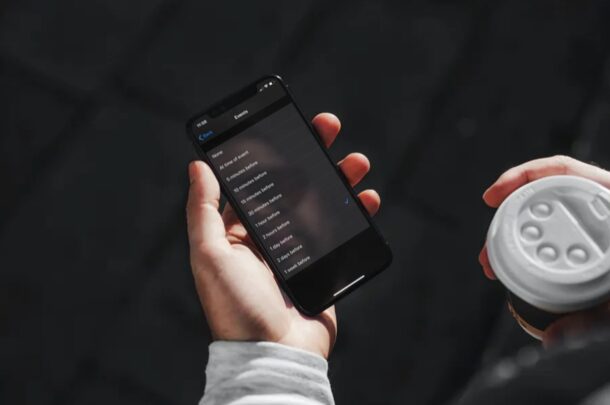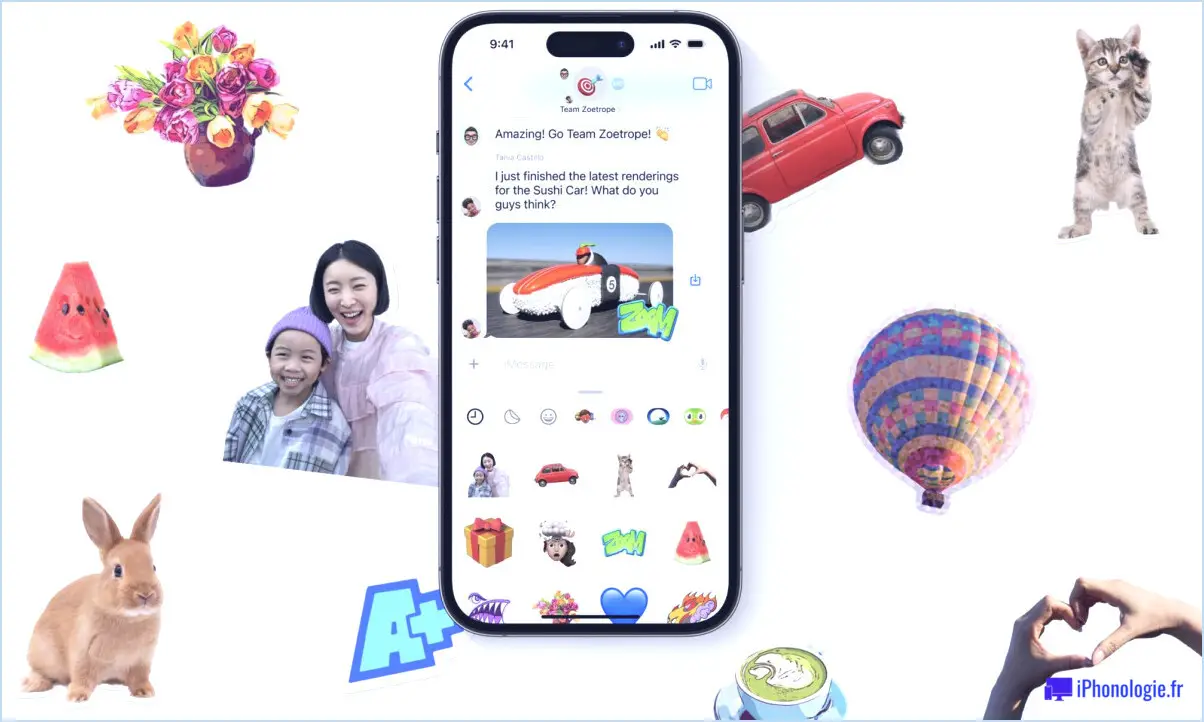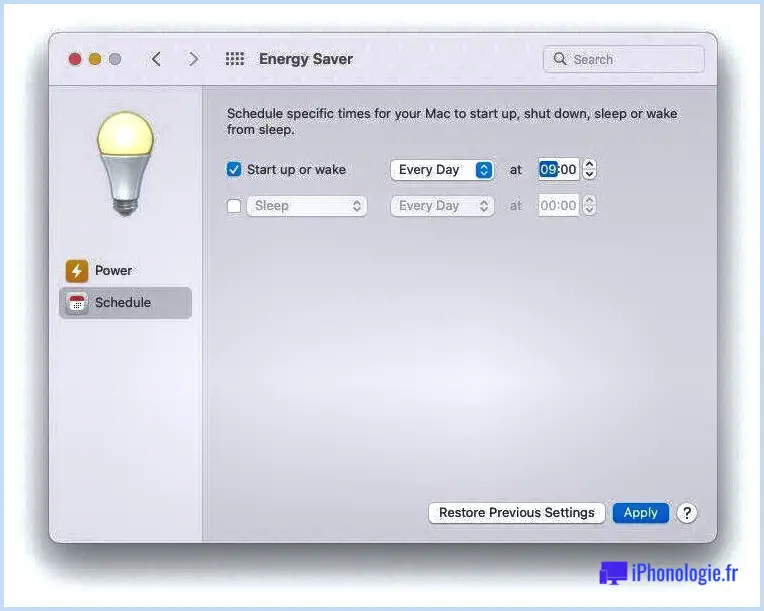Comment utiliser le texte survolé sur Mac pour agrandir le texte à l'écran
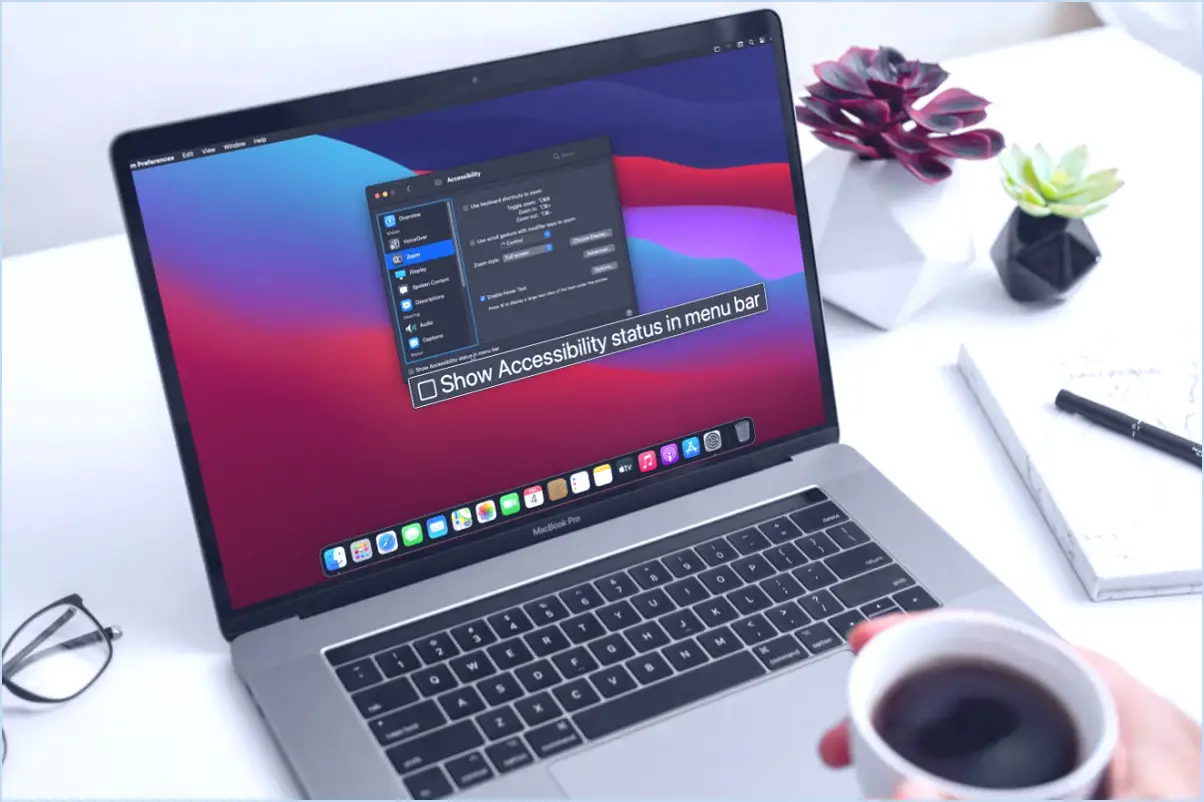
Hover Text est une fonctionnalité d'accessibilité intéressante de macOS qui permet d'agrandir le texte affiché à l'écran. Il peut s'agir de n'importe quel texte ordinaire, d'un élément de menu ou d'un bouton. Comme son nom l'indique, lorsque vous passez le curseur de votre souris sur le texte, macOS agrandit et affiche une version zoomée haute résolution du texte dans une fenêtre séparée. Cela facilite grandement la lecture du contenu, que la taille de la police soit minuscule ou même que l'écran soit éloigné de l'endroit où vous êtes assis.
Il s'agit d'une fonction d'accessibilité, mais tous ceux qui utilisent des ordinateurs dotés d'écrans à haute résolution peuvent potentiellement trouver une utilité à cette capacité. Toute personne ayant utilisé un appareil moderne sait à quel point il est parfois difficile de lire un texte minuscule, c'est pourquoi la possibilité d'agrandir le texte est manifestement utile. Bien sûr, vous pouvez augmenter la taille du texte du système en utilisant une résolution d'affichage échelonnée, mais ce n'est pas toujours pratique, ni même possible. Que vous ayez une configuration à plusieurs moniteurs, que vous utilisiez un écran situé à une certaine distance (comme c'est souvent le cas lors de présentations ou lorsque vous utilisez un téléviseur comme écran externe), ou même si votre vue n'est pas parfaite, c'est exactement là que le texte survolé s'avère utile sur le Mac.
Comment utiliser le texte survolé pour agrandir n'importe quel texte sur Mac
Avant de commencer, assurez-vous que votre Mac fonctionne sous macOS Catalina ou une version ultérieure, car Hover Text n'est pas disponible dans les versions antérieures. Voyons maintenant ce que vous devez faire :
- Cliquez sur le menu Pomme dans le coin supérieur gauche et choisissez "Réglages système" (macOS Sonoma, Ventura et versions plus récentes) ou "Préférences système" (macOS Monterey et versions antérieures) dans le menu déroulant.
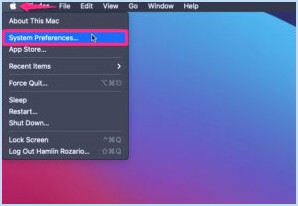
- Une fois que le panneau des préférences système s'ouvre, cliquez sur "Accessibilité" comme le montre la capture d'écran ci-dessous.
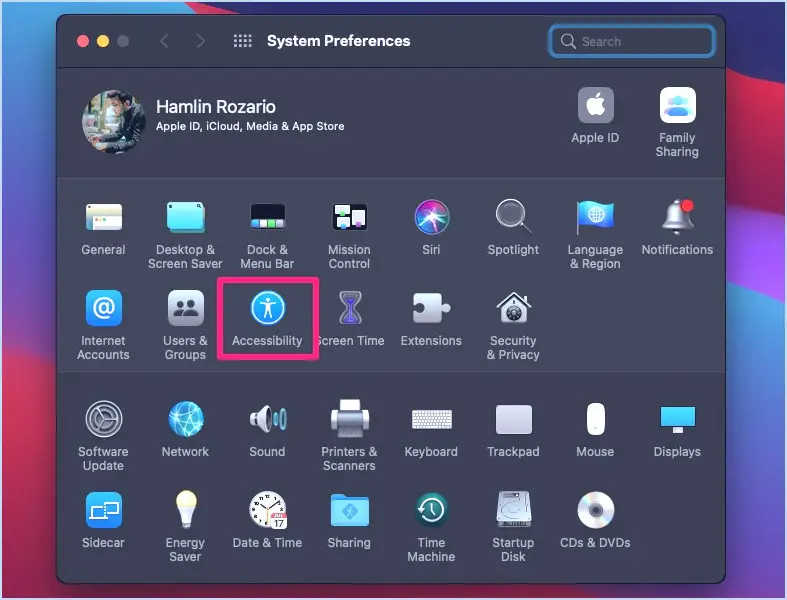
- Vous accédez alors à la section Vue d'ensemble des paramètres d'accessibilité. Ici, sélectionnez "Zoom" dans le volet de gauche pour continuer.
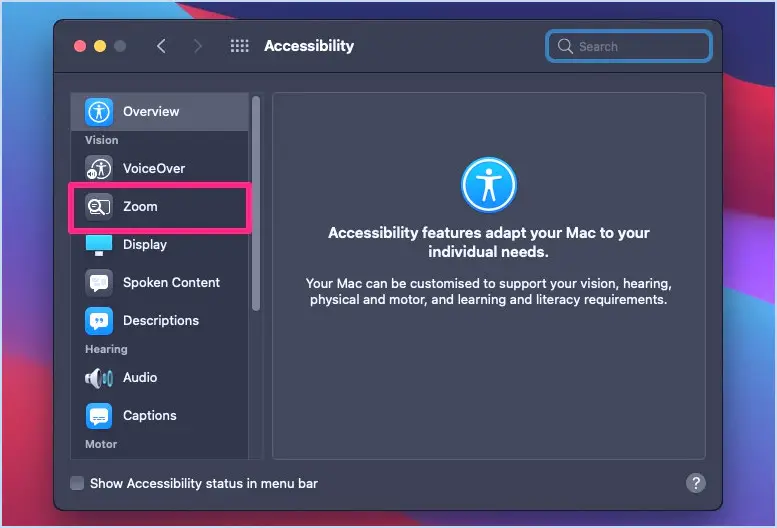
- Maintenant, cochez la case située à côté de "Activer le texte en survol". Pour personnaliser davantage cette fonction, cliquez sur "Options" juste à côté.
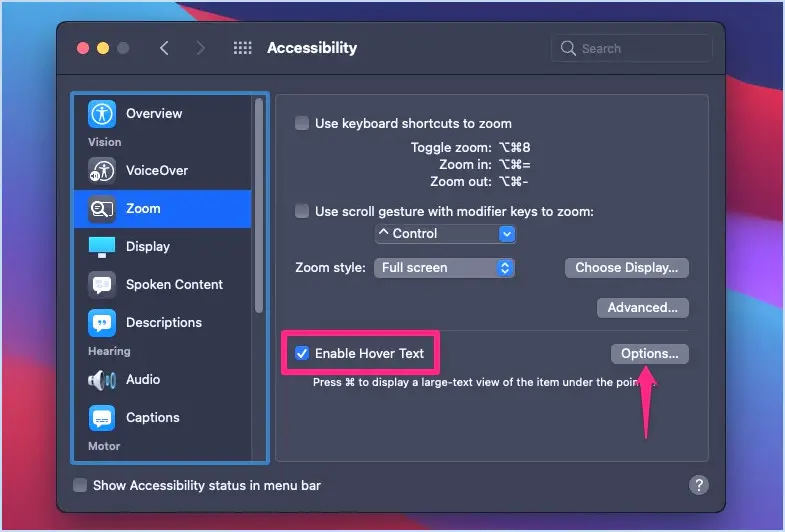
- Cela vous permettra d'accéder à des paramètres supplémentaires pour la fonction de texte survolé, où vous pourrez modifier la taille du texte, le style de police et le modificateur d'activation. Une fois les modifications effectuées, cliquez sur "OK".
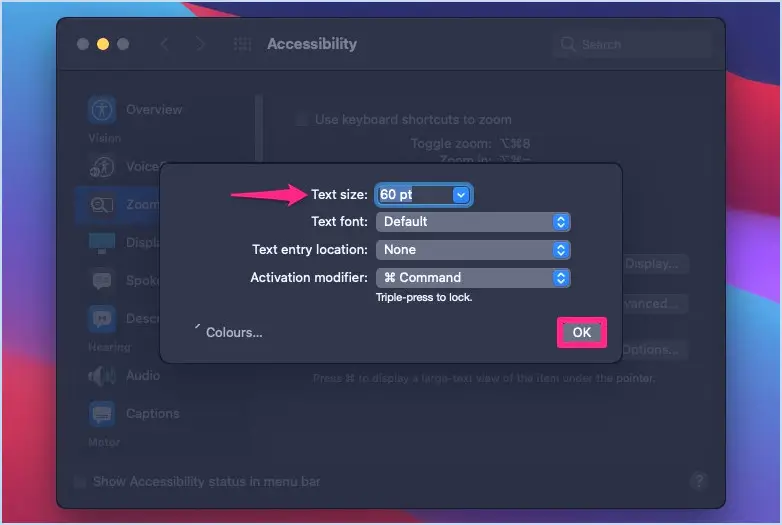
- Conformément aux paramètres par défaut, si vous passez le curseur sur un texte affiché à l'écran tout en appuyant sur la touche Commande, macOS fera apparaître la version zoomée juste en dessous, comme vous pouvez le voir ci-dessous.
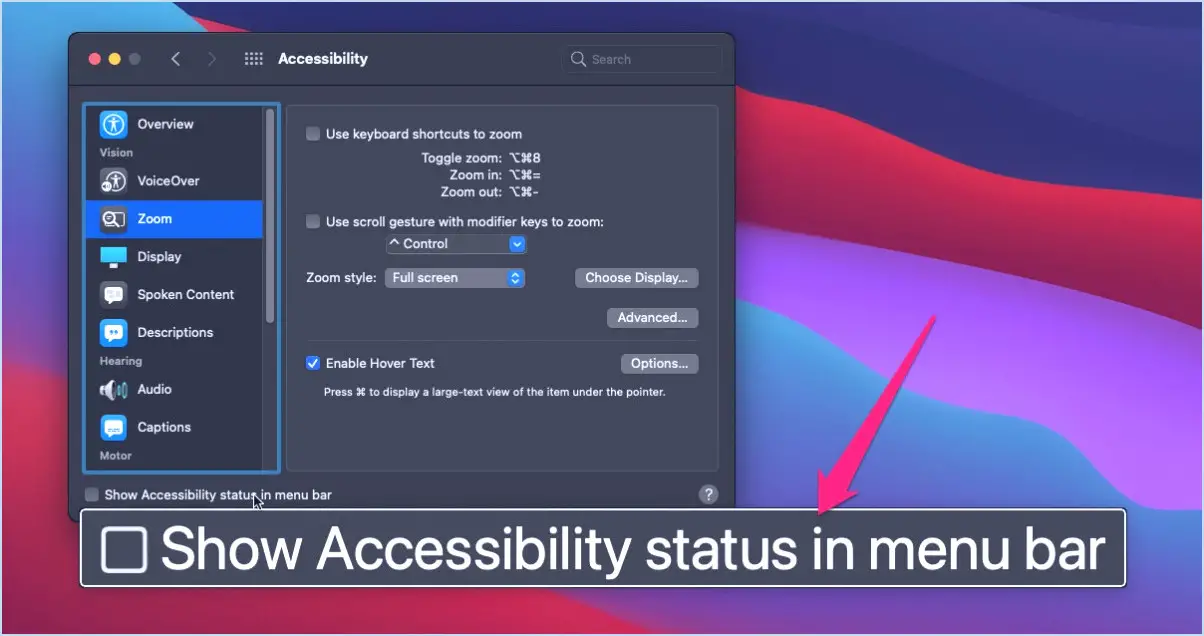
Voilà, c'est fait. Vous avez appris à utiliser le survol de texte pour faciliter la lecture sur votre Mac.
Par défaut, la touche Commande est le modificateur d'activation du texte survolé. Il est toutefois possible d'utiliser une autre touche si vous le souhaitez, mais vous ne pouvez pas la supprimer complètement.
Le fait de devoir appuyer sur la touche d'activation chaque fois que vous voulez utiliser le texte survolé peut être gênant pour beaucoup d'utilisateurs, en particulier si vous l'utilisez souvent. Dans ce cas, vous pouvez appuyer trois fois sur la touche d'activation pour verrouiller Hover Text, puis l'utiliser autant que vous le souhaitez. Une fois que vous avez terminé, vous pouvez appuyer à nouveau trois fois sur la touche pour quitter le mode texte survolé.
Si vous utilisez un MacBook doté d'une Touch Bar, vous aurez accès à une autre fonctionnalité similaire appelée Touch Bar Zoom dans le même menu, juste en dessous de Hover Text. En l'activant, vous ferez apparaître la Touch Bar en bas de l'écran de votre MacBook chaque fois que vous maintiendrez votre doigt sur la Touch Bar.
Nous espérons que vous avez pu faire bon usage de Hover Text lorsque vous aviez besoin d'une main supplémentaire pour lire le contenu écrit sur votre écran. Que pensez-vous de cette fonction d'accessibilité très pratique et à quelle fréquence l'utilisez-vous ? Quelles autres fonctions d'accessibilité de macOS avez-vous essayées jusqu'à présent ? Partagez vos expériences et donnez votre avis dans les commentaires ci-dessous.