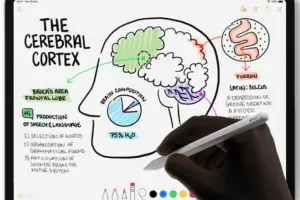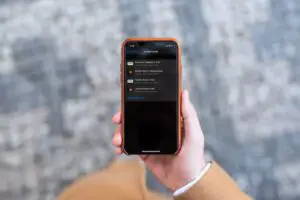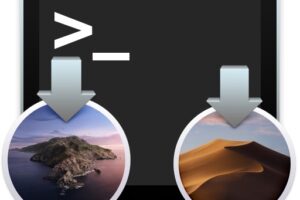Comment créer des modèles de fichiers sur Mac avec Stationery Pad
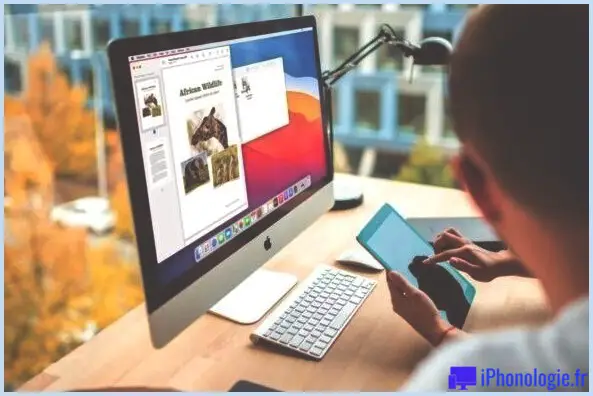
Vous souhaitez apporter des modifications à une donnée ou à un papier sans impacter les documents originaux ? En raison de la situation, vous pourriez être intéressé par Stationery Pad pour créer facilement des mises en page de documents sur votre Mac.
Il s'agit d'un outil qui est en fait facilement disponible dans macOS depuis plusieurs années maintenant, mais beaucoup de gens ne sont pas précisément conscients de cela. Disons que vous êtes censé travailler sur un document. Plutôt que de dupliquer manuellement une donnée ou de faire une copie du fichier concerné et de le modifier, vous pouvez autoriser Stationery Pad et également utiliser le Finder pour ouvrir instantanément une mise en page de cette application pour vous que vous pouvez immédiatement commencer à modifier sans vous soucier de l'enregistrement initial.
Alors, voulez-vous savoir comment transformer n'importe quel type de document en modèle de conception en utilisant la fonction Stationery Pad ? Jetons un coup d'œil à la façon dont il gère le Mac.
Comment utiliser la papeterie sur Mac pour développer des modèles de données
L'activation de Stationery Pad pour un document spécifique est en fait une procédure assez simple et simple dans macOS qui utilise le panneau Obtenir des informations. Voici exactement comment cela fonctionne :
- Cliquez sur l'icône du Finder dans le Dock pour ouvrir une fenêtre d'accueil et recherchez également les données préférées.
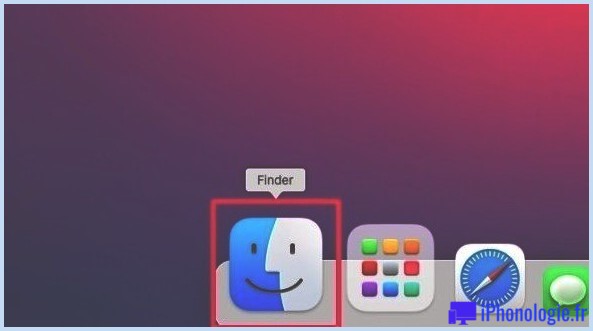
- Une fois que vous avez trouvé le fichier sur lequel fonctionner, faites un clic droit ou Ctrl-clic sur les documents et sélectionnez "Obtenir des informations" pour commencer.
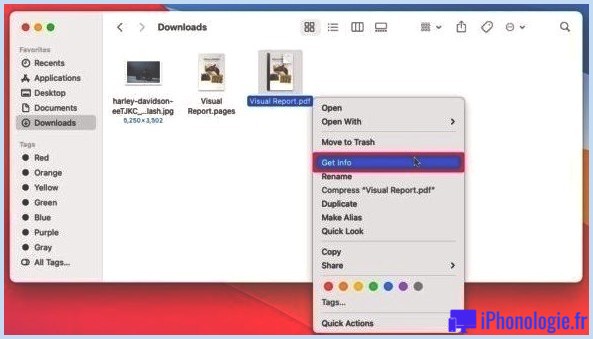
- Alternativement, vous pouvez choisir les données, cliquer sur "Soumettre" dans la barre de menu et choisir "Obtenir des informations" dans la sélection d'aliments déroulante pour faire exactement la même chose.
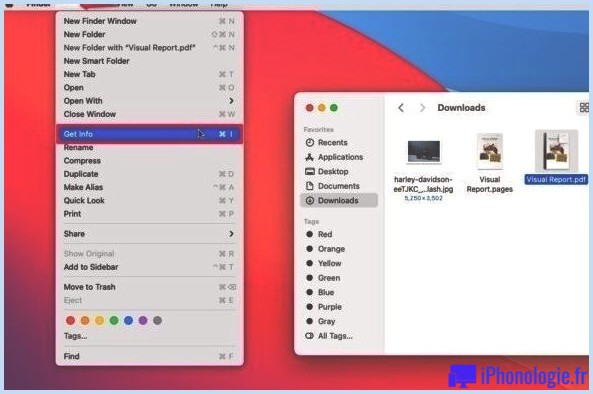
- Cela vous fournira certainement l'accessibilité à toutes les informations de données. Ici, examinez la case "Stationery Pad" et fermez la fenêtre.
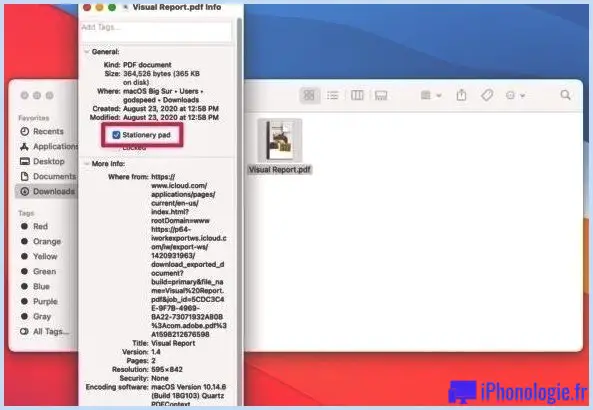
- Désormais, lorsque vous cliquez sur les documents, un duplicata ou une mise en page des données s'ouvrira certainement par opposition au fichier d'origine. Vous pouvez commencer à modifier ce fichier spécifique ainsi qu'attendre sans écraser le fichier initial.
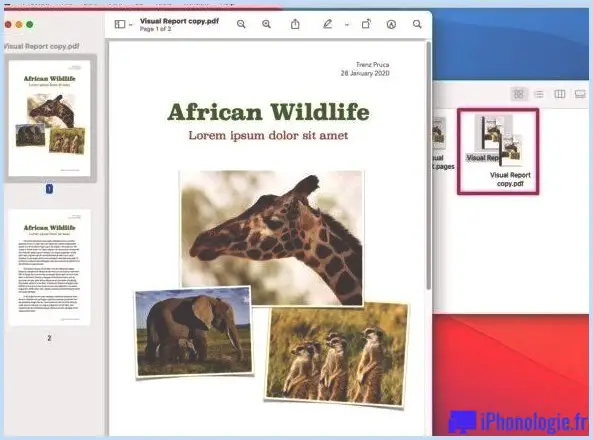
Voilà, vous avez maintenant créé des modèles de conception de données en utilisant l'attribut Stationery Pad sur votre Mac.
Les modifications peuvent être effectuées autant de fois que vous le souhaitez, étant donné qu'à chaque fois que vous cliquez dessus, seul le duplicata ou le modèle sera ouvert, tant que Stationery Pad le permet. De toute évidence, vous pouvez suivre l'itinéraire habituel et faire une copie des documents manuellement, mais cette approche Papeterie est certainement beaucoup plus simple si vous allez travailler avec les données plusieurs fois.
Apporter des modifications au thème de la papeterie
Si vous souhaitez modifier les données initiales ultérieurement, assurez-vous de suivre les étapes ci-dessus et décochez Stationery Pad. Après cela, cliquez simplement sur les données, apportez les modifications nécessaires et enregistrez-les également comme n'importe quel autre type de données.
L'option papeterie n'est pas offerte ?
Vous ne trouvez pas le choix Stationery Pad dans la zone d'informations sur les données ? Dans ce cas, vous devrez vous assurer que vous avez choisi un document modifiable et non un dossier ou un alias. Vous pouvez vérifier si le fichier que vous avez sélectionné est un alias en recherchant une flèche courbée dans le bord inférieur gauche de son icône.
Avez-vous produit un thème de papeterie d'un papier à partir de votre Mac avec cette fonctionnalité ? Pensez-vous que l'utilisation de Stationery Pad est beaucoup plus facile que de développer manuellement un duplicata des données ? Assurez-vous de partager vos opinions et expériences bénéfiques dans la section commentaires ci-dessous, ainsi que de déposer également vos propres conseils ou pointeurs !
![]()