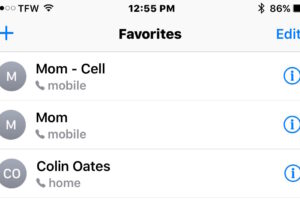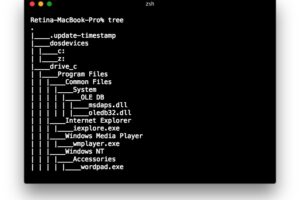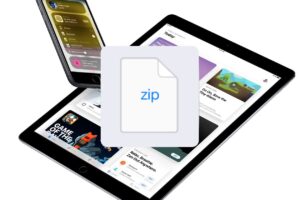Comment définir le dossier par défaut du Finder dans MacOS
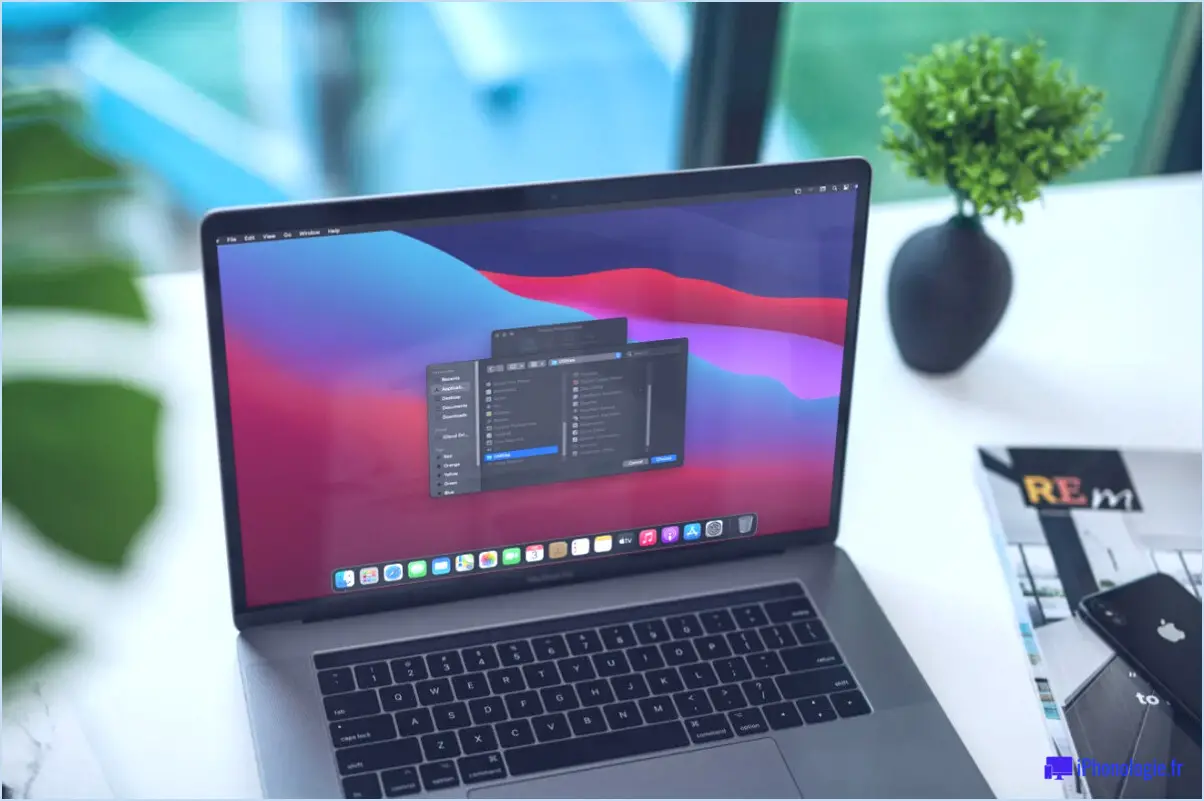
Le Finder est le gestionnaire de fichiers natif de macOS, qui fonctionne pratiquement en permanence dès que vous vous connectez à votre système. Il permet aux utilisateurs d'organiser et de localiser tous les fichiers stockés sur leur Mac. Par défaut, le lancement de la fenêtre du Finder affiche tous les fichiers récents, mais cela peut être modifié si nécessaire.
Tout le monde ne souhaite pas voir les fichiers les plus récents en cliquant sur l'icône du Finder située sur le Dock. Les gens ont leurs propres préférences et certains peuvent vouloir ouvrir un dossier ou un répertoire spécifique pour accéder rapidement à un ensemble spécifique de fichiers. Pour ceux qui en ont besoin, Apple offre la possibilité de modifier le dossier par défaut dans lequel le Finder s'ouvre. Ce réglage est accessible dans les préférences du Finder.
Si vous êtes relativement nouveau dans l'écosystème macOS, vous aurez peut-être du mal à comprendre cela tout seul, mais nous sommes là pour vous aider. Dans cet article, nous allons vous montrer comment il est facile de définir ou de modifier le dossier par défaut du Finder dans macOS.
Comment définir le dossier par défaut du Finder sur Mac ?
Il ne s'agit pas d'un nouveau paramètre et les étapes suivantes sont donc applicables à toutes les versions récentes de macOS. Jetons un coup d'œil à ce que vous devez faire :
- Cliquez sur l'option Finder dans la barre de menus comme indiqué ci-dessous. Si vous ne la voyez pas, il y a de fortes chances qu'une autre fenêtre d'application soit active sur votre bureau.
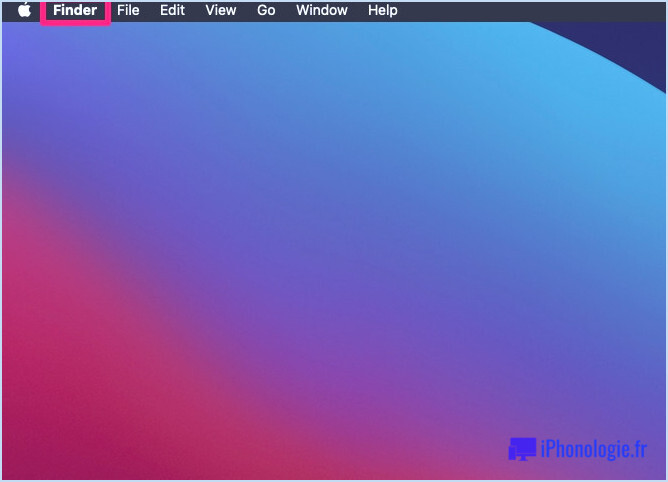
- Ensuite, choisissez "Paramètres" / "Préférences" dans le menu déroulant pour continuer.
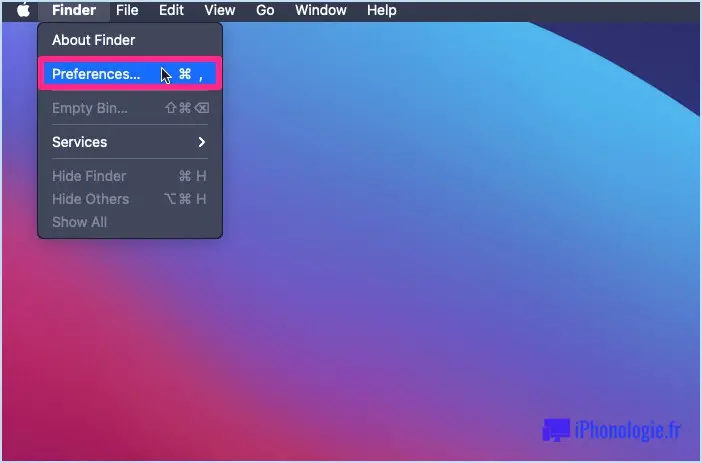
- Une toute nouvelle fenêtre s'ouvre alors sur votre Mac. Vous y trouverez le paramètre "Affichage des nouvelles fenêtres du Finder". Ce paramètre est réglé par défaut sur "Récents", comme indiqué précédemment. Cliquez dessus.
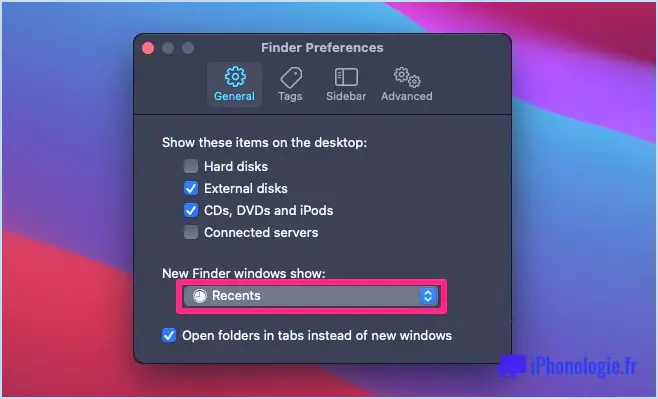
- Quelques dossiers et emplacements de stockage vous sont proposés. Cliquez sur "Autre" si vous souhaitez utiliser un dossier qui n'apparaît pas dans cette liste.
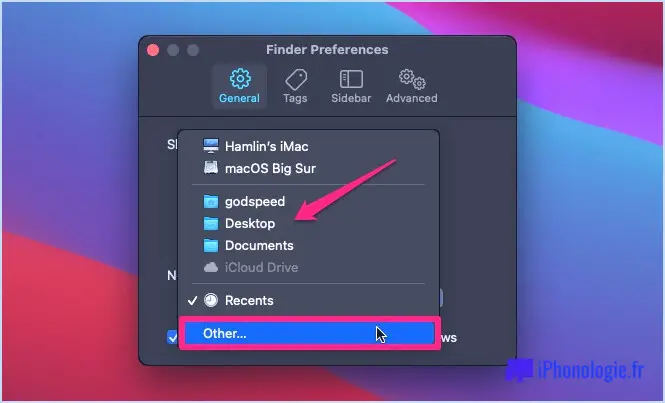
- Il ne vous reste plus qu'à parcourir, localiser et sélectionner le dossier exact que vous souhaitez utiliser. Cliquez sur "Choisir" pour le définir comme dossier par défaut.
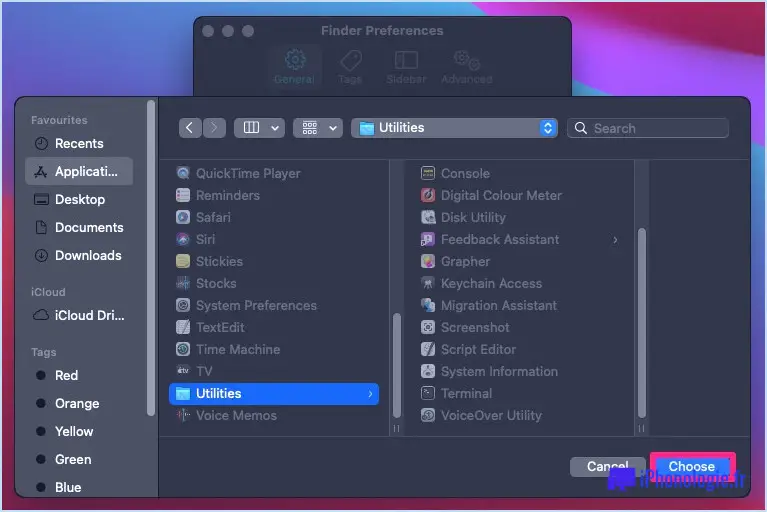
Voilà, c'est fait. A partir de maintenant, Finder ouvrira le dossier que vous avez sélectionné au lieu de Récents.
Certains utilisateurs préfèrent utiliser Documents comme dossier par défaut du Finder afin de pouvoir accéder rapidement à leurs PDF, feuilles de calcul et autres fichiers importants liés au travail. D'autres préfèrent utiliser le dossier Home, qui contient tous les fichiers du bureau, les téléchargements, les images, les vidéos, la musique et bien d'autres choses encore.
Il y a une chose importante que nous aimerions souligner. Si un disque de stockage externe est connecté à votre Mac, qu'il s'agisse d'une carte SD, d'une clé USB ou d'un disque dur externe, l'application Finder peut lancer la racine de ce disque connecté, même si vos préférences Finder sont réglées sur un autre dossier. Malheureusement, il n'est pas possible de modifier ce réglage.
C'est l'une des premières choses que les utilisateurs de longue date de macOS qui connaissent ce paramètre changeront lorsqu'ils configureront un nouveau Mac. Cela leur permet de contrôler plus finement les fichiers auxquels ils peuvent accéder le plus rapidement possible. Les préférences du Finder vous permettent également de contrôler les éléments qui s'affichent sur le bureau de votre Mac. Pour en savoir plus sur les autres astuces du Finder dont vous pouvez tirer parti, cliquez ici.
Nous espérons que vous avez pu définir le dossier le plus utilisé de votre Mac comme dossier par défaut du Finder. Quel dossier avez-vous choisi par défaut dans les préférences du Finder ? Avez-vous des astuces spécifiques au Finder à partager ? N'hésitez pas à partager vos idées et vos opinions dans la section des commentaires ci-dessous.