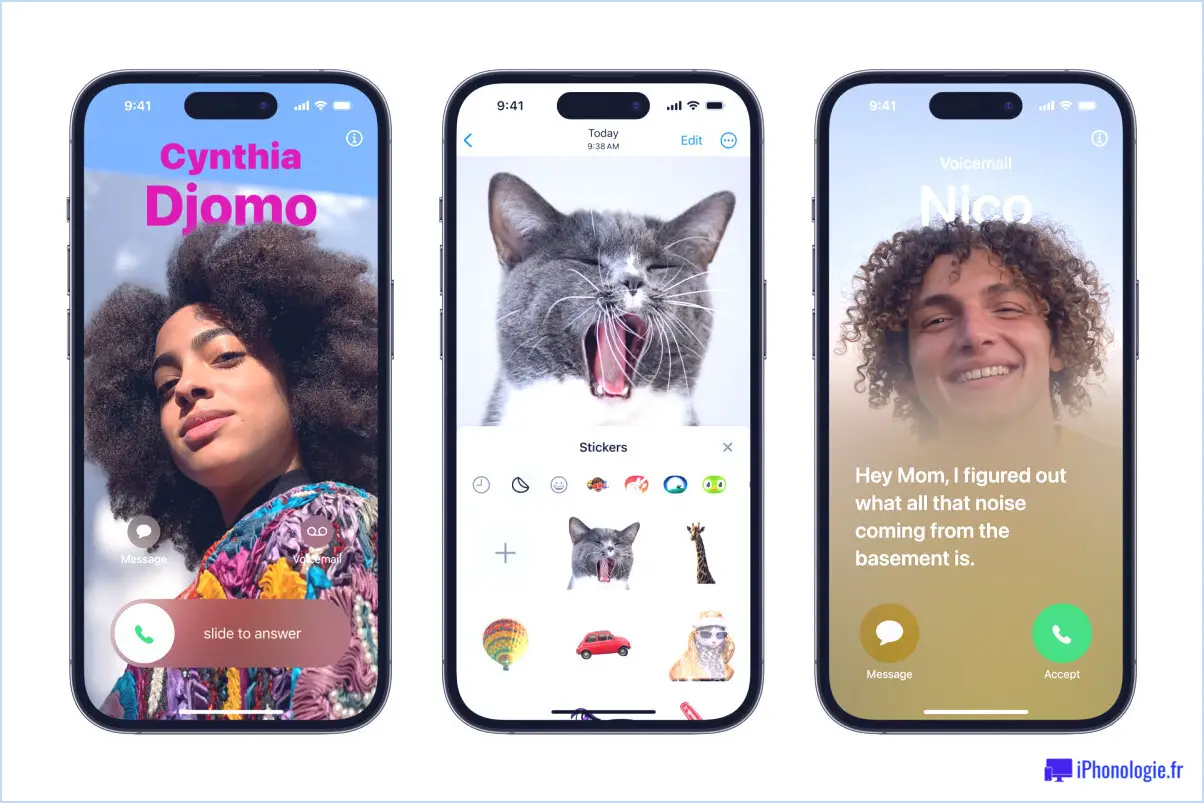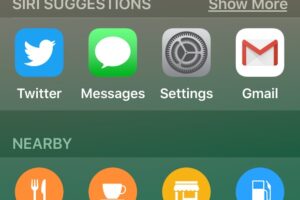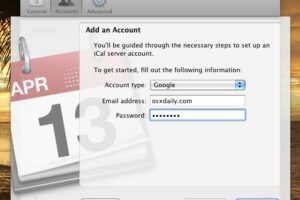Comment supprimer des applications dans iOS 13 et iPadOS 13
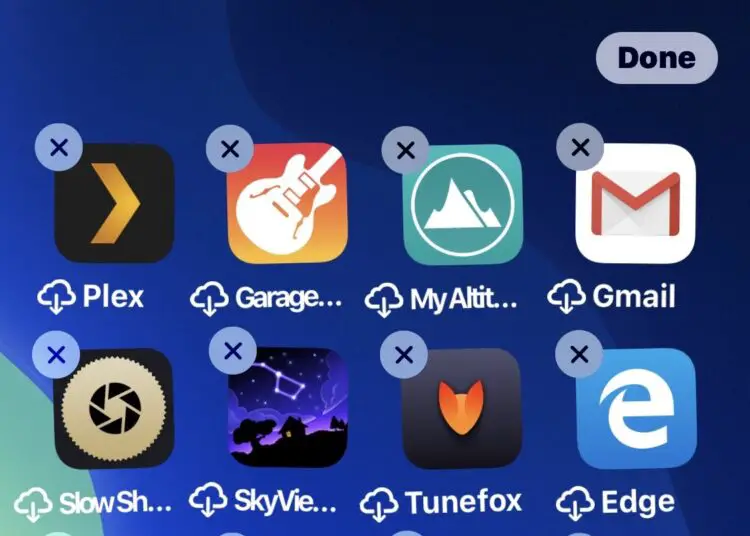
Vous vous demandez peut-être comment supprimer des applications dans iOS 13, maintenant que lorsque vous appuyez longuement sur l'icône d'une application, vous voyez apparaître un menu contextuel. La fonctionnalité permettant de supprimer des applications et de les retirer d'un iPhone, d'un iPad ou d'un iPod touch reste disponible dans iOS 13 et iPadOS 13, mais elle est juste assez différente de ce qu'elle était auparavant pour que les gens se demandent comment cela fonctionne, ou même si la suppression d'applications est toujours possible.
Lisez ce qui suit pour savoir comment supprimer des applications dans l'iOS 13 et plus tard sur l'iPhone, l'iPad ou l'iPod touch.
Comment supprimer des applications d'iOS 13 et d'iPadOS 13
Voici comment supprimer des applications dans iOS 13 et plus sur l'iPhone ou l'iPod touch, et iPadOS 13 ou plus sur l'iPad :
- Depuis l'écran d'accueil, naviguez jusqu'à l'application que vous souhaitez supprimer
- Appuyez et maintenez l'icône de l'application que vous souhaitez supprimer, continuez à maintenir la pression jusqu'à ce qu'un menu contextuel apparaisse
- Continuez à maintenir le robinet enfoncé jusqu'à ce que le menu contextuel disparaisse et que toutes les icônes de l'application commencent à bouger, ne lâchez pas le robinet tant que les icônes ne se sont pas déplacées
- Appuyez sur le bouton "(X)" de l'application que vous souhaitez supprimer
- Touchez pour confirmer que vous voulez supprimer l'application en question
- Lorsque vous avez fini de supprimer les applications, appuyez sur le bouton "Terminé" dans le coin, ou utilisez le geste "Home" pour arrêter le tremblement des applications
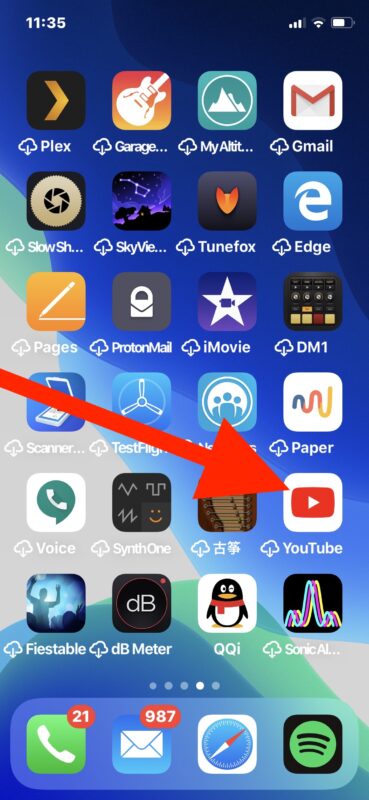
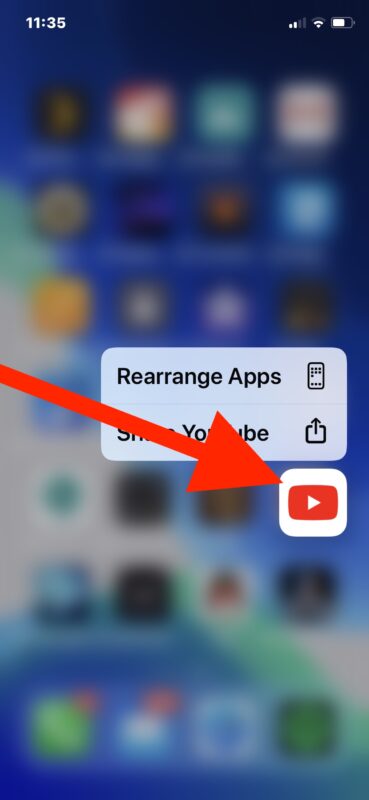
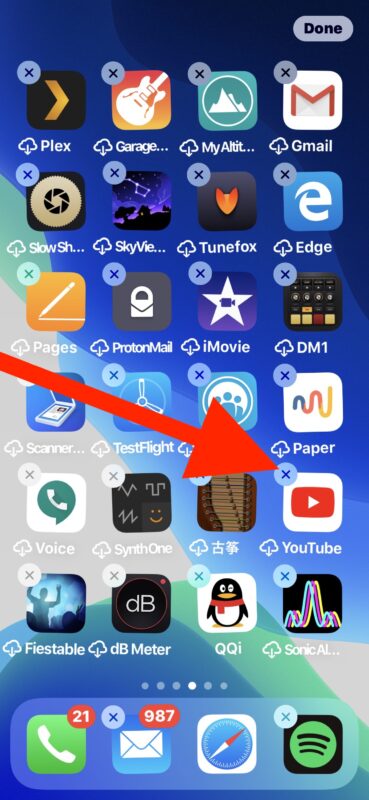
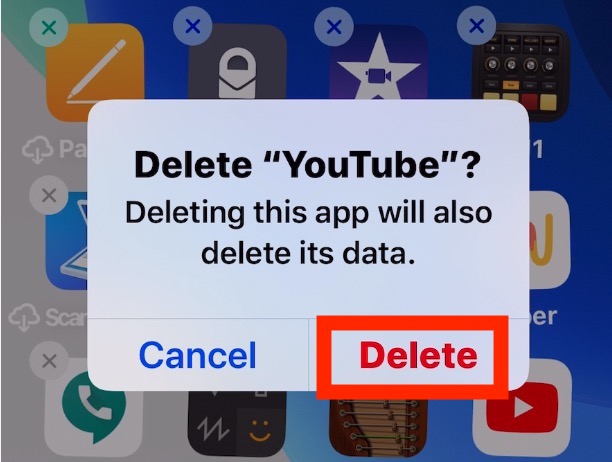
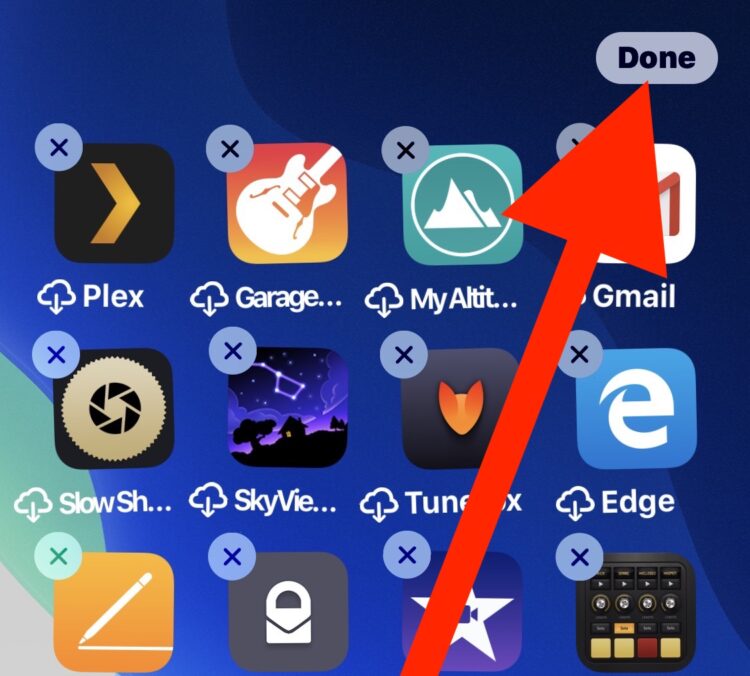
C'est tout ce qu'il y a à dire, un peu différent d'avant, mais pas trop différent.
La chose la plus importante à garder à l'esprit lorsque vous supprimez des applications de l'iOS 13 est que vous devez maintenir le bouton enfoncé jusqu'à ce que les icônes commencent à bouger, ce qui est exactement comme avant, sauf que maintenant il y a un petit menu contextuel qui apparaît en premier. Cela peut être un peu déroutant au début, mais avec de la pratique, vous vous y habituerez rapidement. Il suffit de maintenir l'icône de l'application enfoncée et d'ignorer le menu contextuel (ou de choisir "Réorganiser les applications" dans ce menu), puis dans un instant, les icônes se déplaceront et vous pourrez supprimer l'application comme d'habitude.
Vous pouvez également supprimer des applications en choisissant "Réorganiser les applications" dans le menu contextuel qui s'affiche. De même, vous pouvez réorganiser les applications dans iOS 13.x et iPadOS 13.x en utilisant la même méthode en appuyant sur une icône d'application et en la maintenant enfoncée jusqu'à ce qu'elle bouge, puis en déplaçant les applications comme d'habitude.
La très courte vidéo ci-dessous montre comment supprimer des applications sur iOS 13 et plus tard sur iPhone. Le processus de suppression d'une application, du début à la fin, ne dure que quelques secondes, comme vous pouvez le voir dans la vidéo elle-même :
Vous pouvez également supprimer des applications directement depuis l'App Store, grâce à la section Mises à jour, ce qui vous permet de désinstaller facilement les applications de l'endroit où vous les avez installées à l'origine. En parlant de l'App Store, si vous vous demandez comment mettre à jour des applications dans iOS 13 et iPadOS avec l'App Store et où est passé l'onglet Mises à jour, vous pouvez le découvrir ici.
Avez-vous des problèmes pour supprimer des applications dans iOS 13 et ipadOS, ou trouvez-vous que c'est aussi facile qu'avant ? Faites-nous part de vos réflexions et de vos expériences dans les commentaires ci-dessous.