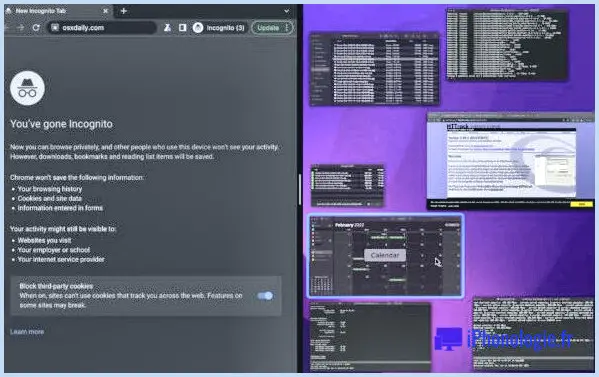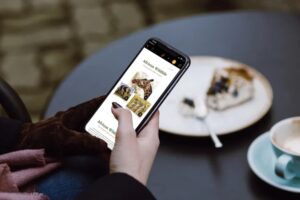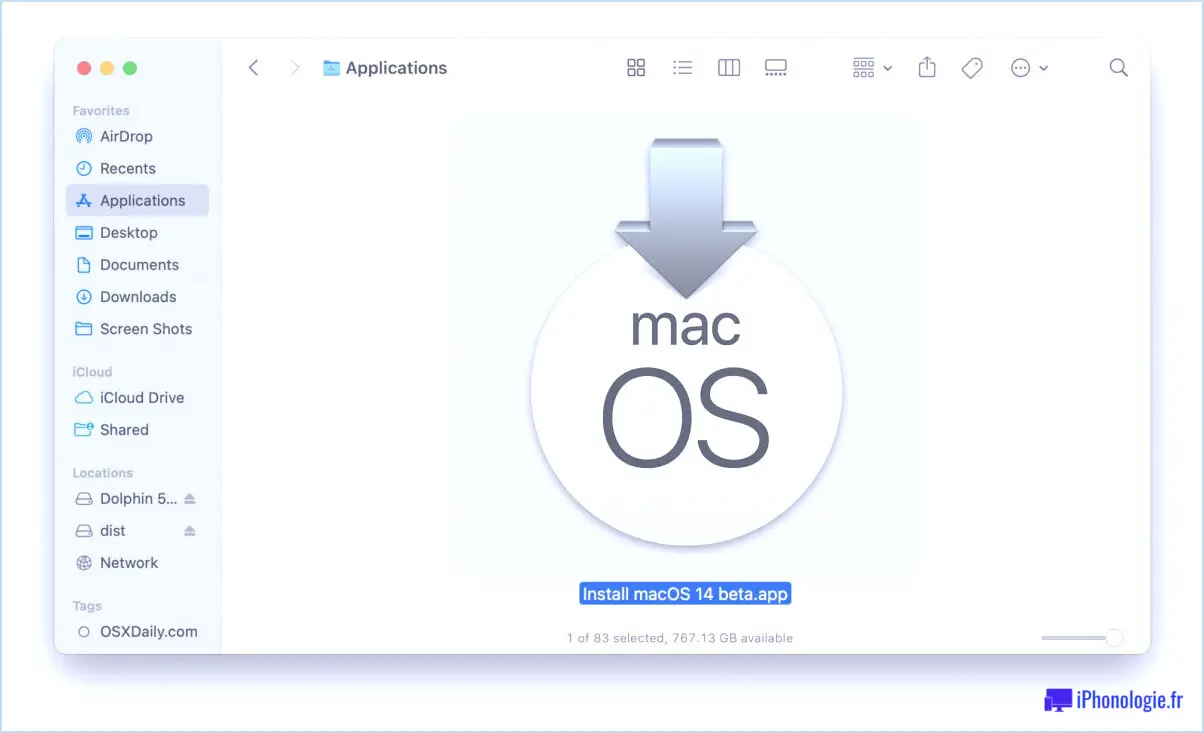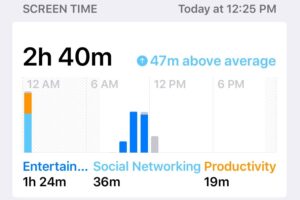Comment désactiver AirPlay sur Mac
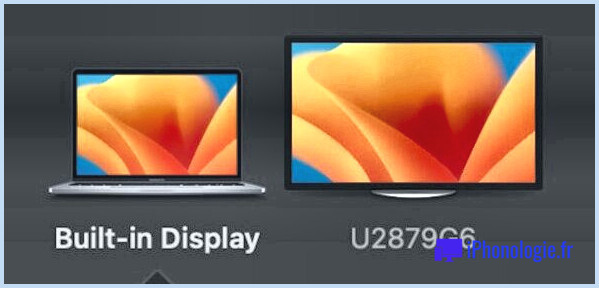
Si vous êtes sur un Mac et aussi et avez effectivement utilisé AirPlay pour mettre en miroir l'écran de votre Mac sur un téléviseur ou sur un autre Mac, vous pouvez actuellement vous demander comment détacher et éteindre AirPlay pour quitter l'extension d'écran ou la mise en miroir de l'écran.
Il existe plusieurs moyens de désactiver AirPlay sur le Mac, nous allons vous montrer les techniques les plus simples. Elles fonctionnent de la même manière pour séparer AirPlay, que vous fassiez une mise en miroir de l'écran ou que vous étendiez l'écran d'affichage.
Désactiver AirPlay sur Mac via le centre de contrôle.
Vous pouvez rapidement désactiver AirPlay dans MacOS Ventura 13 ou une version ultérieure en procédant comme suit :.
- Sur le Mac avec AirPlay actif, allez au Centre de contrôle dans le bord supérieur droit en cliquant sur les deux icônes regardant l'interrupteur.
- Choisissez "Mise en miroir de l'écran".
- Dans la sélection d'aliments qui s'affiche, sélectionnez l'écran auquel le Mac est en correspondance AirPlay, cela va certainement déconnecter AirPlay ainsi que le transformer hors tension.
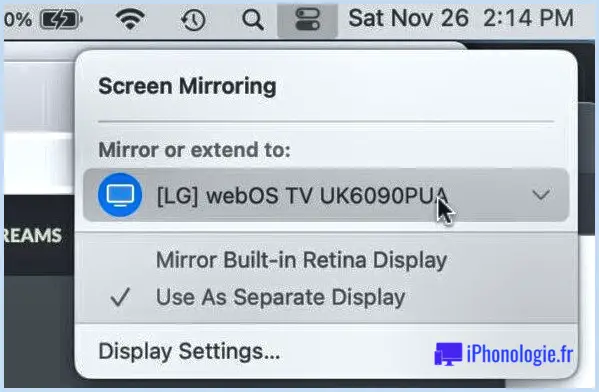
Vous pouvez de même activer Screen Mirroring ainsi que AirPlay en faisant ceci, ce que vous comprenez probablement déjà maintenant si vous l'avez autorisé au départ.
Déconnectez AirPlay sur Mac via les paramètres système.
Une autre technique consiste à se détacher d'AirPlay à partir des paramètres du système :.
- Dans le menu Apple, sélectionnez "Paramètres système".
- Choisissez l'écran d'affichage AirPlay élargi ou en miroir.
- Choisissez "Off".
Déconnecter AirPlay sur Mac en désactivant le récepteur AirPlay.
Si vous prolongez l'écran du Mac vers un téléviseur ou en correspondance avec un téléviseur, vous pouvez en outre simplement éteindre le téléviseur et aussi AirPlay se séparera instantanément momentanément.
Donc voilà, trois moyens distincts pour détacher AirPlay ou l'éteindre sur le Mac. Certains utilisateurs estiment que ce n'est pas spécialement instinctif, spécifiquement étant donné que l'arrivée de macOS Ventura, mais comme la plupart des choses, dès que vous apprenez exactement comment cela fonctionne, cela finit par être simple.
![]()