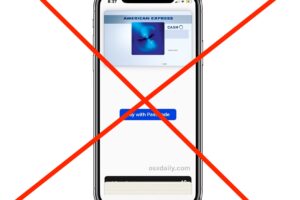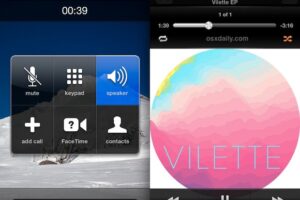Comment faire un raccourci (alias) sur un Mac
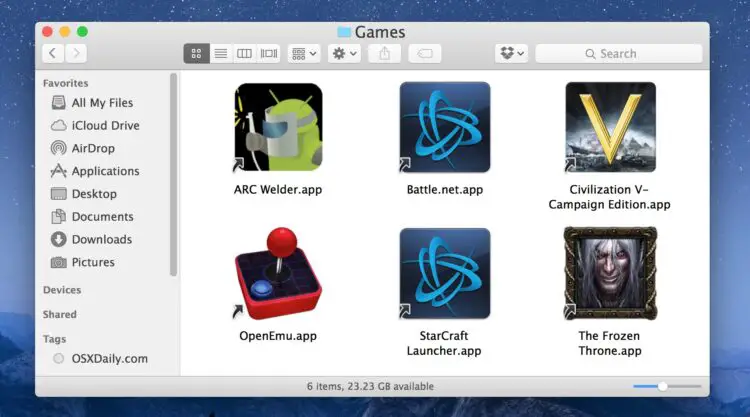
Créer un alias pour une application, un dossier ou un fichier Mac offre un moyen facile d'accéder à cet élément sans avoir à retrouver son emplacement d'origine. Au lieu de cela, vous pouvez placer un alias n'importe où et il lancera l'élément original immédiatement, tandis que l'élément original reste à son emplacement d'origine. Un alias sur le Mac fonctionne de la même manière qu'un raccourci sur Windows, et vous pouvez les stocker où vous voulez.
Les alias existent sur le Mac depuis très longtemps, mais ils sont souvent sous-utilisés à l'ère moderne en raison d'autres fonctionnalités comme Spotlight, Launchpad et le Dock. Nous allons vous proposer un examen rapide de la création d'alias sur le Mac afin d'offrir un accès rapide à tous les fichiers, dossiers, documents ou applications.
Comment créer un alias sur le Mac de n'importe quel fichier, application ou dossier
Si vous pouvez sélectionner un élément dans le Finder, vous pouvez lui créer un alias, voici comment :
- À l'aide du Finder, localisez l'objet dont vous voulez créer un alias de
- Sélectionnez l'élément dans le Finder puis déroulez le menu "Fichier" et choisissez "Créer un alias"
- Localisez le nouvel alias (il portera le même nom que l'original, mais avec la mention "alias" après le nom) et placez l'alias à l'endroit où vous souhaitez qu'il soit stocké
- Répétez si nécessaire pour les alias supplémentaires
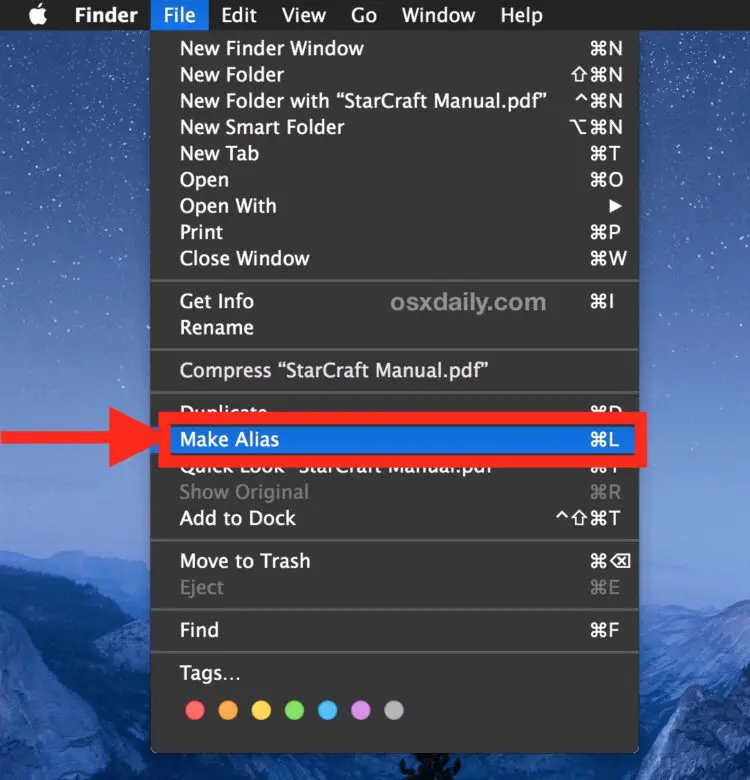
Un alias est indiqué par la petite flèche qui se trouve dans le coin de l'icône de l'alias.
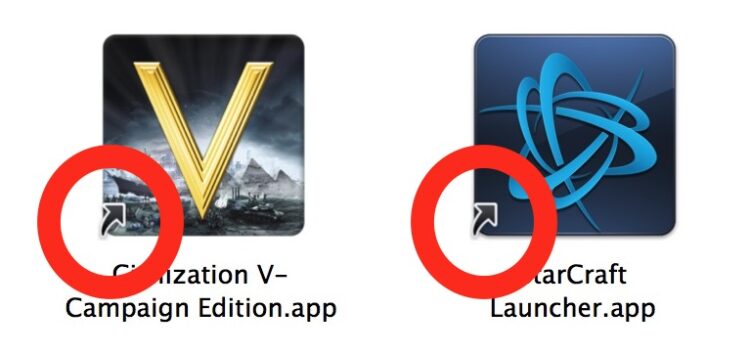
Dans cet exemple, nous avons créé un nouveau dossier appelé "Games" sur le bureau et avons créé des alias pour différents jeux du dossier /Applications dans le répertoire Games. Notez que les jeux originaux sont à leur emplacement d'origine, il s'agit uniquement des alias contenus dans le répertoire "Games" nouvellement créé.
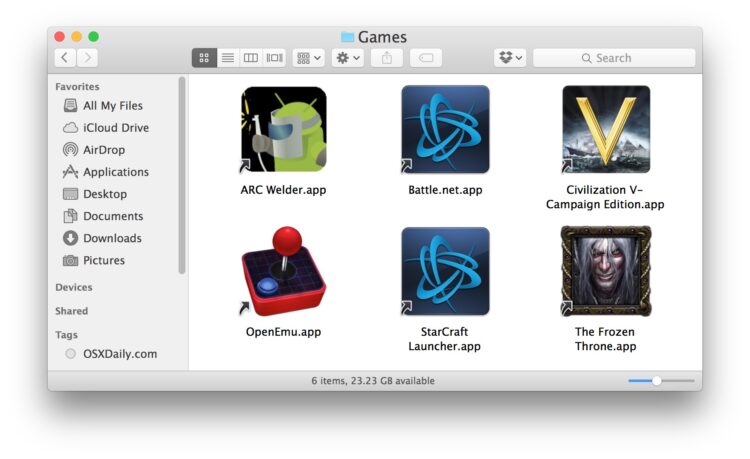
Vous pouvez utiliser cette astuce de dossier d'alias pour créer des panneaux de lancement rapide dans le Dock de Mac, il suffit de faire glisser ce dossier d'alias dans la partie droite du Dock et il deviendra un panneau de lancement facilement accessible de tous les alias stockés dans ce dossier.
Les alias sont également très utiles pour accéder rapidement à une série de fichiers répartis dans le système d'exploitation ou le système de fichiers, et lorsque vous souhaitez conserver leur emplacement d'origine tout en ayant un accès rapide à une série de fichiers ou de dossiers au même endroit.
Une autre grande utilisation des alias est de proposer un raccourci vers un emplacement fréquemment consulté sur le Mac ; plutôt que de fouiller sans cesse dans le système de fichiers, il suffit de créer un alias de ce dossier ou fichier d'emplacement enfoui.
Les anciens utilisateurs de Mac peuvent trouver amusant d'utiliser des alias (ou des liens symboliques) pour mettre une corbeille sur le bureau du Mac aussi.
Raccourci clavier pour créer un alias sur Mac : Commande L
Si vous sélectionnez un élément dans le Finder et que vous appuyez ensuite sur Commande + L, vous créerez instantanément un alias de l'élément sélectionné.
Une autre option intéressante consiste à maintenir enfoncés Option et Commande pendant que vous faites un glisser-déposer pour créer un alias au lieu de déplacer un fichier.
Les utilisateurs avec un arrière-plan linux ou unix peuvent penser à un alias comme un lien symbolique en ligne de commande, et les utilisateurs avec un arrière-plan Windows peuvent penser à un alias comme un raccourci. C'est vraiment très similaire, l'alias est simplement une référence à l'élément original.
Vous pouvez supprimer des alias et cela ne supprimera pas le fichier original - à condition que vous soyez certain de supprimer l'alias comme indiqué par le petit badge fléché, ou en inspectant l'article avec Get Info, qui affichera "alias" comme type.
Vous avez d'autres conseils ou astuces pour les alias sur le Mac ? Faites-le nous savoir dans les commentaires !