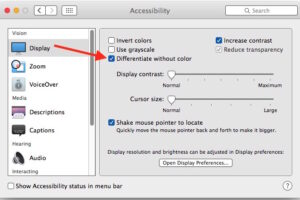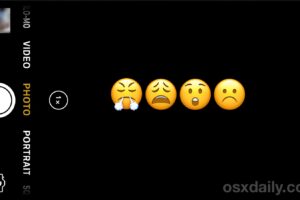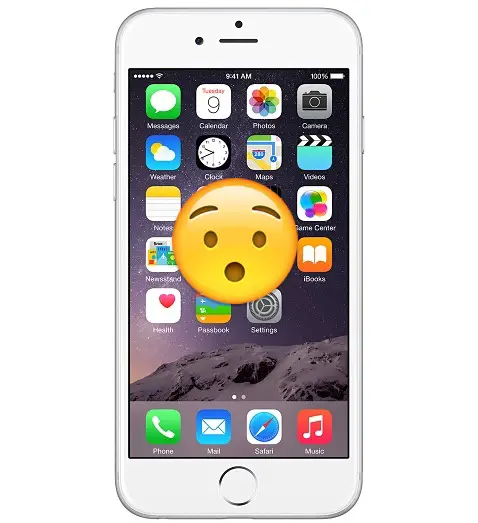Comment installer le homebrew sur Mac

Les utilisateurs avancés de Mac peuvent apprécier l'utilisation du gestionnaire de paquets Homebrew, qui simplifie grandement le processus d'installation de logiciels et d'outils en ligne de commande sur un Mac.
Par exemple, si vous souhaitez installer facilement vos outils en ligne de commande favoris sur un Mac comme cask, htop, wget, nmap, tree, irssi, links, colordiff, ou pratiquement tout autre utilitaire en ligne de commande unix familier, vous pouvez le faire avec une simple commande. Homebrew télécharge et construit le paquet pour vous.
Il s'adresse évidemment aux utilisateurs de Mac plus avertis sur le plan technique qui passent beaucoup de temps en ligne de commande. Bien qu'il n'y ait pas de problème particulier pour les utilisateurs novices qui installent Homebrew sur leur Mac, les chances que les novices le trouvent utile sont minces, à moins qu'ils n'aient l'intention de se lancer dans l'apprentissage de l'environnement en ligne de commande. En revanche, les utilisateurs chevronnés qui vivent pratiquement dans un environnement terminal, qu'ils soient des utilisateurs Mac de longue date ou qu'ils migrent vers la plate-forme depuis le monde Windows ou Linux, verront immédiatement la valeur de Homebrew.
Configuration requise pour l'installation de Homebrew sur Mac OS
Les conditions préalables à l'installation de Homebrew sur un Mac sont les suivantes :
- Un Mac fonctionnant sous Mac OS X 10.10 ou plus récent, bien que les versions antérieures soient en quelque sorte prises en charge
- Les outils en ligne de commande doivent être installés sur le Mac (soit indépendamment, soit par Xcode)
- Connaissance de la ligne de commande et utilisation de bash ou zsh
Si vous êtes intéressé par l'installation de Homebrew et que vous remplissez ces conditions, le reste est tout aussi simple.
Comment installer le homebrew sur Mac OS
La façon la plus simple d'installer Homebrew est d'utiliser le ruby et le curl, avec une seule commande. Cette approche est la même pour l'installation de Homebrew dans toutes les versions de Mac OS et Mac OS X supportées.
- Ouvrez l'application "Terminal", qui se trouve dans /Applications/Utilitaires/
- Entrez la commande suivante sur une seule ligne du terminal :
- Appuyez sur Retour et vous verrez une série de lignes sur ce que le script va installer et où, appuyez sur Retour à nouveau pour accepter ou appuyez sur Echappement pour annuler
- Entrez le mot de passe de l'administrateur (requis par l'exécution de sudo) pour commencer l'installation
Pour MacOS Catalina, macOS Mojave et MacOS Big Sur:
/bin/bash -c "$(curl -fsSL https://raw.githubusercontent.com/Homebrew/install/master/install.sh)"
Pour macOS High Sierra, Sierra, El Capitan, et plus tôt:
/usr/bin/ruby -e "$(curl -fsSL https://raw.githubusercontent.com/Homebrew/install/master/install)"
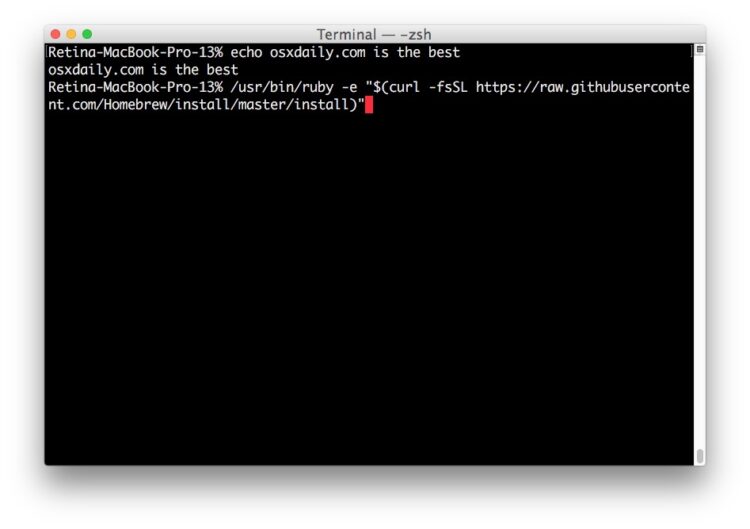
L'installation de Homebrew prendra un certain temps en fonction de la vitesse de votre Mac et de votre connexion Internet, car chaque paquet nécessaire est téléchargé et installé par le script.
Une fois l'installation terminée, vous verrez un message "Installation réussie".
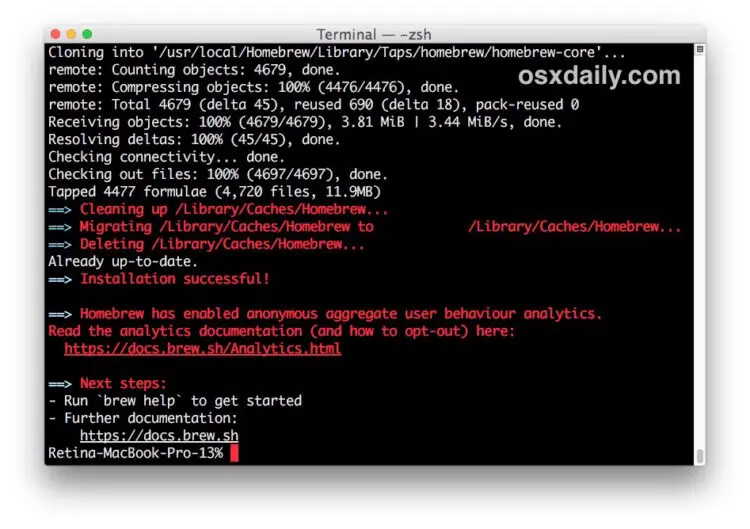
Vous êtes maintenant prêt à installer des logiciels via Homebrew, ou vous pouvez lire la documentation d'aide avec la commande suivante :
aide au brassage
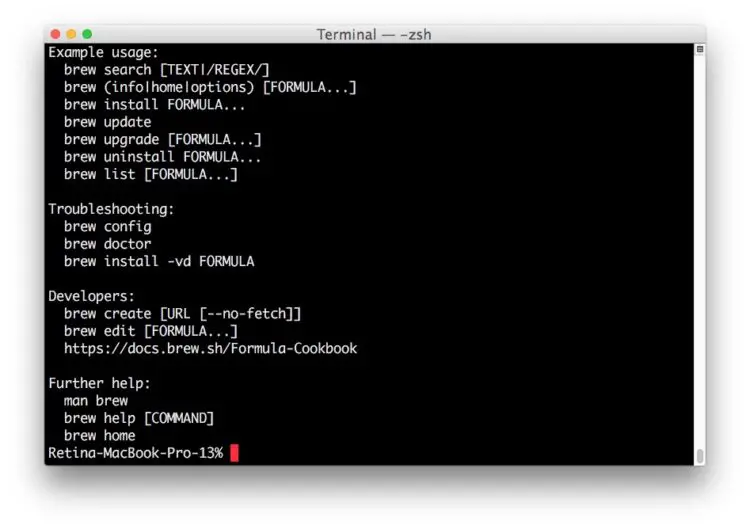
Installation de logiciels par homebrew sur Mac
L'installation de paquets avec Homebrew est super facile, il suffit d'utiliser la syntaxe suivante :
brew install [nom du paquet]
Par exemple, pour installer wget via Homebrew, vous pouvez utiliser la syntaxe suivante :
brew install wget
Simple, facile. Une fois terminé, vous pouvez exécuter wget comme d'habitude.
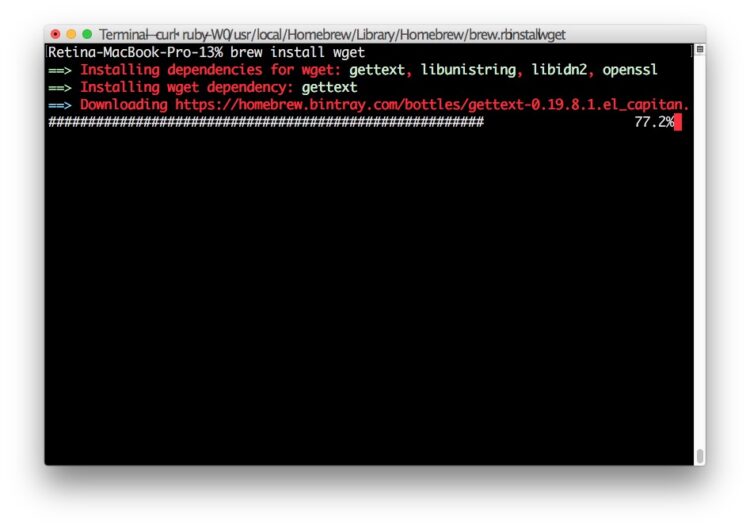
Petite remarque : le Homebrew n'est pas la seule façon d'installer un logiciel en ligne de commande, vous pouvez installer vous-même des outils en ligne de commande sur un Mac, puis compiler et créer des logiciels de façon indépendante. Par exemple, nous discutons ici de l'installation de wget sur Mac OS sans Homebrew et il utilise le processus typique de configuration et de création. Il n'y a rien de mal à cette approche (et on peut dire qu'elle est préférable pour les utilisateurs qui veulent des paquets limités et une empreinte plus fine), mais si vous êtes habitué à un gestionnaire de paquets comme dpkg, apt-get ou rpm, vous apprécierez certainement et préférerez utiliser Homebrew.
Comment désactiver le suivi analytique des homebrew
Le homebrew utilise désormais par défaut le suivi anonyme de l'analyse comportementale. Si vous ne souhaitez pas participer à cette fonctionnalité ou si vous préférez la désactiver pour réduire le trafic réseau ou pour des raisons de confidentialité, ou pour toute autre raison, vous pouvez exécuter la commande suivante après avoir installé Homebrew sur un Mac. Cette commande vous permettra de désactiver l'analyse de Homebrew :
Brew Analytics off
Appuyez sur retour et après un moment environ, le suivi analytique en Homebrew sera désactivé.
Comment retirer HomeBrew d'un Mac
Si vous avez installé le Homebrew mais que vous décidez plus tard de le supprimer d'un Mac pour une raison ou une autre, vous pouvez le désinstaller avec un autre script ruby lancé depuis la ligne de commande, choisissez le script qui s'aligne sur votre version de MacOS :
Suppression de l'homebrew dans MacOS Catalina, MacOS Big Sur et MacOS Mojave :
/bin/bash -c "$(curl -fsSL https://raw.githubusercontent.com/Homebrew/install/master/uninstall.sh)"
Suppression de l'homebrew de MacOS High Sierra, Sierra, El Capitan, et plus tôt:
ruby -e "$(curl -fsSL https://raw.githubusercontent.com/Homebrew/install/master/uninstall)"
Vous pouvez également télécharger directement le script de "désinstallation" et l'exécuter vous-même.
Profitez de l'homebrew !