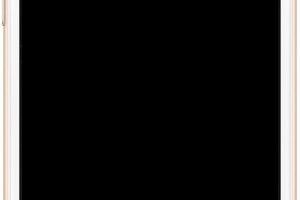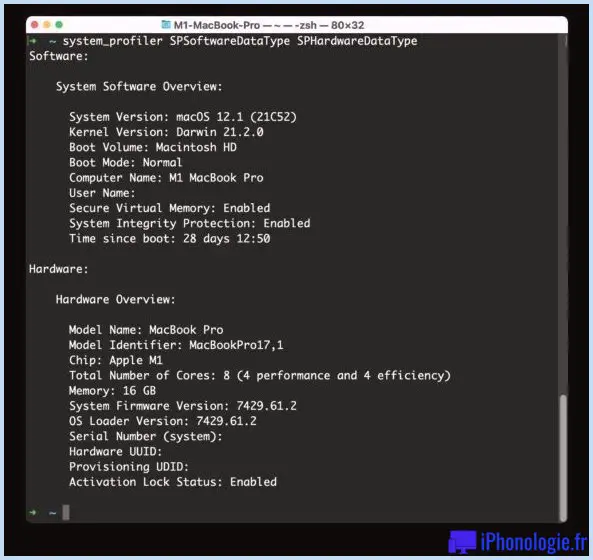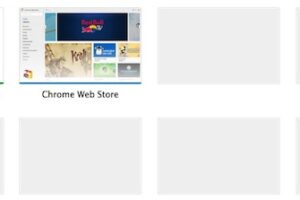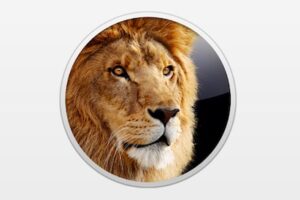Comment ouvrir une fenêtre contextuelle sur Mac dans Safari
![]()
Bien que les fenêtres pop-up soient depuis longtemps le fléau du web, certains sites web nécessitent l'utilisation de fenêtres pop-up pour diverses raisons. Safari pour Mac bloque automatiquement les fenêtres pop-up, mais comme certains sites web nécessitent l'utilisation de fenêtres pop-up, vous pouvez vous retrouver dans une situation où vous devez ouvrir une fenêtre pop-up sur le Mac.
Plutôt que d'autoriser les fenêtres pop-up dans Safari pour Mac, vous pouvez également ouvrir des fenêtres pop-up au cas par cas.
Comment ouvrir une fenêtre pop-up bloquée dans Safari pour Mac
Safari bloque automatiquement les fenêtres pop-up, mais vous pouvez les ouvrir si nécessaire en procédant comme suit :
- Lorsque vous rencontrez un site web qui tente d'ouvrir une fenêtre pop-up automatiquement bloquée, regardez dans la barre d'URL / d'adresse de Safari
- Cliquez sur le minuscule bouton de fenêtre superposée situé à l'extrémité de la barre URL de Safari, à côté du message "Show Blocked Pop-up Window" (Afficher la fenêtre contextuelle bloquée).
- Cela ouvrira la fenêtre pop-up qui a été bloquée, au cas par cas.

Voilà, votre fenêtre pop-up est maintenant ouverte, comme vous le souhaitiez.
N'oubliez pas que cette opération n'ouvre que la fenêtre pop-up en question sur le Mac. Cela n'empêche pas toutes les fenêtres pop-up de s'ouvrir sur le Mac, bien que si vous souhaitez le faire, il existe un réglage de Safari à cet effet pour autoriser toutes les fenêtres pop-up en permanence sur le Mac.
Si les fenêtres pop-up ont longtemps agacé les internautes, il n'en reste pas moins que de nombreux sites web continuent de les utiliser à des fins légitimes. Il est donc non seulement utile, mais essentiel de comprendre le fonctionnement de cette fonctionnalité dans Safari pour Mac.