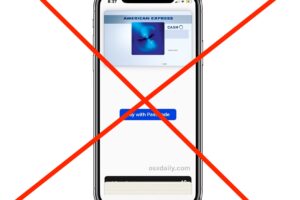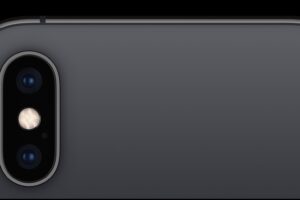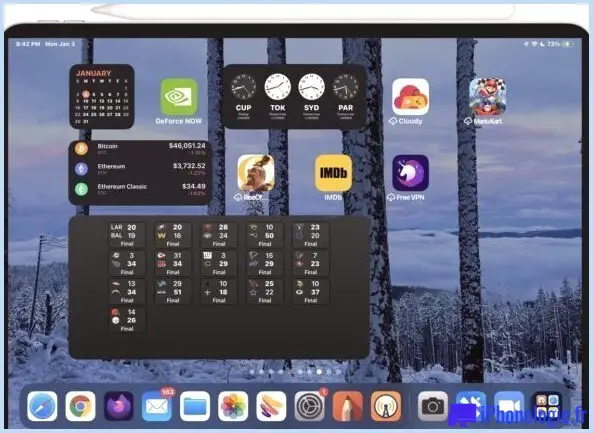Comment coupler le contrôleur de la Playstation 4 avec macOS Catalina

Les utilisateurs de Mac peuvent associer et utiliser les manettes de la Playstation 4 avec leur Mac, ce qui constitue une excellente expérience de jeu.
La possibilité de coupler des contrôleurs PS4 au Mac existe depuis un certain temps, mais avec MacOS Catalina 10.15 et plus, c'est plus facile qu'auparavant (vous pouvez maintenant coupler des contrôleurs Xbox One au Mac tout aussi facilement).
Une fois que vous aurez jumelé votre manette DualShock 4 avec votre Mac, vous pourrez profiter de jeux dans un environnement de schéma de contrôle plus familier si vous êtes quelqu'un qui vient du jeu sur console. C'est aussi quelque chose qui convient plus à certains jeux qu'à d'autres, avec les jeux de course, de tir, d'aventure, qui peuvent donc être moins amusants lorsque vous utilisez un clavier. Les contrôleurs se sentent tout simplement mieux grâce à leurs commandes analogiques. Cela, personne ne peut le nier, et la manette Sony PlayStation 4 DualShock en particulier est très populaire. Ce tutoriel va détailler comment faire fonctionner une manette PS4 sur un Mac.
En supposant que vous ayez déjà un contrôleur Sony DualShock 4 - si ce n'est pas le cas, ils sont disponibles presque partout de nos jours sur Amazon et ailleurs - l'appariement avec votre Mac est super facile. Et peut-être même beaucoup plus facile que vous ne le pensez.
Comment coupler le contrôleur de la Playstation 4 à un Mac (macOS 10.15 Catalina et ultérieur)
Pour commencer, assurez-vous que votre contrôleur est éteint.
-
Mettez votre contrôleur DualShock 4 en mode d'appariement en appuyant simultanément sur les boutons PS et Share et en les maintenant enfoncés. Le contrôleur est en mode d'appariement dès que la barre lumineuse commence à clignoter
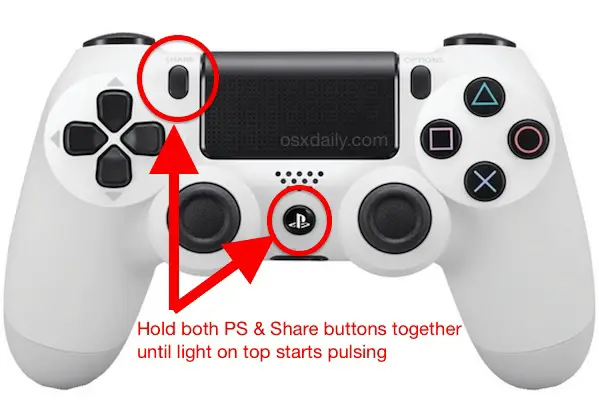
- Cliquez sur l'icône Apple dans la barre de menu, puis cliquez sur "Préférences système".
-
Cliquez sur "Bluetooth"
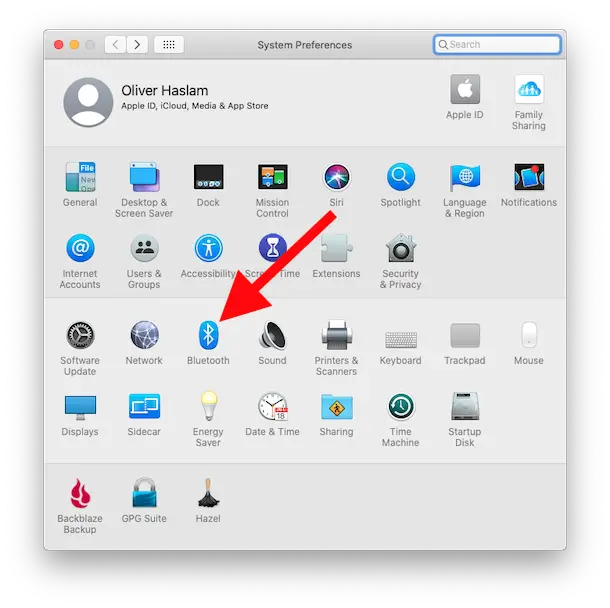
- Après avoir confirmé que Bluetooth est activé, cliquez avec le bouton droit de la souris sur le nom du contrôleur que vous souhaitez coupler.
- Cliquez sur "Connect" et votre contrôleur s'associera automatiquement à votre Mac.
Maintenant que le contrôleur PS4 est couplé au Mac, vous êtes prêt à l'utiliser pour jouer. Il vous suffit de lancer le jeu de votre choix avec le support de la manette et de commencer à jouer. De nombreux jeux Mac populaires prennent en charge les manettes, notamment de nombreux titres d'Apple Arcade, Fortnite, et bien d'autres encore.
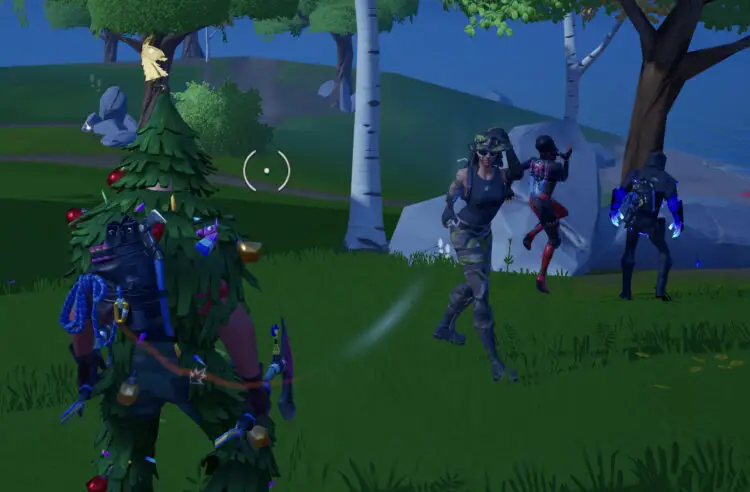
Il est important de noter que vous ne pouvez jumeler les contrôleurs qu'avec un seul appareil à la fois. Cela signifie que toute manette couplée avec votre Mac ne sera plus couplée à une PS4, une Apple TV, un iPhone ou un iPad avec lesquels elle aurait pu être couplée auparavant. Heureusement, le couplage d'une manette PS4 avec ces appareils n'est pas difficile et peut être effectué si nécessaire.
Comment séparer le contrôleur PS4 du Mac
Si vous souhaitez plus tard désappairer votre contrôleur, vous pouvez le faire en cliquant avec le bouton droit de la souris sur son nom dans la zone Bluetooth des préférences système, puis en cliquant avec le bouton droit de la souris. Cliquez sur "Unpair" pour terminer le processus.
Vous ne devriez pas avoir besoin de désappairer un contrôleur juste pour le coupler à un autre appareil (que ce soit un autre Mac, iPhone, iPad, PS4 ou autre), mais si vous avez des problèmes, ceci peut être une étape de dépannage utile à essayer.
Comme mentionné précédemment, d'autres contrôleurs peuvent également être utilisés sur le Mac maintenant, y compris le Xbox One.
Si vous utilisez une ancienne version de MacOS antérieure à MacOS Catalina, ne vous inquiétez pas. Vous pouvez toujours coupler votre manette avec des versions plus anciennes de Mac OS, et c'est la même chose si vous utilisez une manette PS3.
Utilisez-vous une manette de jeu avec votre Mac ? Que pensez-vous de cette expérience ? Faites-nous part de vos réflexions dans les commentaires ci-dessous.