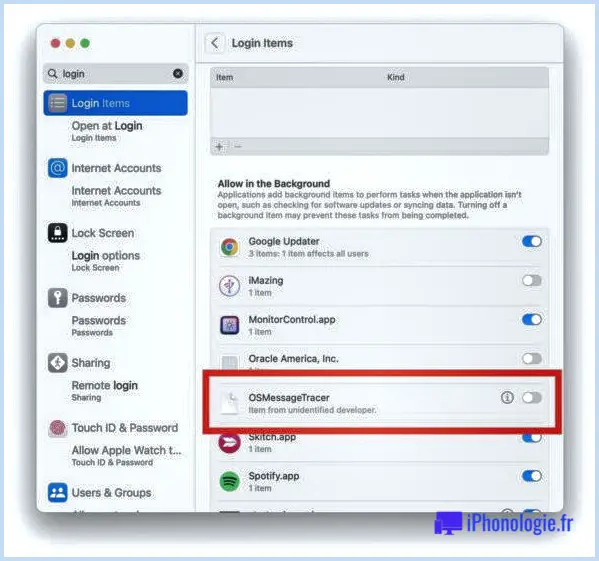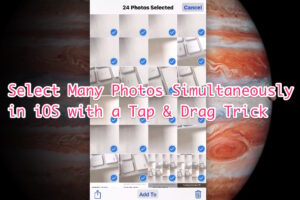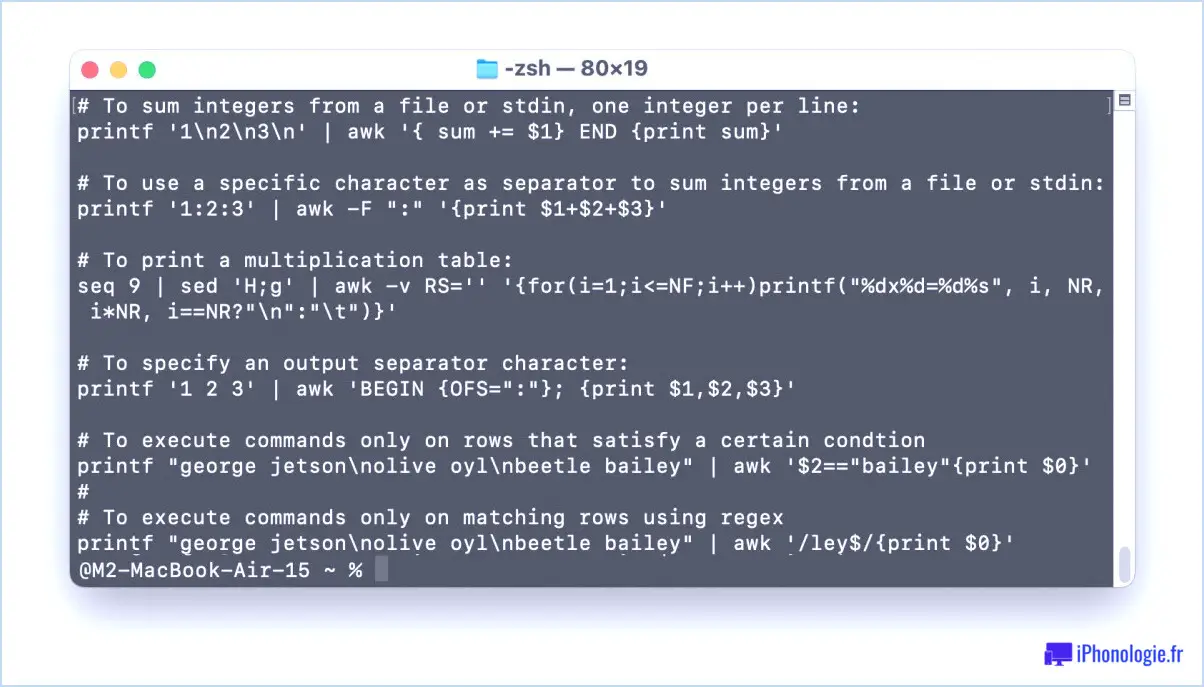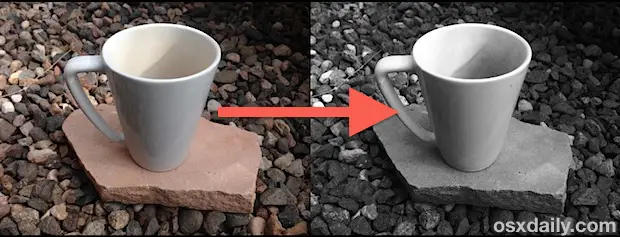Comment partager des rappels sur iPhone et iPad
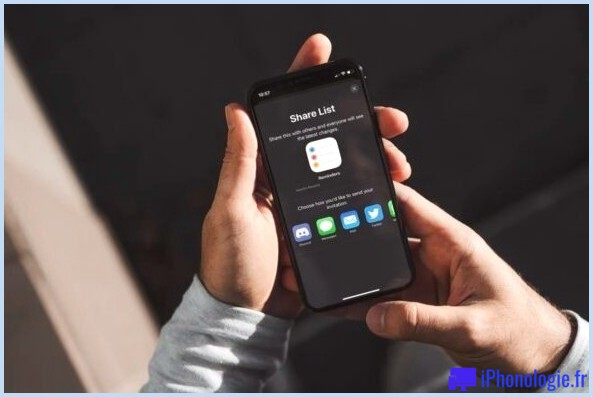
Avez-vous l'intention de partager un pointeur ou une liste de rappels avec une personne ? Peut-être avez-vous l'intention d'envoyer une liste de souhaits à votre colocataire ou un ordre du jour à votre collègue ? Partager des rappels est assez simple à faire depuis l'iPhone et l'iPad, étant donné que la personne à qui vous essayez d'envoyer a un compte Apple.
L'application Supply Pointer sur iPhone et iPadOS vous aide non seulement à rester informé des choses importantes à faire ainsi que de vos tâches, mais vous permet également d'envoyer des tâches à d'autres personnes auxquelles elles peuvent accéder en utilisant l'application par elles-mêmes. Outils Apple. La même liste de suggestions peut être consultée et mise à jour par plusieurs utilisateurs en même temps, ce qui simplifie la tâche de remplir des listes de contrôle ensemble sans aucune erreur d'interaction.
Voyons comment vous pouvez partager Pointer, directement depuis votre iPhone ou iPad.
Exactement comment partager des listes de pointeurs à partir d'un iPhone et d'un iPad d'Apple
Tout d'abord, votre outil doit exécuter iOS 13/iPadOS 13 ou une version ultérieure, car cet attribut n'est pas proposé sur les anciennes versions. En pensant que c'est la situation, vous pouvez partager des conseils :
- Lancez l'application Rappels d'alimentation depuis l'écran d'accueil de votre Apple iPhone ou iPad.
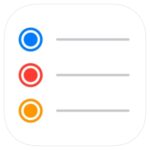
- Maintenant, vous trouverez toutes les listes de contrôle de suggestions enregistrées sur votre appareil dans la zone Mes listes. Appuyez sur la liste des rappels que vous souhaitez partager.
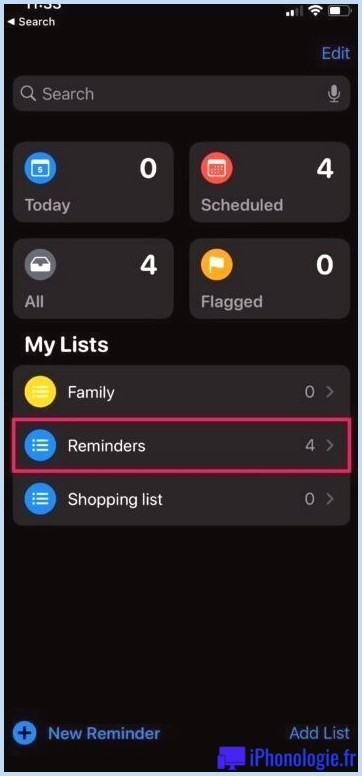
- Vous aurez actuellement la possibilité de voir tous les pointeurs pour cette certaine liste. Appuyez sur le symbole à trois points sur le bord supérieur droit pour accéder à beaucoup plus d'options.
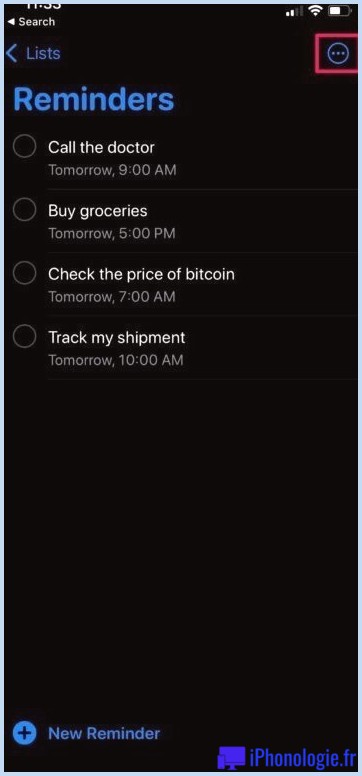
- Ensuite, appuyez sur l'alternative "Partager la liste de contrôle" dans la sélection d'aliments contextuels qui apparaît sur votre écran.
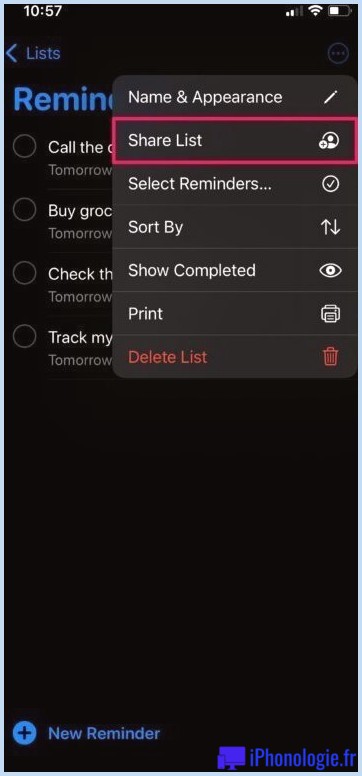
- Cela vous mènera certainement à l'affichage adhérent où vous pourrez envoyer une invitation pour votre liste de pointeurs. Vous pouvez utiliser l'application Messages pour envoyer l'invitation ou la bienvenue par e-mail.
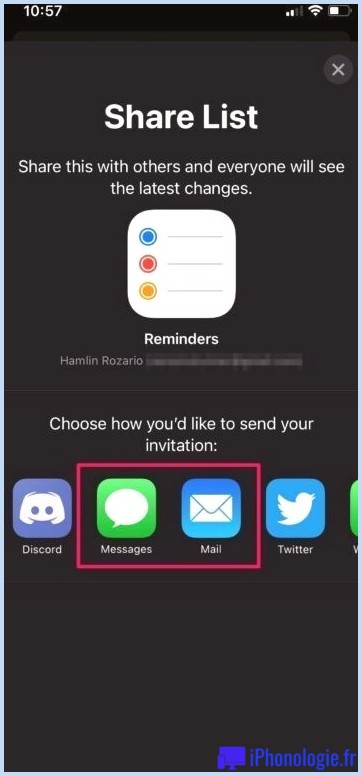
- Si vous utilisez Mail, entrez l'adresse e-mail et appuyez sur l'icône de flèche pour l'envoyer. D'autre part, si vous utilisez Messages, choisissez simplement le contact auquel vous souhaitez envoyer l'invitation.
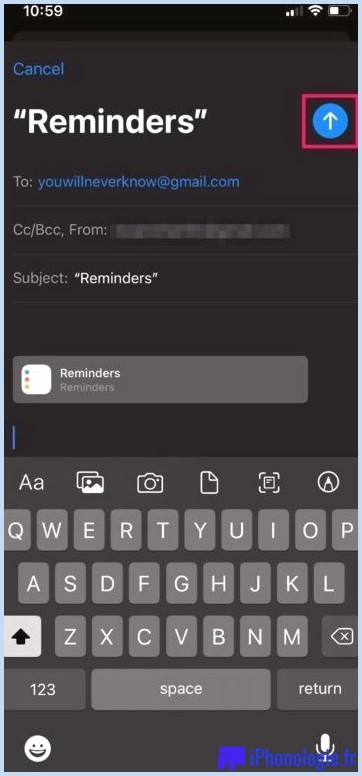
À ce stade, il vous suffit d'attendre que le destinataire approuve l'accueil afin qu'il puisse accéder et afficher votre liste de pointeurs partagés. Ta da, vous avez partagé des rappels avec une autre personne. Facile, non ?
Comment arrêter de partager la liste des rappels sur Apple iPhone ou iPad
Puisque vous savez exactement comment partager des suggestions à partir de votre iPhone ou iPad Apple, il est également crucial d'apprendre à arrêter de les partager si jamais vous changez d'avis ou si vous rêvez de limiter l'accès à moins de personnes. Suivez simplement ces actions :
- Dès que vous commencez à partager une annonce, vous pourrez voir avec qui vous la partagez en haut, comme suggéré dans la capture d'écran ci-dessous. Appuyez sur le symbole à trois points en haut à droite pour accéder à beaucoup plus d'alternatives.
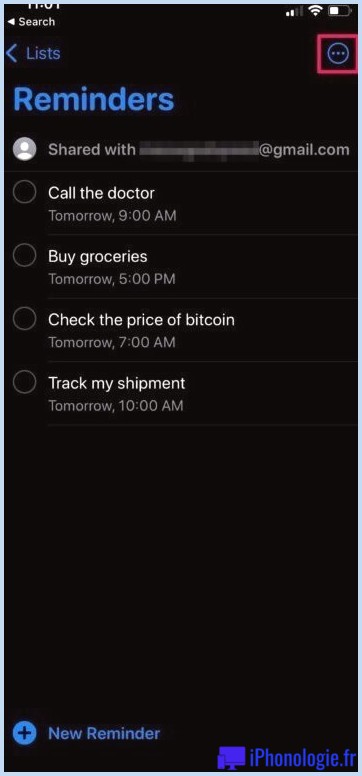
- Ensuite, choisissez l'alternative "Gérer la liste partagée" dans le menu contextuel pour continuer.
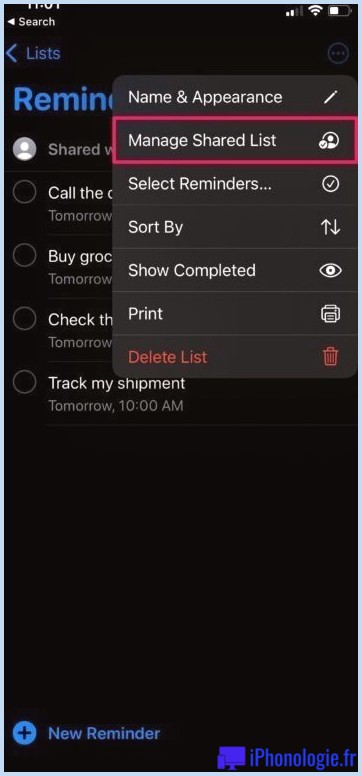
- Dans cette sélection d'aliments, vous avez 2 choix. Vous pouvez soit révoquer l'accessibilité pour un certain utilisateur en faisant glisser son nom vers la gauche, soit arrêter le partage avec tous ceux qui ont actuellement accès à la liste de contrôle des conseils.
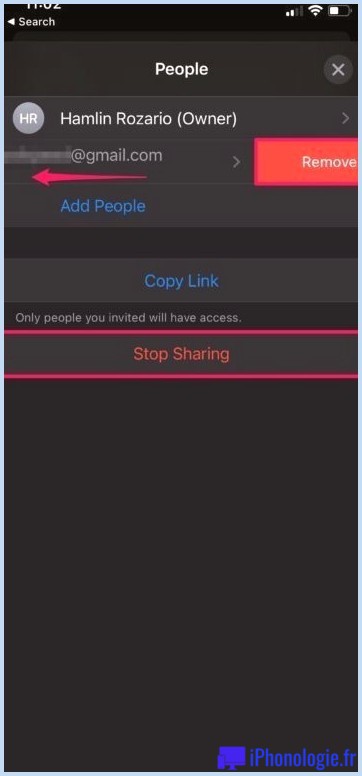
Sélectionnez simplement votre sélection et vous obtiendrez un moment opportun pour confirmer votre activité. C'est pratiquement tout ce que vous devez faire.
Comme vous pouvez le voir, il est très simple de partager des suggestions depuis votre iPhone et aussi votre iPad. La seule restriction qui peut être un facteur majeur pour les utilisateurs est l'exigence d'un identifiant Apple pour accéder à la liste partagée, étant donné que normalement les personnes qui n'ont pas d'iphone, d'iPad ou de Mac Apple n'en auront pas. Cependant, vous n'avez pas non plus besoin de posséder un outil Apple, car vous pouvez utiliser le client Internet iCloud pour voir les rappels sur n'importe quel type d'appareil avec un navigateur Internet. Si le destinataire n'a pas de compte, il peut facilement produire un nouvel identifiant Apple à partir d'Internet.
C'est simplement l'un des moyens de partager une liste de conseils à partir de votre outil. Si vous ne souhaitez pas non plus utiliser cette technique parce que le destinataire n'a pas de compte Apple, vous pouvez conserver la liste des suggestions sous forme de données PDF sur votre appareil, puis la partager en utilisant n'importe quel type de plate-forme sociale ou en utilisant e-mail. Vous ne devriez pas rencontrer de problème de compatibilité puisque vous utilisez simplement des données PDF. Le destinataire pourra également publier la liste, si nécessaire.
Utilisez-vous un Mac comme principal fabricant informatique ? Dans cette situation, vous pourriez également avoir intérêt à apprendre à partager une liste de conseils à partir de votre outil macOS. De plus, si vous n'avez pas de Mac et que vous utilisez un ordinateur à la place, vous pouvez également partager des listes de contrôle de pointeurs à partir d'iCloud.com.
Partagez-vous vos listes de pointeurs ? Avez-vous rencontré des problèmes lors du partage ? Avez-vous essayé d'autres méthodes distinctes pour partager vos pointeurs ? Reconnaissons vos pensées et aussi vos expériences dans les remarques.
![]()