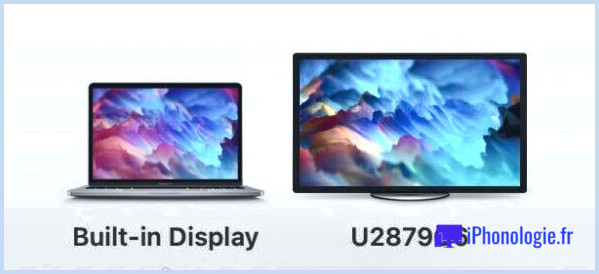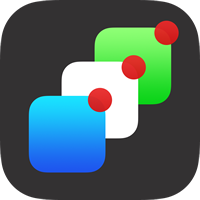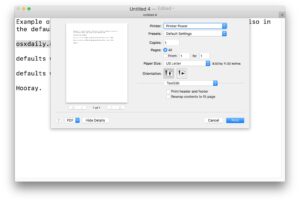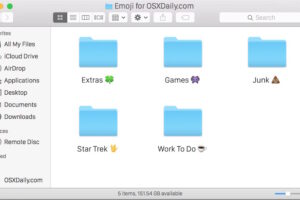Comment régler une minuterie sur Mac
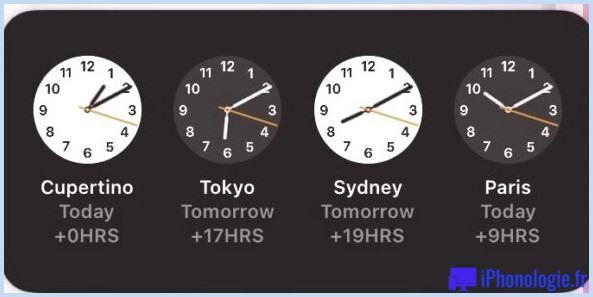
Établir une minuterie sur le Mac est plutôt très simple, mais vous serez pardonné si vous avez supposé qu'il y aurait un attribut de minuterie dédié dans l'application d'horloge de MacOS, comme c'est le cas dans le monde iOS et iPadOS. Il s'avère qu'une fonctionnalité de minuterie ne fait pas encore partie de l'application d'horloge ou du widget d'horloge sur Mac, mais cela n'implique pas que vous ne pouvez pas facilement établir une minuterie.
Au contraire, le réglage d'une minuterie sur un Mac est réalisé avec Siri. Nous allons vous révéler comment.
Comment établir une minuterie sur Mac avec Siri
- Invoquez Siri sur le Mac, puis dites "Établir une minuterie pour (heure)"
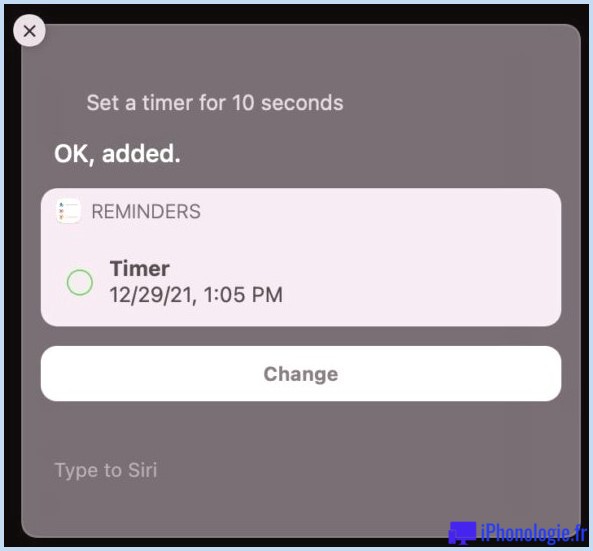
Vous pouvez utiliser des secondes, des minutes, des heures ou des jours pour votre mesure du temps.
Par exemple, utiliser "Hey Siri, établi une minuterie pendant 5 minutes" indiquera certainement à Siri de régler une minuterie qui vous signale dans 5 minutes.
Si vous avez activé Hey Siri sur le Mac, vous pouvez utiliser les commandes vocales. Ou bien, déclenchez Siri via la barre de sélection des aliments, ou en le relâchant directement pour fournir la commande de configuration de la minuterie.
Si vous utilisez Type to Siri sur Mac, vous pouvez simplement lancer Siri après avoir "établi une minuterie pour (heure)" et cela fera exactement la même chose.
Si vous réglez auparavant une minuterie sur iPhone ou iPad avec l'application Horloge ou avec Siri, vous trouverez probablement cette fonctionnalité qui vous est reconnue. De même, si vous réglez des minuteries avec HomePod, vous vous familiariserez avec la méthode Siri pour cela.
Une partie fascinante de l'utilisation de Siri pour régler une minuterie sur Mac est qu'elle utilise l'application Rappels sur Mac pour régler la minuterie, et la minuterie ne compte pas à rebours visuellement comme sur iPhone ou iPad.
De plus, étant donné que le minuteur Mac défini par Siri utilise l'application Rappels, si vous avez activé Ne pas interrompre ou qu'un paramètre Emphasis le permet, vous risquez de manquer l'alerte indiquant que le minuteur est écoulé. Cela mérite de prêter attention si vous utilisez souvent les fonctionnalités du mode Ne pas perturber sur le Mac (ou si vous l'avez constamment activé, comme moi) pour vous concentrer, et que vous aviez également l'intention d'utiliser une minuterie sur le Mac comme quelque chose comme une minuterie pomodoro ou la méthode de surveillance du temps (de ce que ça vaut, si vous souhaitez utiliser la minuterie sur le Mac pour pomodoro ou la gestion des travaux, alors le Application Soyez concentré est gratuit sur la boutique d'applications Mac et effectue également cette tâche à partir de la barre de menus).
Pour vous assurer que c'est le moyen le plus pratique d'établir une minuterie sur le Mac, merci beaucoup à l'excellent vieux Siri. Probablement à l'avenir, le Mac inclura certainement une application Horloge comme l'iPad et aussi l'iPhone avec beaucoup plus de minuterie, de chronomètre, ainsi que divers autres types de fonctions, ou augmentera ces performances dans le widget d'horloge Mac - révélé sur en haut de cet article de blog - qui peut également fonctionner.
Et accessoirement, vous devez parfois être cohérent pour que Siri comprenne cela ainsi que pour vraiment régler une minuterie sur le Mac. Dans le style intemporel de Siri, il fait souvent des gaffes et semble ne pas se souvenir que Suggestions existe ou a cette capacité, mais si vous essayez plusieurs fois, cela fonctionne la 2e ou la 3e fois - un assistant numérique vraiment intelligent certainement.
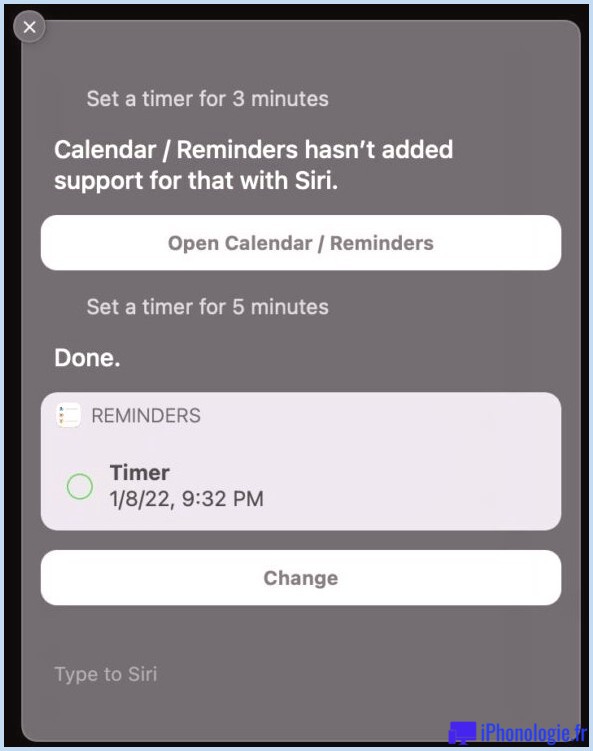
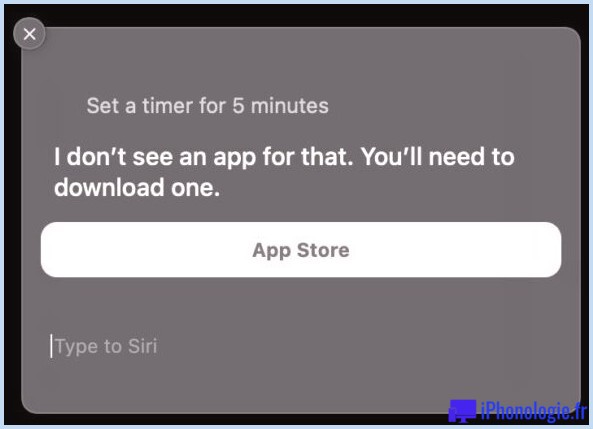
Si vous avez encore affaire à Siri établissant la minuterie, essayez d'abord d'ouvrir l'application Pointer, puis demandez à Siri de régler une minuterie pour la durée.
Avez-vous une autre stratégie ou astuce pour établir une minuterie sur Mac ? Partagez dans les commentaires vos approches, ou si vous trouvez que la méthode Siri est adéquate, et aussi quelles que soient vos idées et aussi vos opinions.
![]()