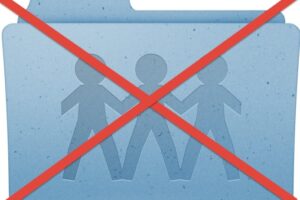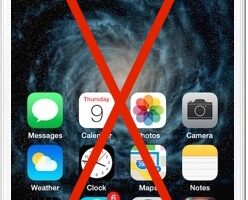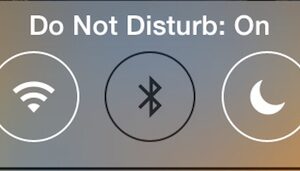Comment retirer les icônes des applications du Mac Dock
![]()
Vous souhaitez retirer une application du Dock sur Mac ? Vous pouvez facilement supprimer les icônes d'application du Dock sur Mac. Cela peut être un moyen simple de réduire l'encombrement du Dock sur Mac, mais aussi de supprimer des applications non souhaitées ou inutilisées du Dock, ou même simplement de personnaliser le Dock selon vos préférences personnelles.
La suppression des icônes d'application du Mac Dock est simple et, à part la suppression de l'icône du Dock, elle n'a pas d'impact sur l'application. Cela ne désinstalle pas l'application ou ne la supprime pas du Macintosh ; autrement, il suffit de retirer l'icône de l'application du Dock.
Comment retirer les applications du Mac Dock
Voici comment vous pouvez retirer n'importe quelle icône d'application du Dock sous MacOS :
- Localisez l'application que vous souhaitez supprimer du Mac Dock
- Cliquez et maintenez l'icône de l'application
- Maintenant, faites glisser l'icône de l'application hors du Dock tout en maintenant le clic, continuez à maintenir le clic jusqu'à ce que vous voyiez le texte "Remove" apparaître sur l'icône
- Lâchez le clic pour retirer cette icône de l'application du Mac Dock
- Répétez l'opération avec d'autres icônes d'application pour les supprimer également du Mac Dock
![]()
![]()
![]()
Vous pouvez supprimer presque toutes les icônes d'applications du Dock Mac si vous le souhaitez, mais le Finder, les applications actives et la Corbeille resteront toujours dans le Dock.
N'oubliez pas que vous ne pouvez pas supprimer une icône d'application du Dock qui est en cours d'exécution. Vous pouvez voir qu'une application est en cours d'exécution grâce aux icônes d'état de l'application, qui sont des petits points sous l'icône du Dock. Si vous voyez un point sous l'icône de l'application, celle-ci est en cours d'exécution et active, sinon, elle n'est pas ouverte ou active. Il existe cependant une exception à cette règle, à savoir si vous avez désactivé les icônes d'état des applications dans les préférences système.
Cela s'applique à toutes les versions de MacOS et de Mac OS X, mais il y a quelques changements mineurs en fonction de la version précise du système que vous utilisez. Par exemple, sur certaines versions antérieures de Mac OS X, vous deviez cliquer et faire glisser une icône d'application hors du Dock, puis attendre un peu plus longtemps qu'une icône de nuage apparaisse sur l'icône, mais l'étiquette "Supprimer" n'apparaissait pas, au lieu de quoi vous deviez simplement relâcher l'icône de l'application et elle disparaissait dans une pouf avec un petit effet sonore. Cette touche fantaisiste a cependant été supprimée dans les versions modernes de MacOS.
L'ajout d'icônes d'applications dans le Mac Dock est tout aussi facile, il suffit de les glisser et de les déposer dans le Mac Dock et de les positionner où vous le souhaitez. Facile comme toujours.
Si vous supprimez (ou ajoutez) trop de choses dans le Mac Dock et que vous regrettez vos changements, rappelez-vous que vous pouvez toujours réinitialiser le Mac Dock à l'ensemble d'icônes par défaut si vous souhaitez repartir de zéro.
Le Mac Dock dispose également d'autres personnalisations, et n'oubliez pas que vous pouvez facilement déplacer la position de l'écran du Mac Dock de n'importe quel côté de l'écran, et vous pouvez également régler le Mac Dock pour qu'il se cache ou s'affiche automatiquement avec le curseur.
Si vous avez apprécié ce conseil, nous avons des tonnes d'autres conseils sur le Dock pour Mac, iPhone et iPad, alors consultez-les aussi.
Votre Mac Dock est-il simple, de stock ou personnalisé ? Faites-nous part de vos réflexions dans les commentaires.