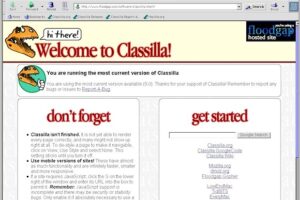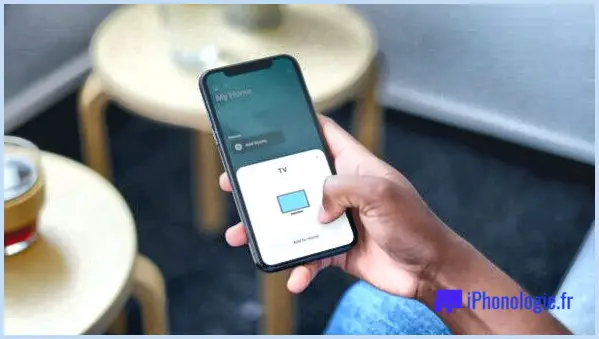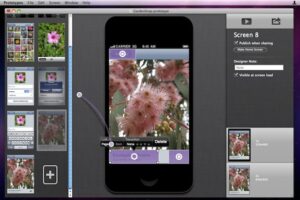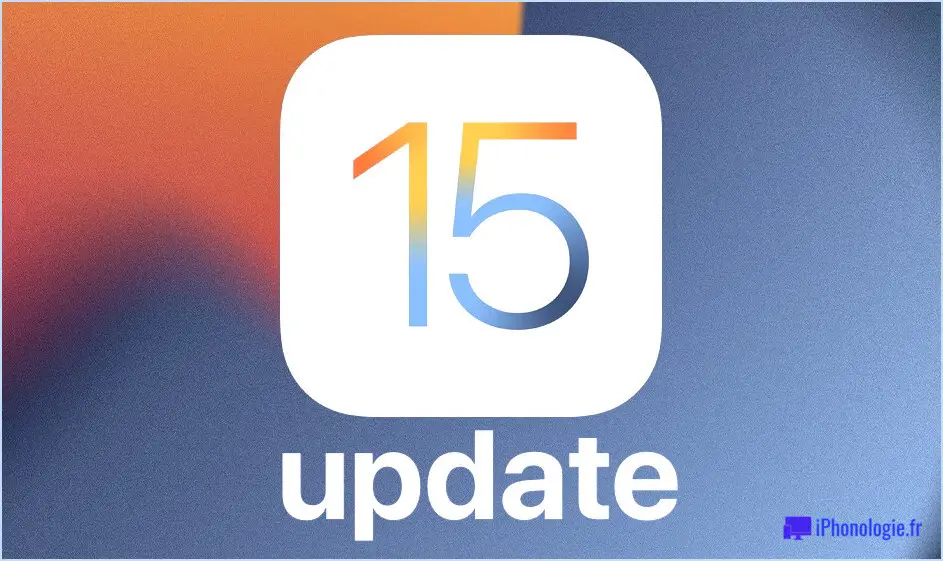Comment résoudre les problèmes de recherche Spotlight sur MacOS Sequoia
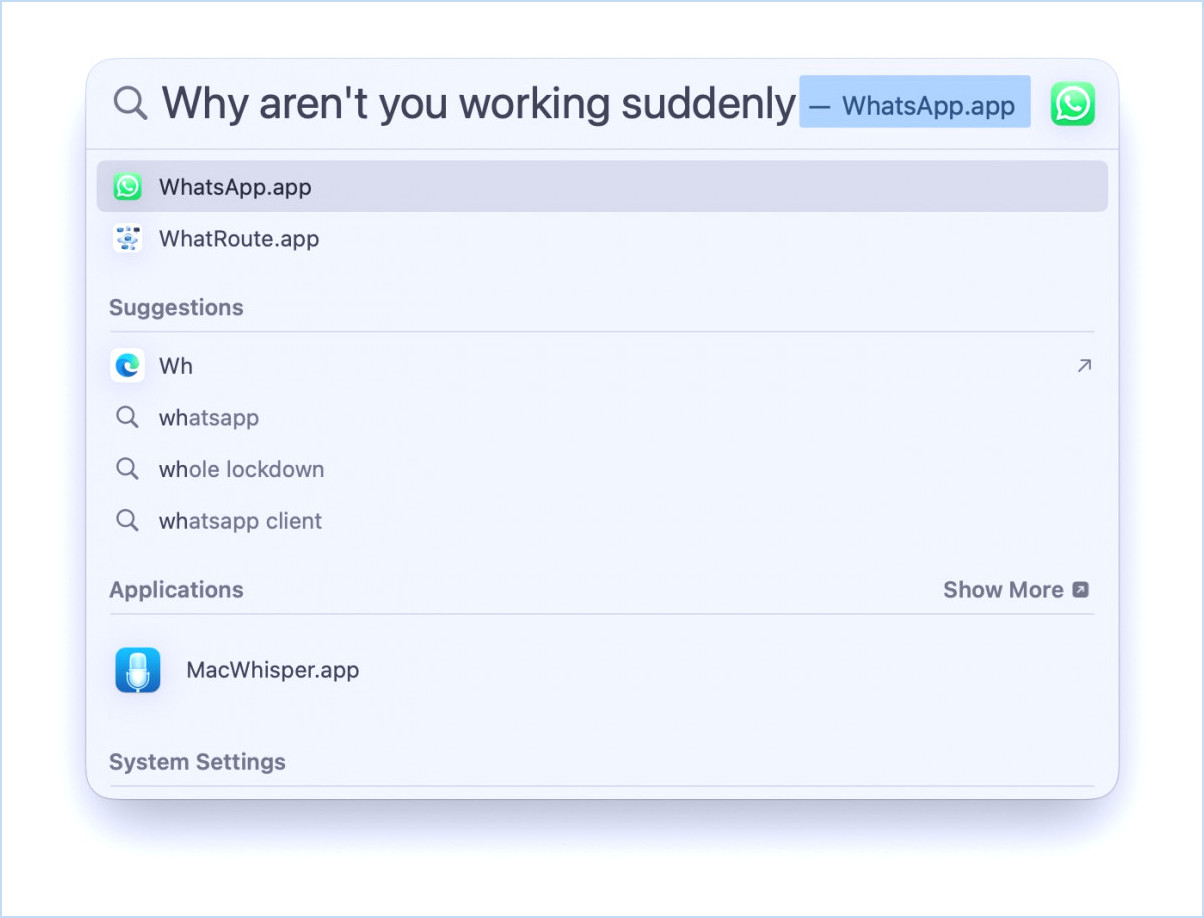
Un bon nombre d'utilisateurs de Mac ont découvert que la recherche Spotlight ne fonctionnait pas bien sous MacOS Sequoia, qu'elle manquait des fichiers, des applications, et parfois qu'elle ne fonctionnait pas du tout pour trouver un fichier local. Pour certains utilisateurs, les problèmes avec Spotlight surviennent juste après la mise à jour vers MacOS Sequoia, et pour d'autres, ils peuvent survenir plus tard, apparemment de manière aléatoire. Les exemples les plus évidents de problèmes Spotlight avec MacOS Seqouia concernent l'incapacité de Spotlight à trouver les fichiers et les données que vous recherchez sur le Mac, souvent même avec des noms correspondant exactement, mais ce qui peut rendre le problème d'échec de la recherche particulièrement étrange, c'est que certains fichiers et données de recherche se retournent correctement.
Si vous rencontrez des problèmes avec la recherche Spotlight, où la recherche Spotlight semble être cassée ou ne pas fonctionner correctement, après la mise à jour vers MacOS Seqouia en particulier (bien que les conseils de dépannage ici s'appliquent à n'importe quelle version de macOS), alors lisez la suite pour résoudre le problème de recherche Spotlight.
Comment résoudre les problèmes liés à Spotlight dans macOS Sequoia ?
Vous devez sauvegarder votre Mac à l'aide de Time Machine ou de la méthode de sauvegarde de votre choix avant de poursuivre.
1 : Attendez, vous venez d'installer Sequoia ?
Si vous venez d'installer MacOS Sequoia au cours des derniers jours, donnez à votre Mac le temps d'achever le processus d'indexation de vos données. Le moyen le plus simple d'y parvenir est de laisser votre Mac allumé et branché pendant la nuit (parfois pendant plusieurs nuits si vous avez des tonnes et des tonnes de données sur votre Mac et des disques externes connectés également), afin que votre Mac puisse effectuer la maintenance nécessaire.
Ceci est particulièrement important si vous venez d'installer une mise à jour majeure du logiciel système comme Sequoia, car si vous avez terminé la mise à jour il y a quelques heures, il est probable que les tâches d'indexation en arrière-plan pour Spotlight et d'autres opérations de maintenance du système ne soient pas encore terminées. Donnez-lui du temps, soyez patient.
2 : Installez toutes les mises à jour MacOS disponibles
La première chose à faire est d'installer toutes les mises à jour disponibles du logiciel système MacOS. Il s'agit d'une pratique simple et standard pour tout dépannage, alors rendez-vous sur Menu Apple > Réglages système > Général > Mise à jour du logiciel, et installez toutes les mises à jour disponibles du logiciel système.
Les mises à jour du logiciel système pour MacOS comprennent souvent des corrections de bogues qui pourraient résoudre les problèmes de recherche, mais aussi, chaque fois que vous installez une mise à jour logicielle sur un Mac, il y a des tâches de maintenance qui se produisent en arrière-plan et qui peuvent également résoudre le problème Spotlight.
Après avoir installé les mises à jour, laissez le Mac sous tension pendant un jour ou deux, afin que les tâches de fond puissent se terminer.
3 : Reconstruire l'index Spotlight sur MacOS Sequoia
Après avoir installé toutes les mises à jour logicielles disponibles sur le Mac, et laissé le Mac reposer pendant un certain temps pour terminer ses tâches d'indexation, si vous rencontrez toujours des problèmes de recherche et des problèmes avec la recherche Spotlight, votre prochaine tâche est de reconstruire manuellement l'index Spotlight.
- Ouvrez Terminal à partir de /Applications/Utilitaires/ (vous pouvez également utiliser Spotlight pour ouvrir Terminal, si Spotlight fonctionne suffisamment pour pouvoir le faire).
- Sur la ligne de commande, entrez exactement la commande suivante, en respectant les caractères et les majuscules :
- Maintenant que la recherche Spotlight a été désactivée, il est temps de la réactiver, ce qui forcera l'index à se reconstruire :
- Laissez le processus de reconstruction de l'index Spotlight se terminer, cela peut prendre plusieurs heures en fonction de la quantité de données que vous avez sur le Mac, alors laissez-le s'exécuter en arrière-plan.
- Lorsque Spotlight a terminé la reconstruction de son index, exécutez maintenant la commande suivante pour confirmer que l'indexation est activée sur les volumes sur lesquels se trouvent vos données et sur lesquels vous souhaitez effectuer des recherches :
- Vérifiez que votre disque principal (/) affiche « Indexation activée » et que tout autre volume sur lequel vous souhaitez effectuer une recherche ou une indexation affiche également « Indexation activée »
sudo mdutil -Eia off
sudo mdutil -Eia on
mdutil -as
Pour des informations détaillées sur les drapeaux mdutil utilisés, cliquez ici :
-i est utilisé pour activer et désactiver l'indexation
-E est utilisé pour effacer et reconstruire l'index
-a est utilisé pour appliquer la commande à tous les volumes
Ce processus, que vous avez peut-être deviné, consiste essentiellement à éteindre Spotlight puis à le rallumer (une technique de dépannage simple et incroyablement efficace pour pratiquement tous les appareils électroniques, les ordinateurs et les logiciels en général). Cela forcera l'index Spotlight à se reconstruire, et lorsque cela sera terminé, vous devriez être en mesure de rechercher et de trouver vos fichiers, applications et données à nouveau.
Nous avons abordé des astuces pour réparer Spotlight il y a plus de 17 ans ( !) qui impliquent de désactiver et d'activer Spotlight pour reconstruire l'index, et il est assez amusant de constater que cela fonctionne toujours. Cette série de commandes est légèrement différente de l'option -E standard et provient de l'assistance Apple via Discussions d'Apple où un certain nombre d'utilisateurs ont rencontré des problèmes avec Spotlight après avoir mis à jour leur Mac avec Sequoia.
Spotlight a subi de nombreuses modifications au fil des ans, mais il reste un fantastique moteur de recherche pour les données locales et le contenu des fichiers. Certaines des astuces de dépannage pour réparer un Spotlight défaillant sont fondamentalement les mêmes qu'elles ont toujours été pour MacOS, même sur des versions beaucoup plus anciennes, de sorte que les utilisateurs Mac de longue date peuvent trouver le processus de reconstruction de l'index familier, bien que l'ancienne astuce consistant à utiliser l'interface graphique pour forcer une reconstruction de l'index de recherche semble souvent moins efficace.
Avez-vous rencontré des problèmes avec Spotlight après la mise à jour vers MacOS Sequoia ou une autre mise à jour récente du logiciel Mac ? L'astuce de la reconstruction de l'index a-t-elle fonctionné pour vous ? Faites-nous part de vos expériences dans les commentaires.