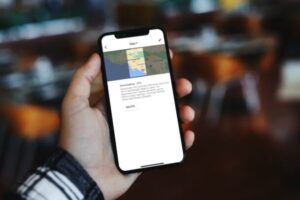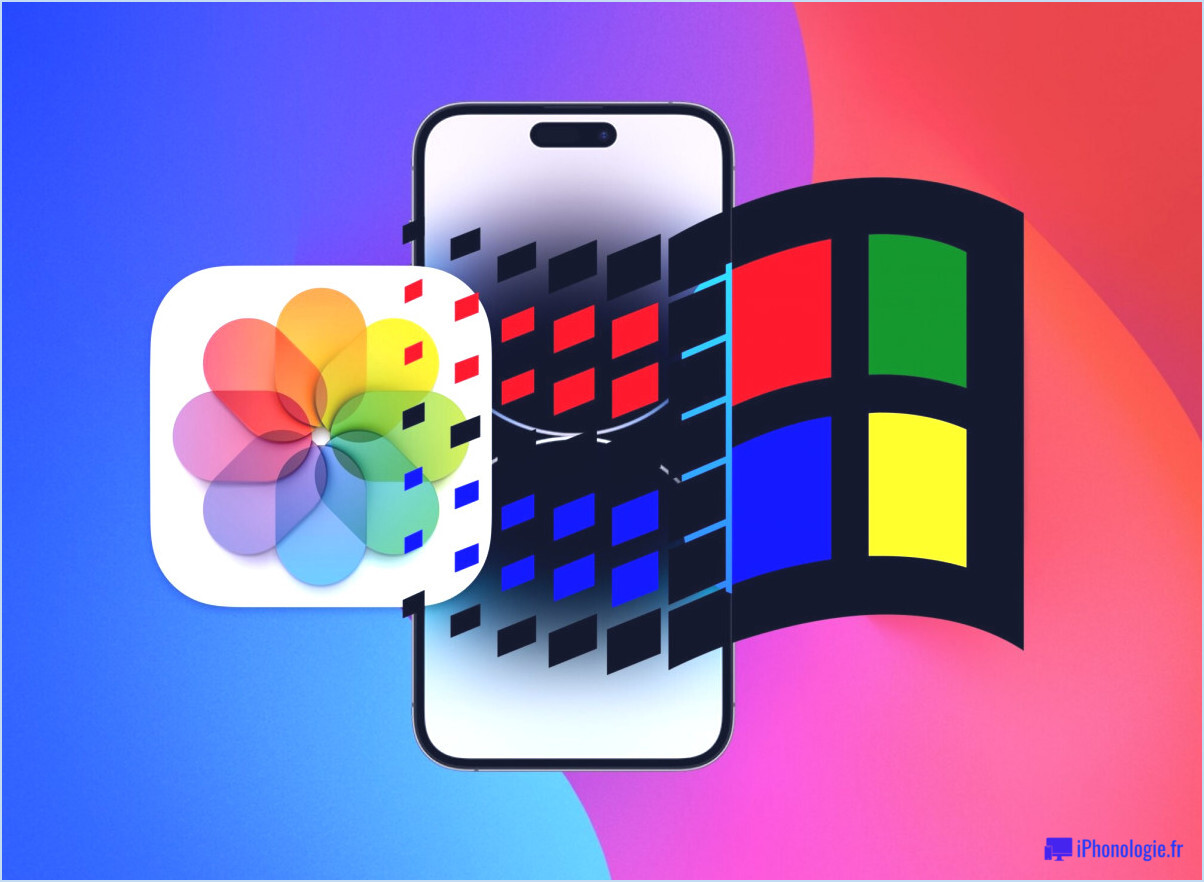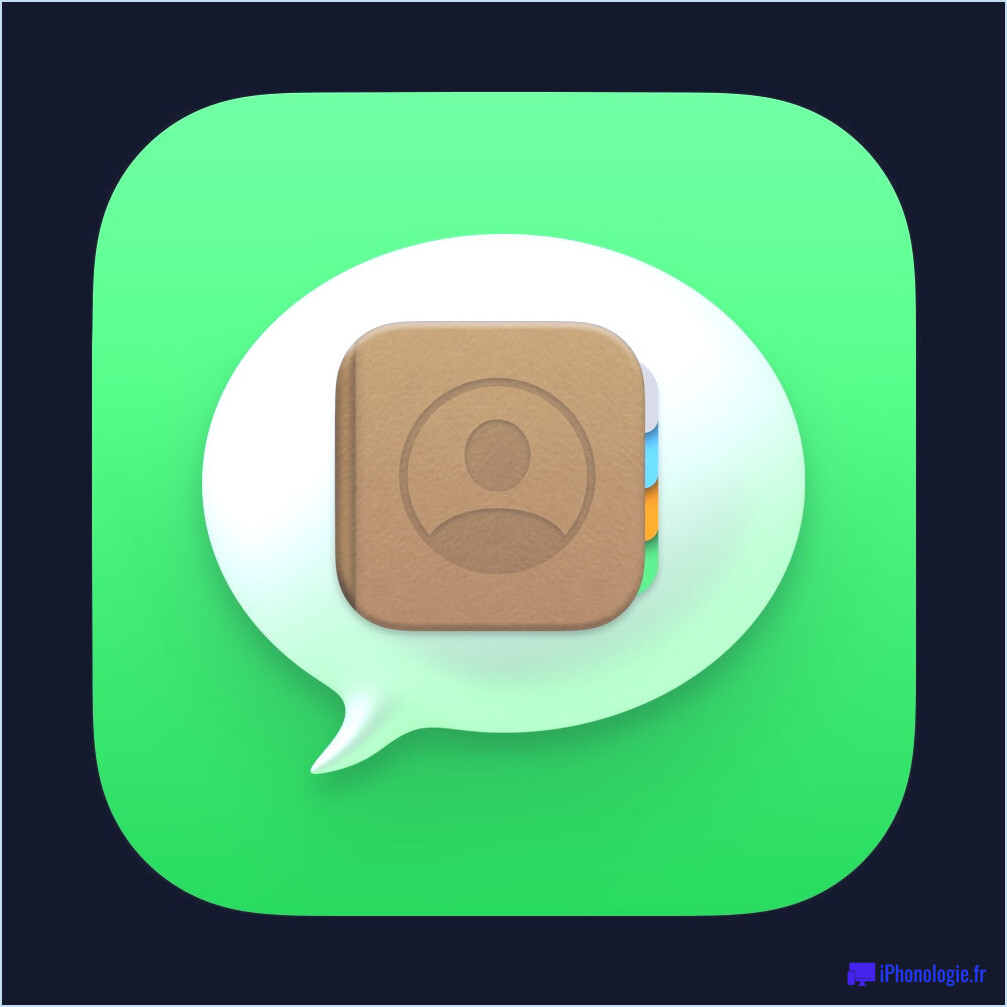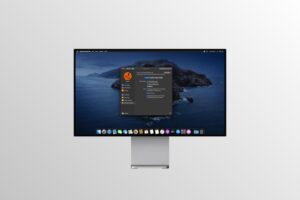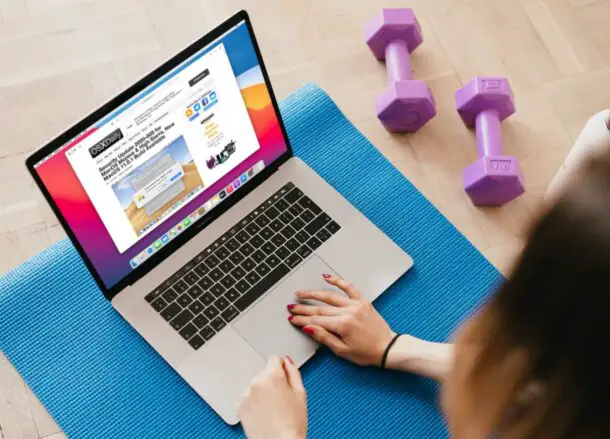Comment télécharger et installer Pixelmator Classic sur Mac
![]()
Pixelmator est sans doute la meilleure application de retouche de photos et d'images pour Mac, à l'exception de Photoshop, bien plus onéreux. Si vous avez acheté Pixelmator Classic il y a quelque temps, et que vous n'avez pas encore opté pour la mise à jour vers Pixelmator Pro (ou peut-être que vous n'avez pas besoin des nouvelles fonctionnalités), alors vous pourriez être intéressé par le téléchargement et l'installation de Pixelmator Classic sur un Mac, qu'il s'agisse d'un nouveau Mac M1/M2, ou d'une installation propre sur un Mac plus ancien.
Si vous avez cherché sur le site de Pixelmator Classic, vous ne trouverez pas de lien de téléchargement pour l'ancienne application. Heureusement, si vous avez acheté Pixelmator sur le Mac App Store à un moment donné, vous pouvez facilement retélécharger Pixelmator Classic sur n'importe quel autre Mac utilisant le même identifiant Apple.
Cela fonctionne pour installer et lancer Pixelmator Classic sur toute nouvelle installation MacOS, ou sur tout nouveau Mac, qu'il s'agisse de MacOS Sonoma, ou que le Mac ait une puce de série M1 ou M2, ou autre. Tant que Rosetta 2 est installé sur le Mac de la série M, vous pourrez faire fonctionner Pixelmator Classic.
Télécharger Pixelmator Classic sur un nouveau Mac depuis le Mac App Store
Vous avez un nouveau Mac ou une nouvelle installation MacOS, et vous voulez y installer Pixelmator Classic ?
- Ouvrez le Mac App Store
- Cliquez sur votre nom dans le coin inférieur de l'écran pour accéder à votre compte et à vos applications.
- Sous la section "Mac", localisez "Pixelmator Classic" et cliquez sur l'icône bleue du nuage de téléchargement.
- Une fois le téléchargement terminé, choisissez "Ouvrir" pour lancer Pixelmator.
- Si vous êtes sur un Mac M2/M1 ou plus récent, vous pouvez être invité à installer Rosetta 2 si vous ne l'avez pas déjà fait.
- Utilisez Pixelmator Classic comme d'habitude
![]()
![]()
Voilà, vous avez réussi à télécharger Pixelmator Classic pour l'exécuter sur votre nouvelle configuration Mac, et il fonctionne très bien.
Si vous ne possédiez pas Pixelmator ou Pixelmator Classic auparavant, et que vous souhaitez tout de même télécharger et utiliser Pixelmator Classic sur un nouveau Mac ou une nouvelle installation MacOS, vous pouvez toujours trouver l'application disponible au téléchargement sur plusieurs sites tiers, tels que ce lien de MacUpdate qui permet d'effectuer un essai gratuit de 30 jours, bien qu'il ne soit plus possible de s'enregistrer ou d'acheter une copie de Classic. Mais alors, si vous êtes sur le marché pour acheter n'importe quel Pixelmator, il suffit d'opter pour Pixelmator Pro.