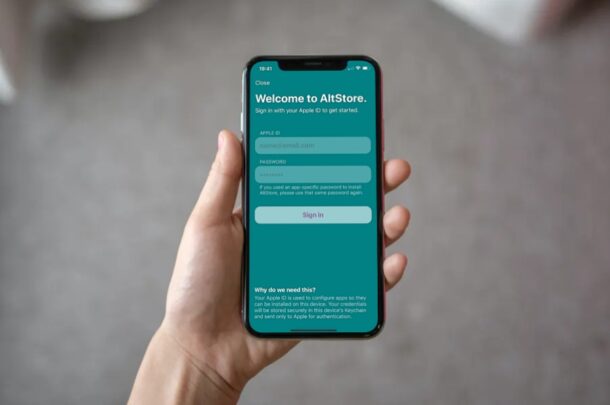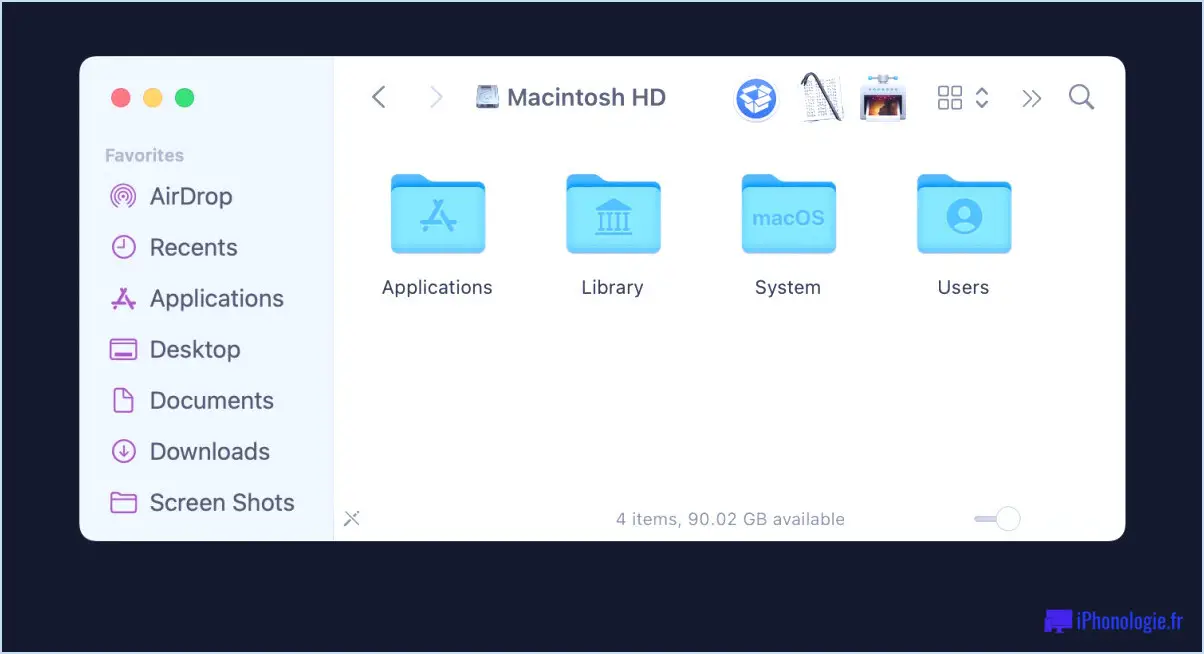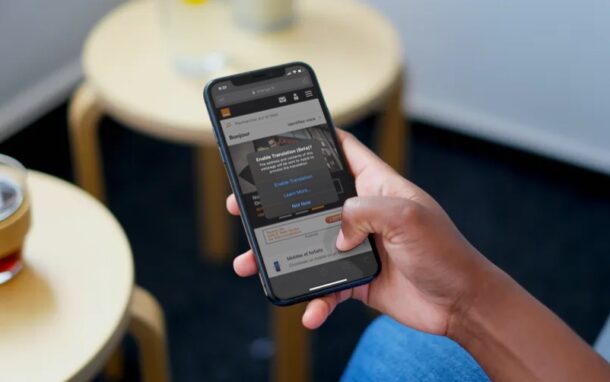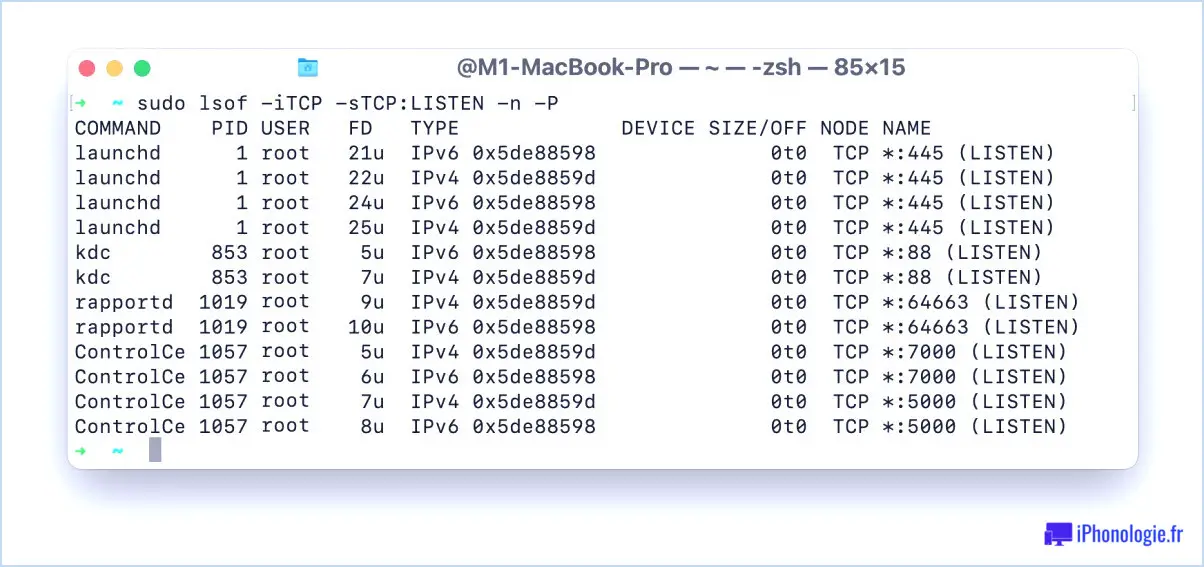Mac App gelé? 9 conseils pour gérer le gel des applications Mac
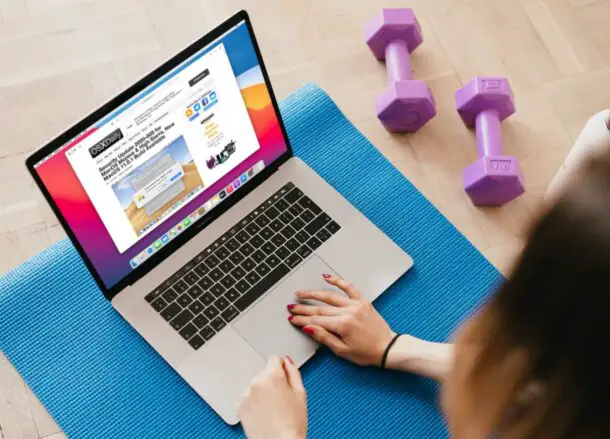
L'une de vos applications a-t-elle cessé de répondre pendant que vous travailliez sur un Mac? Peut-être avez-vous essayé de fermer ou de quitter l'application, mais en vain? Cela peut arriver de temps en temps lorsqu'une application se fige ou ne répond plus, et même si c'est frustrant, il existe plusieurs façons de réparer facilement les applications gelées sur le Mac.
MacOS fonctionne de manière transparente sans aucun hoquet pour la plupart, mais parfois les applications peuvent se figer complètement et cesser de répondre aux entrées de l'utilisateur ou à vos actions. Cela peut se produire pour un certain nombre de raisons pour lesquelles une application cesse de répondre, que l'application soit boguée, qu'elle soit surchargée, qu'un composant de l'application ne fonctionne pas, que l'application fonctionne sur un logiciel système bêta, ou sans raison apparente du tout. Quoi qu'il en soit, vous pouvez essayer certaines choses pour que l'application fonctionne à nouveau correctement.
Si vous ne parvenez pas à faire fonctionner correctement une application gelée sur votre Mac, poursuivez votre lecture pour découvrir quelques conseils pour dépanner et gérer les applications gelées sur les machines macOS.
Dépannage des applications gelées et qui ne répondent pas sur Mac
Jetons un coup d'œil aux étapes de dépannage de base que vous pouvez suivre chaque fois qu'une des applications installées sur votre Mac se bloque, se bloque ou ne répond plus.
1. Forcer à quitter l'application
Vous avez peut-être essayé de fermer la fenêtre de l'application, mais cela ne ferme pas vraiment l'application sur votre Mac, et l'application elle-même peut toujours être en cours d'exécution, et bien sûr, si elle est gelée, essayer de faire quoi que ce soit avec l'application peut de toute façon ne pas répondre. Vous pouvez le confirmer en recherchant un petit point juste en dessous de l'icône de l'application sur le Dock de votre Mac. Par conséquent, vous devrez forcer la fermeture de l'application et il existe plusieurs façons de le faire. Notez qu'en quittant une application de force, toutes les données non enregistrées dans cette application peuvent être perdues.
Cliquez sur le logo Apple dans la barre de menu et choisissez «Forcer à quitter» dans le menu déroulant. Cela ouvrira une fenêtre dans laquelle vous pourrez sélectionner l'application que vous souhaitez forcer à fermer.
Un moyen plus simple d'y accéder serait d'utiliser le raccourci clavier Option + Commande + Échap.
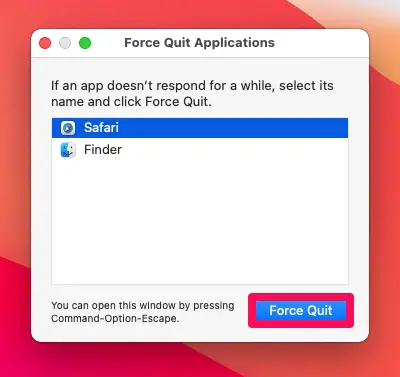
Il existe en fait un certain nombre de façons différentes de forcer la fermeture des applications Mac, donc si ces approches ne fonctionnent pas pour vous ou si vous voulez simplement en savoir plus, vérifiez-le également.
2. Relancez l'application
Maintenant que vous avez réussi à forcer la fermeture de l'application, vous pouvez essayer de la relancer et voir si cela fonctionne bien comme il est censé le faire (généralement).
Si cela ne fonctionne pas lors de la première tentative, cliquez avec le bouton droit de la souris ou en maintenant la touche Contrôle enfoncée sur l'icône de l'application dans le Dock et choisissez «Quitter», redémarrez le Mac, puis réessayez. Ouvrez à nouveau l'application et voyez si cela a résolu le problème.
L'application devrait fonctionner normalement à ce stade, mais si ce n'est pas le cas, il pourrait y avoir d'autres problèmes, ou peut-être que l'application elle-même doit être mise à jour.
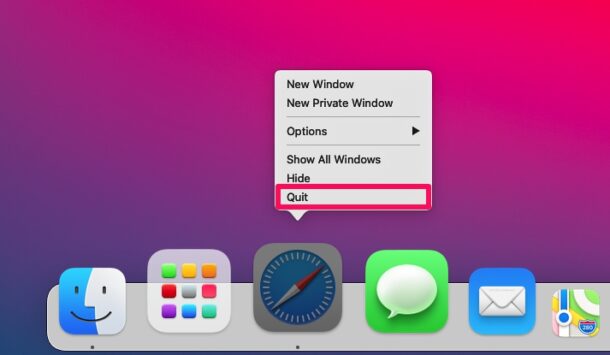
3. Mettez à jour l'application
Si vous avez récemment mis à jour macOS avec la dernière version disponible, il est possible que certaines applications n'aient pas été mises à jour pour cette version de macOS, ou optimisées pour fonctionner correctement sur le nouveau micrologiciel ou matériel (par exemple, une ancienne application exécutée sur un Apple Silicon Mac ). Dans de tels cas, vous pouvez vérifier s'il existe des mises à jour disponibles pour vos applications.
Ouvrez «App Store» sur votre Mac à partir du Dock et cliquez sur «Mises à jour» dans le volet gauche. Ici, vous devriez pouvoir voir toutes les mises à jour d'applications disponibles. S'il y a une mise à jour pour l'application avec laquelle vous rencontrez des problèmes, installez-la et lancez l'application pour voir si elle fonctionne correctement.
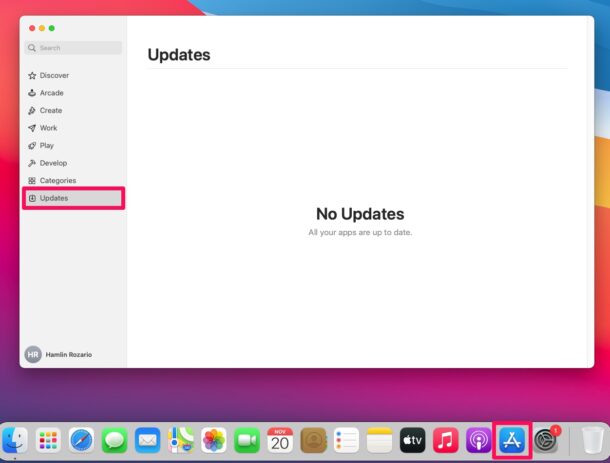
Notez que si l'application a été téléchargée directement à partir d'un site Web de développeur tiers plutôt que de l'App Store, la mise à jour de l'application Mac peut être différente. Ceci est courant avec certaines applications d'Adobe, Google, Microsoft et de petits développeurs et fournisseurs. Certaines applications ont des mécanismes de mise à jour intégrés, tandis que d'autres nécessitent que vous visitiez leur site Web pour installer la dernière version (VirtualBox, par exemple).
4. Redémarrez votre Mac
Si l'application ne répond toujours pas, même après l'avoir quittée et relancée, n'abandonnez pas pour l'instant. Une autre chose à essayer est simplement de redémarrer votre Mac. Vous pouvez trouver cette étape idiote, mais la plupart des bugs et problèmes mineurs liés aux logiciels peuvent être résolus en redémarrant votre appareil. Il existe plusieurs façons de redémarrer votre Mac, mais la plus simple est peut-être l'option de menu Apple.
Vous pouvez cliquer sur le logo Apple dans la barre de menu et choisir «Redémarrer» dans le menu déroulant.
Vous pouvez également maintenir le bouton d'alimentation de votre Mac enfoncé pour afficher le menu d'arrêt où vous trouverez également l'option de redémarrer votre appareil.
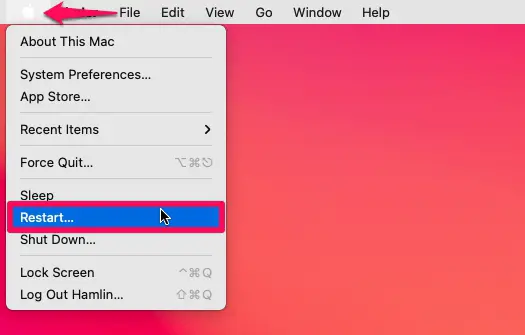
5. Recherchez les mises à jour du logiciel système Mac
Si aucune des étapes de dépannage ci-dessus n'a fonctionné en votre faveur, vous pouvez vérifier si vous disposez de mises à jour logicielles disponibles pour votre Mac et les installer.
Allez simplement dans Préférences Système -> Mises à jour logicielles sur votre Mac pour voir s'il y a un nouveau micrologiciel.
6. Se désinscrire de Betas
Si vous utilisez des logiciels système bêta pour macOS, vous voudrez peut-être envisager de passer à une version publique stable. Le logiciel système bêta est notoirement moins stable que les versions finales, et il est possible que c'est la raison pour laquelle l'application Mac se fige en premier lieu. Vous pouvez désinscrire votre Mac de la version bêta et installer la prochaine version finale dès qu'elle est disponible.
7. Contactez le développeur de l'application
Vous ne trouvez toujours pas de solution au gel de l'application? Vous devrez peut-être contacter le développeur de l'application. Si l'application ne répond pas en raison de problèmes avec une certaine version de l'application ou d'une incompatibilité avec une version actuelle de macOS, le développeur doit peut-être publier une mise à jour avant de pouvoir la faire fonctionner à nouveau.
8. Êtes-vous seul? Rechercher le problème de l'application
Parfois, d'autres utilisateurs ont le même problème avec le gel de l'application et vous n'êtes pas seul, ce qui peut offrir des solutions ou des pistes quant à la nature du problème. Utiliser la recherche sur le Web (Google, DuckDuckGo, etc.) pour rechercher des éléments tels que «(nom de l'application) gel» peut être utile.
En outre, passer par les forums publics de l'application pour voir si d'autres personnes sont confrontées à des problèmes similaires peut également être une ressource utile, que ce soit sur les forums de support Apple ou ailleurs.
9. Est-ce lié au système?
Si vous pensez que le problème vient de macOS et non de l'application elle-même, vous pouvez Contacter l'assistance Apple ou parlez à un agent en direct d'Apple pour obtenir de l'aide.
Cependant, la plupart des problèmes d'application ne sont pas liés au logiciel système Mac lui-même, bien que ce soit toujours une possibilité.
-
Nous espérons que vous avez réussi à résoudre le problème de l'application gelée et à faire fonctionner à nouveau correctement l'application Mac comme prévu. Laquelle des méthodes de dépannage dont nous avons discuté ici a fonctionné pour vous? Avez-vous trouvé une autre solution pour résoudre une application Mac qui ne répond pas? Partagez vos expériences personnelles, astuces, suggestions et conseils dans la section commentaires.