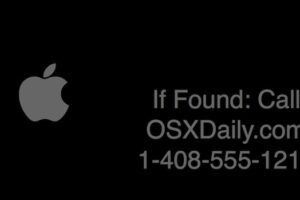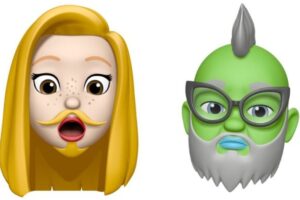Comment bloquer des sites web sur Mac avec du temps d'écran
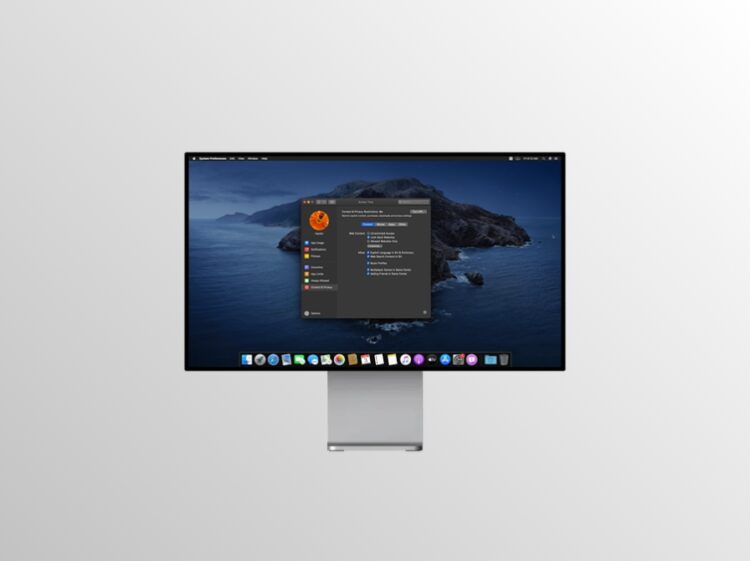
Saviez-vous que vous pouvez bloquer des sites web sur un Mac en utilisant la fonction Screen Time ? Que ce soit pour réduire vos propres distractions ou pour limiter l'accès d'un enfant à certains sites web, il est plus facile que jamais de bloquer des sites web spécifiques sur le Mac.
La fonction Screen Time d'Apple est une fonction pratique intégrée aux appareils iOS, iPadOS et macOS qui aide les utilisateurs à suivre l'utilisation de leur appareil et offre de nombreux outils de contrôle parental pour limiter le contenu auquel les enfants et les autres utilisateurs peuvent accéder. La possibilité de bloquer des sites web est l'un de ces outils qui pourrait s'avérer utile lorsque vous ne souhaitez pas que les utilisateurs accèdent à des contenus pour adultes, à des médias sociaux, à des sites de réseautage social ou à toute autre chose dont vous souhaitez restreindre l'accès sur un Mac donné.
Si vous cherchez à limiter l'accès au web sur un Mac, lisez ce qui suit pour connaître les étapes nécessaires pour bloquer les sites web sur un Mac en utilisant Screen Time.
Comment bloquer des sites web sur Mac avec du temps d'écran
Pour profiter de Screen Time, votre Mac doit être équipé de MacOS Catalina ou d'une version ultérieure. Assurez-vous donc que le logiciel est à jour et suivez simplement les étapes ci-dessous pour commencer.
-
Allez dans les "Préférences Système" de votre Mac depuis le Dock.
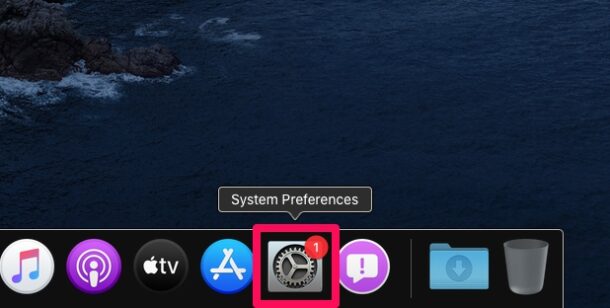
-
Cela ouvrira une nouvelle fenêtre sur votre Mac. Ici, choisissez "Screen Time" pour aller plus loin.
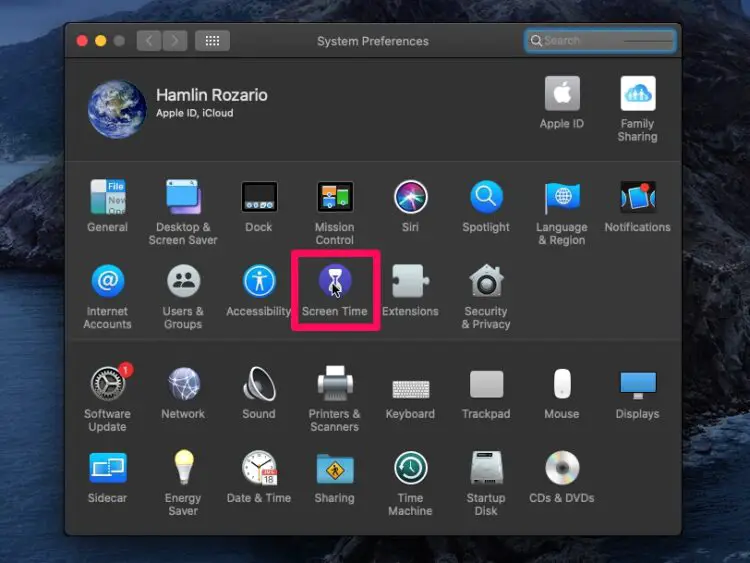
-
Ensuite, cliquez sur l'option "Contenu et vie privée" située dans le panneau de gauche.
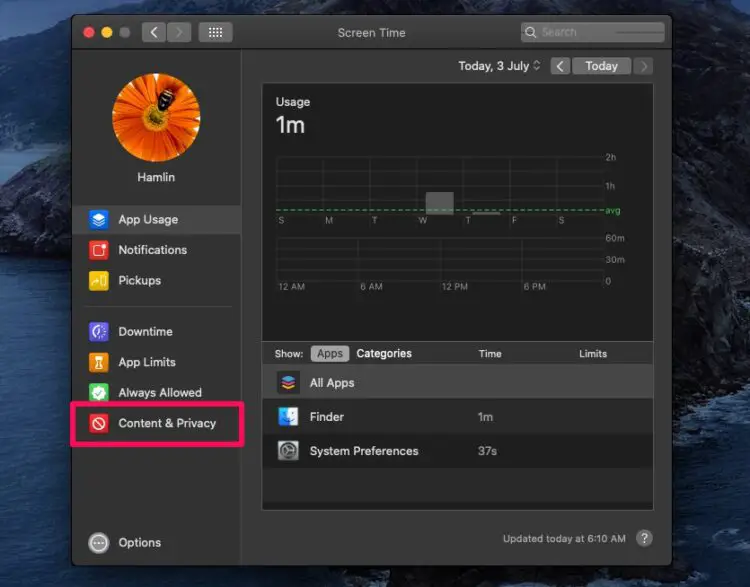
-
Maintenant, vous devez activer les restrictions de contenu et de vie privée car elles sont désactivées par défaut. Cliquez sur "Activer" pour accéder à tous les paramètres ici.
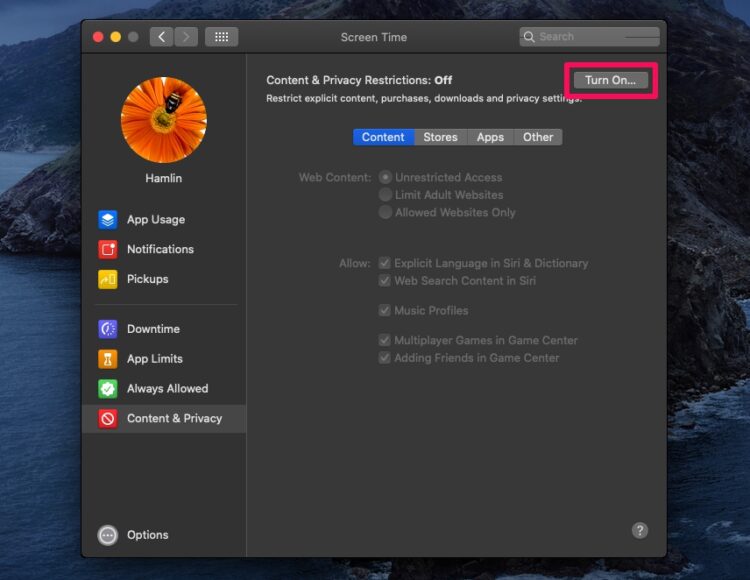
-
Ici, sélectionnez l'option "Limiter les sites web pour adultes" pour bloquer automatiquement plusieurs sites web pour adultes qui figurent dans la base de données d'Apple. Pour ajouter un site web spécifique, comme une plateforme de réseau social ou autre, cliquez sur "Personnaliser".
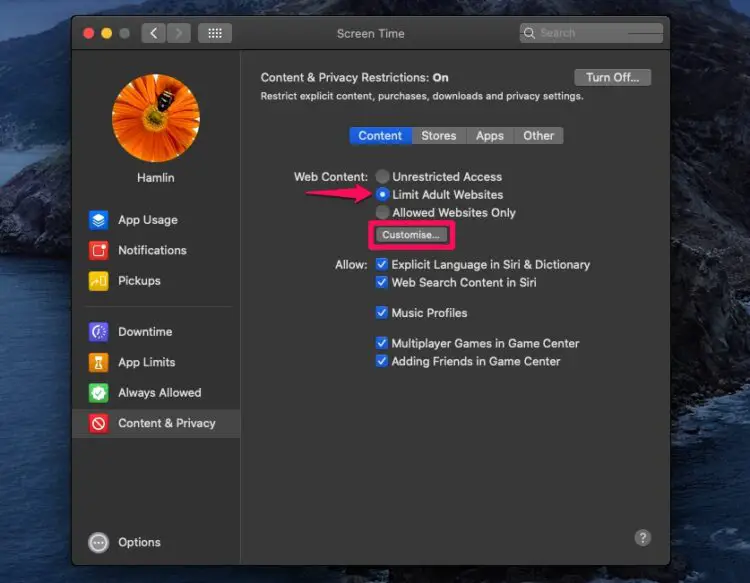
-
Maintenant, dans la section "Restreint", cliquez sur l'icône "+" comme indiqué dans la capture d'écran ci-dessous.
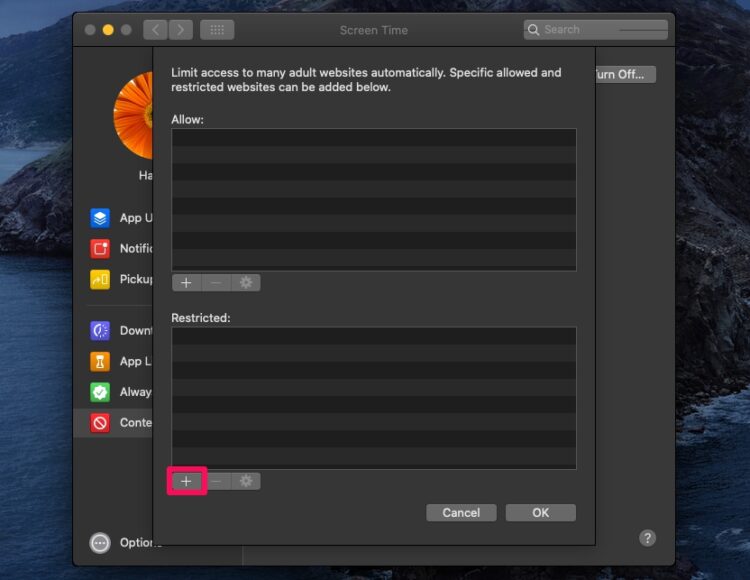
-
Saisissez l'URL du site web et cliquez sur "OK" pour ajouter ce site à la liste des sites bloqués.
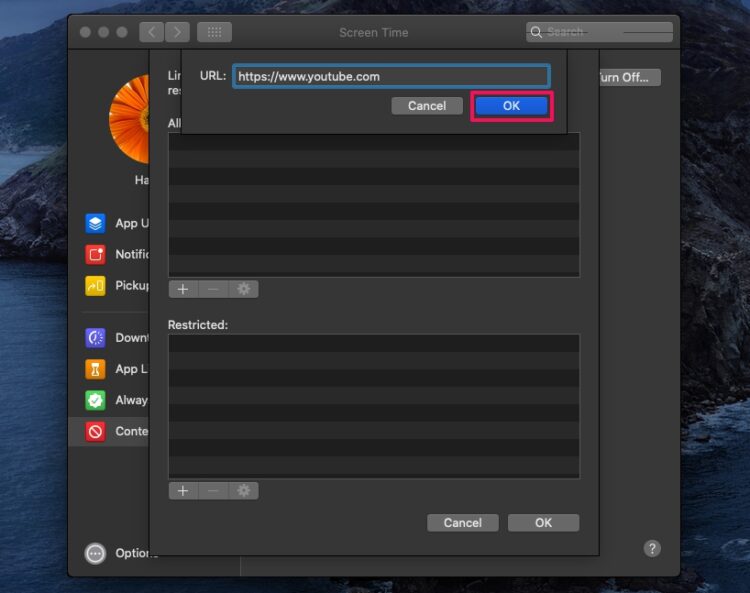
-
De même, vous pouvez ajouter plusieurs sites web à la liste bloquée et cliquer sur "OK" pour enregistrer les modifications.
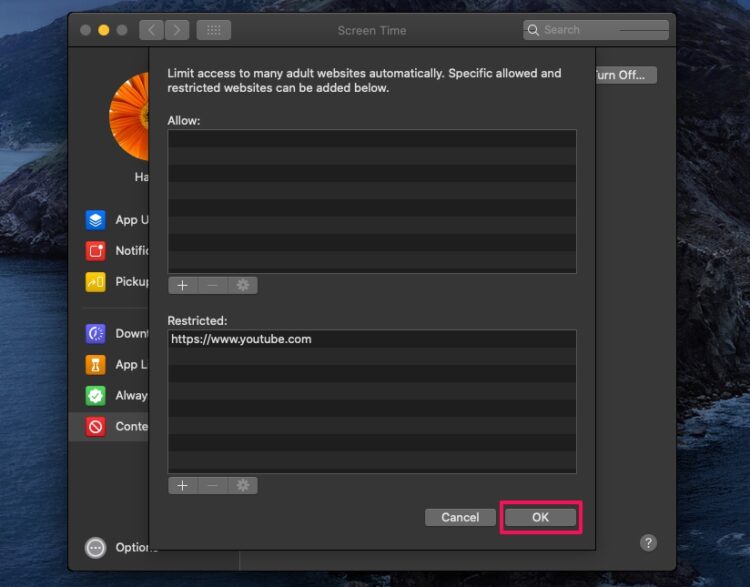
C'est à peu près tout ce qu'il y a à dire. Maintenant, vous avez appris à bloquer des sites web sur Mac avec Screen Time.
Il convient de noter ici que l'utilisateur ne pourra pas non plus accéder à ces sites bloqués en utilisant un autre navigateur. Lorsqu'il ouvrira un navigateur tiers comme Chrome ou Firefox, il sera informé des sites web bloqués et ne pourra pas être ajouté à la liste approuvée, sauf s'il entre le code d'accès Screen Time.
Si le Mac est utilisé par plusieurs personnes, il est conseillé d'utiliser un code d'accès Screen Time pour s'assurer que les utilisateurs ne manipulent pas les paramètres Screen Time et n'effectuent pas de modifications inutiles.
Outre la restriction des sites web, le temps d'écran peut également être utilisé pour bloquer les applications, fixer des limites de temps pour l'utilisation des applications, les achats sur iTunes et l'App Store, la lecture de musique explicite, limiter l'utilisation des réseaux sociaux, les installations d'applications, et bien d'autres choses encore, non seulement sur le Mac, mais aussi sur l'iPhone et l'iPad. Cette fonctionnalité a permis aux parents de contrôler beaucoup plus facilement l'utilisation des appareils de leurs enfants et de limiter l'accès à certains matériels et contenus.
Si votre enfant utilise un appareil iOS ou iPadOS, vous pouvez utiliser Screen Time pour bloquer les sites web sur l'iPhone et l'iPad dans Safari et d'autres navigateurs web de manière très similaire. Vous pouvez également utiliser le temps d'écran pour désactiver les achats effectués dans l'application sur un appareil iOS ou iPadOS, afin d'éviter que votre carte de crédit ne soit débitée sans autorisation.
Avez-vous réussi à bloquer des sites web dans Safari sur le Mac de votre enfant en utilisant Screen Time ? Quelles autres fonctions de contrôle parental utilisez-vous pour restreindre l'utilisation de l'appareil ? Faites-nous part de vos réflexions et opinions sur Screen Time d'Apple dans la section "Commentaires" ci-dessous.