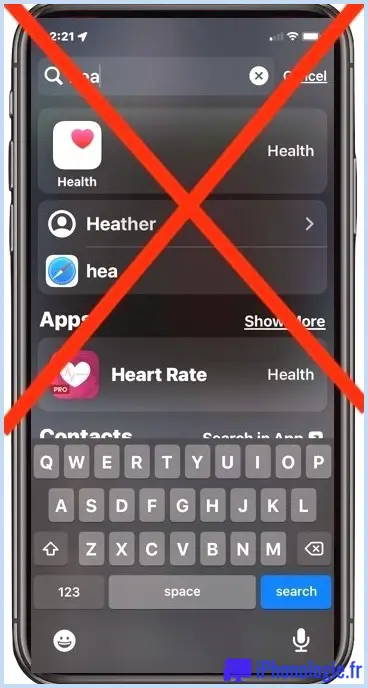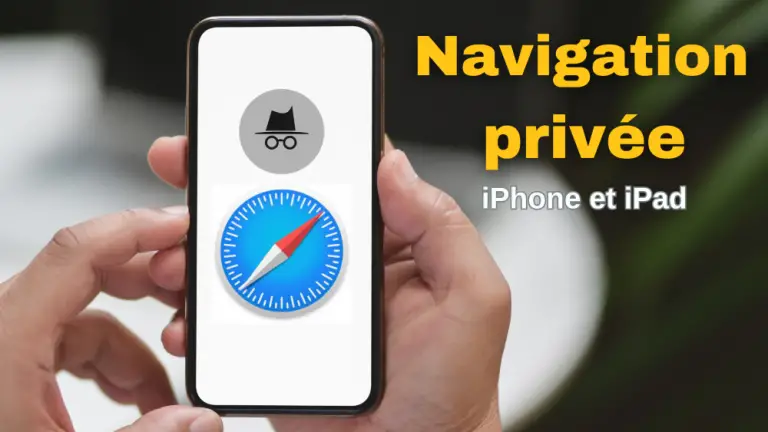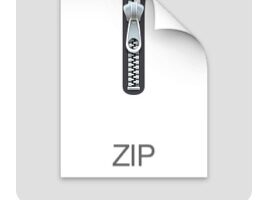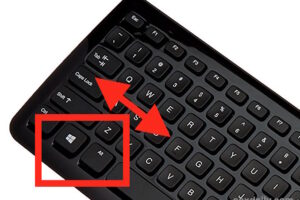Comment utiliser votre iPhone comme webcam
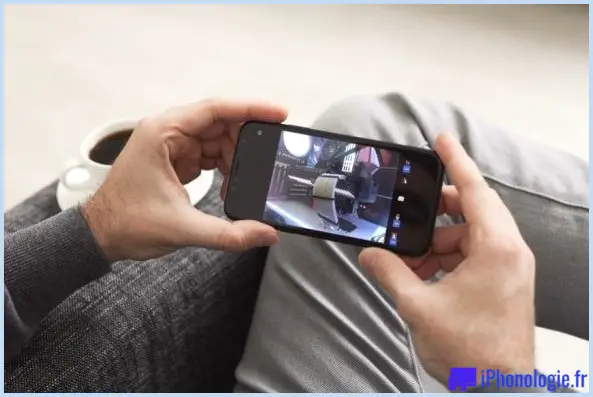
Saviez-vous que vous pouvez utiliser un iphone Apple comme webcam pour un ordinateur Mac ou Windows ? Si vous n'avez pas de webcam à utiliser pour des conférences en ligne, des salles de classe et des événements, ou si vous trouvez que la qualité est également réduite pour être fonctionnelle, ce n'est pas grave, vous pouvez utiliser votre Apple iPhone (ou iPad) à cette fin. un grand merci à certaines applications d'événements tiers. C'est assez simple à mettre en place ainsi qu'à utiliser aussi.
Les appels vidéo sont devenus une norme au cours de l'année précédente, car encore plus de personnes travaillent à domicile. Naturellement, vous pouvez passer des appels vidéo directement depuis votre Apple iPhone ou iPad, mais dans une atmosphère de travail professionnelle, vous utiliseriez idéalement un système informatique. Beaucoup d'utilisateurs d'ordinateurs de bureau n'ont toujours pas de webcam, et la caméra intégrée sur les ordinateurs portables est généralement au mieux inférieure à la moyenne.
En utilisant votre iPhone d'Apple comme webcam, vous n'avez pas besoin de dépenser de l'argent pour du matériel supplémentaire ou de vous soucier de sa haute qualité.
Comment utiliser votre iPhone comme webcam
Nous utiliserons une application tierce populaire appelée EpocCam. Vous avez des options filaires et sans fil. Si vous envisagez d'emprunter la voie sans fil, vous devez vous assurer que votre iPhone d'Apple et votre système informatique sont connectés au même réseau Wi-Fi. Allons-y :
- Tout d'abord, téléchargez et configurez également le Application EpocCam depuis le magasin d'applications. Vous verrez des variantes totalement gratuites et payantes de l'application si vous la recherchez, mais la version gratuite est assez excellente pour la majorité des gens.
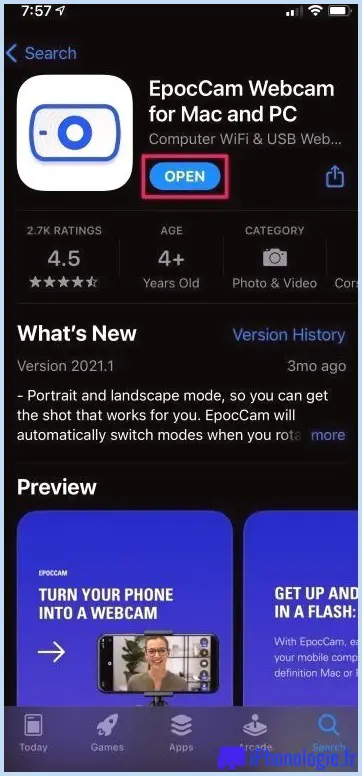
- Au lancement de l'application, vous serez motivé pour configurer le chauffeur privé nécessaire pour votre système informatique. Sélectionnez votre système d'exploitation, puis cliquez sur « Envoyez-moi le lien Web de téléchargement » pour obtenir le lien Web permettant de télécharger le pilote EpocCam. Robinet sur "Suivant" pour continuer.
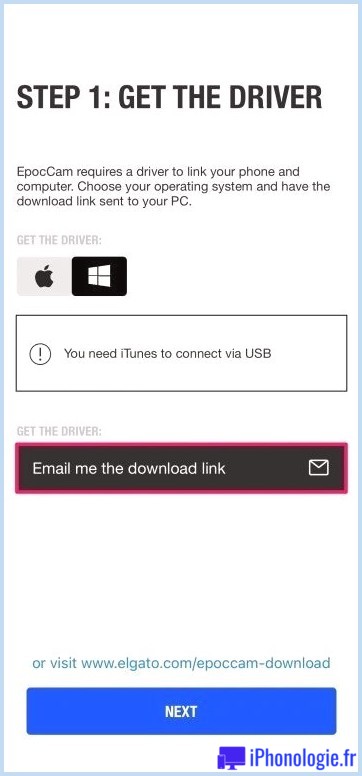
- Actuellement, vous serez informé sur les techniques de connexion filaire et sans fil. Si vous souhaitez profiter d'une liaison filaire avec un PC Windows, vous devrez d'abord monter iTunes. Appuyez sur « Suivant » pour continuer.
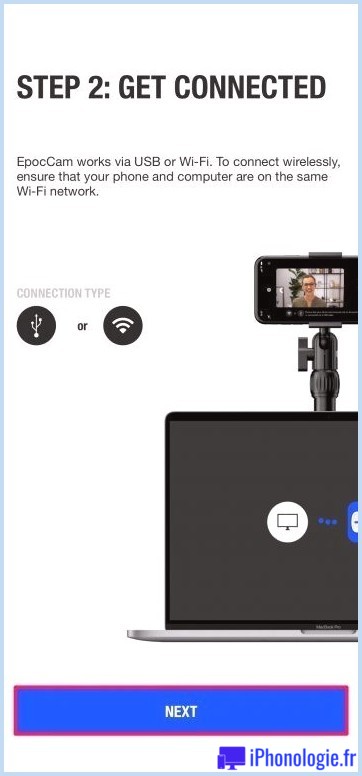
- EpocCam demandera actuellement l'accessibilité à votre caméra et également au réseau. Utilisez la bascule pour offrir les approbations essentielles et appuyez sur "Terminé".
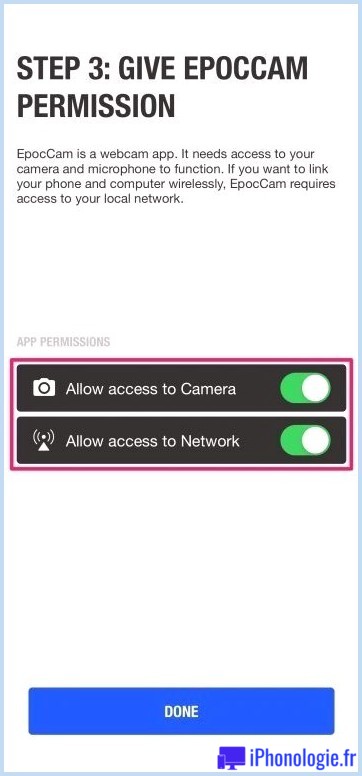
- Une fois que les chauffeurs sont installés sur votre ordinateur, ouvrez simplement l'application EpocCam et il doit se connecter instantanément à votre ordinateur s'ils sont sur le même réseau. Vous aurez la possibilité de basculer entre les caméras électroniques principales/secondaires ainsi que de refléter le flux de la caméra vidéo si nécessaire.

- Ensuite, vous devez vous assurer qu'EpocCam est choisi comme caméra par défaut pour l'application que vous avez l'intention d'utiliser. Par exemple, si vous passez des appels de clips vidéo à partir de votre navigateur Internet, accédez aux configurations du navigateur Internet et transformez la caméra vidéo par défaut.
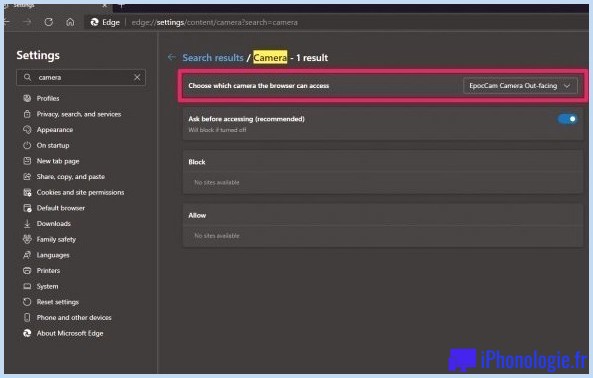
Voilà. Actuellement, vous savez exactement comment utiliser votre iPhone comme caméra pour les appels vidéo.
De même, vous devriez avoir la possibilité de modifier la caméra électronique par défaut pour les autres applications d'appel de clips vidéo que vous utilisez à partir de leurs menus de configuration correspondants. Vous trouverez ci-dessous un exemple de la façon dont vous pouvez modifier la webcam par défaut sur votre Mac pour des applications telles que FaceTime et Skype.
Les clients gratuits doivent garder quelques points à l'esprit. Votre flux de caméra aura un petit filigrane et la résolution sera limitée à 480p. De plus, vous n'aurez pas la possibilité d'utiliser des fonctionnalités telles que l'arrière-plan virtuel ou d'utiliser votre iPhone comme un microphone sans fil. Si vous désirez ces capacités, vous aurez besoin de la variante payante.
Si vous avez effectivement connecté votre iPhone ou iPad sans fil, vous avez la possibilité de positionner votre appareil photo précisément où vous le souhaitez. C'est l'un des domaines où EpocCam brille par rapport aux caméras intégrées et externes que certains clients ont tendance à négliger.
Pas enthousiasmé par EpocCam ? Localisez l'interface lente? Eh bien, vous pouvez essayer diverses autres options sur l'Application Store. Vous pouvez simplement rechercher une webcam sur l'App Shop et vous trouverez des applications telles que iVCam , DroidCam , et ainsi de suite cette fonction dans une méthode assez comparable.
Alors, qu'envisagez-vous d'utiliser une application comme EpocCam pour remplacer une caméra standard par votre iPhone d'Apple ? Quelles sont vos impressions sur cette capacité ? Avez-vous expérimenté tout type d'applications similaires pour utiliser votre Apple iPhone comme webcam ? Partagez vos expériences ainsi que vos idées avec nous dans les commentaires.
![]()