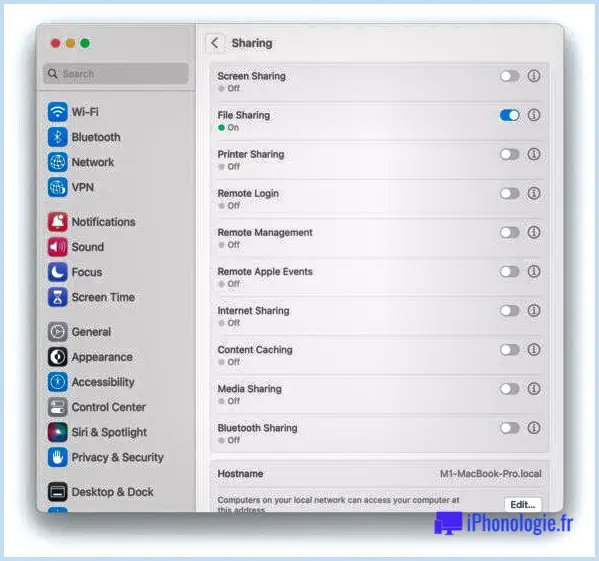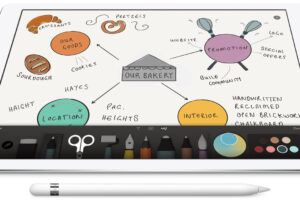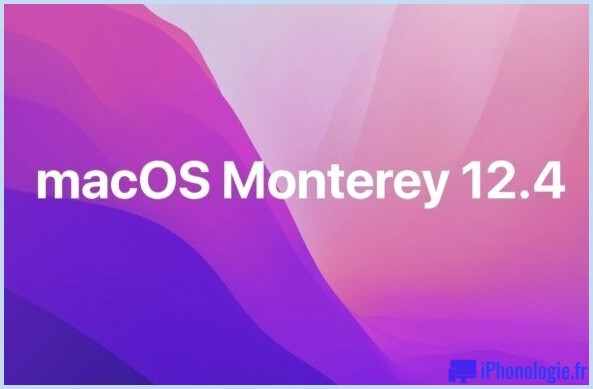Comment zipper des fichiers sous Mac OS X
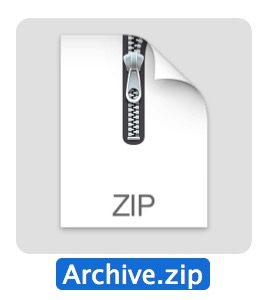 Vous êtes-vous déjà demandé comment créer un fichier zip sous Mac OS X ? Nous avons récemment démontré comment protéger par mot de passe des archives zip, mais dans les commentaires, un lecteur a posé une question plus simple mais tout à fait valable : " qu'en est-il de la création d'un simple fichier zip standard ? "
Vous êtes-vous déjà demandé comment créer un fichier zip sous Mac OS X ? Nous avons récemment démontré comment protéger par mot de passe des archives zip, mais dans les commentaires, un lecteur a posé une question plus simple mais tout à fait valable : " qu'en est-il de la création d'un simple fichier zip standard ? "
Il est facile de créer une archive zip sur un Mac, et grâce aux outils de compression intégrés directement dans Mac OS X, il n'est pas nécessaire de télécharger des logiciels supplémentaires ou des modules d'extension pour créer rapidement des zip et compresser un seul fichier, un groupe de fichiers ou un dossier entier. Si vous n'êtes pas familier avec la création de zips sur Mac, voici exactement comment le faire, et rapidement.
Comment créer une archive Zip sous Mac OS X
Vous pouvez l'utiliser pour créer des fichiers zip de fichiers, de dossiers ou les deux :
- Localisez les éléments à zipper dans le Mac Finder (système de fichiers)
- Cliquez avec le bouton droit de la souris sur un fichier, un dossier ou des fichiers que vous souhaitez zipper
- Sélectionnez "Compresser les articles"
- Trouvez l'archive .zip nouvellement créée dans le même répertoire
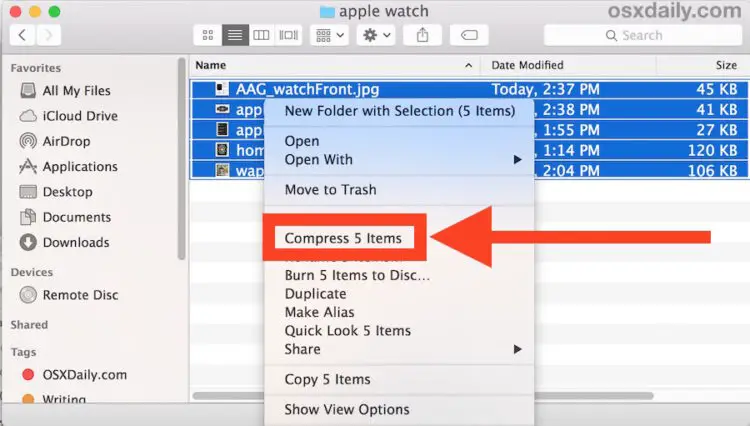
Si un seul fichier est zippé, l'archive zip conserve le nom de fichier standard mais ajoute l'extension .zip.
Si plusieurs fichiers sont zippés, l'archive sera nommée "Archive.zip", et si plusieurs archives sont créées, elles seront nommées successivement "Archive 2.zip" et ainsi de suite.
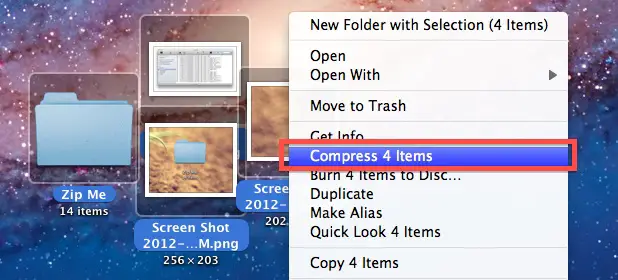
Cela fonctionne dans toutes les versions de Mac OS X, et vous pouvez accéder à l'option de compression par un clic droit avec la souris, un contrôle-clic avec le clavier ou un clic à deux doigts sur un trackpad depuis le Mac.
Extraction des archives Zip
L'ouverture des fichiers zip est encore plus facile, il suffit de double-cliquer sur l'archive et elle se développera automatiquement avec Archive Utility dans le même dossier que celui où l'archive est stockée.
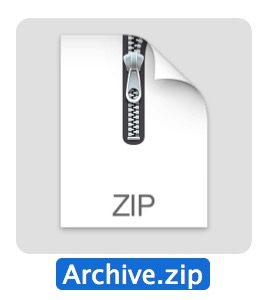
Par exemple, si vous extrayez une archive nommée "ZippedSample.zip" dans le répertoire ~/Downloads/, le dossier extrait résultant sera nommé "ZippedSample" dans ce même répertoire ~/Downloads/.
Comment créer un zip à partir de la ligne de commande sur Mac
Vous n'êtes pas intéressé par l'utilisation de l'approche standard du Finder et du système de fichiers ? Les archives Zip peuvent également être créées à partir de la ligne de commande en utilisant la commande terminale "zip" avec la syntaxe suivante :
archive zip.fichier zip.txt
Une autre façon simple de créer une archive à partir de la ligne de commande consiste à utiliser le support glisser-déposer du terminal, à taper "zip" comme d'habitude, puis à déposer le(s) fichier(s) à compresser dans la fenêtre du terminal.
La décompression à partir de la ligne de commande est également très simple, grâce à la commande "dézipper" :
unzip archive.zip
Vous pouvez spécifier les chemins et autres détails si cela vous intéresse, mais si tout ce que vous cherchez à faire est d'extraire un fichier, il n'y a pas grand chose de plus à faire que la simple commande de décompression.
Bien qu'il soit bon de connaître les alternatives en ligne de commande, la plupart des utilisateurs sont mieux servis en utilisant les approches plus conviviales basées sur le Finder Mac, soit avec la méthode du clic droit décrite ci-dessus, soit en décompressant en ouvrant simplement le fichier directement.