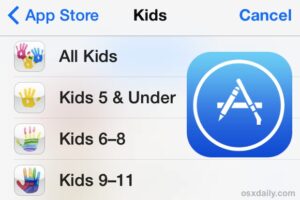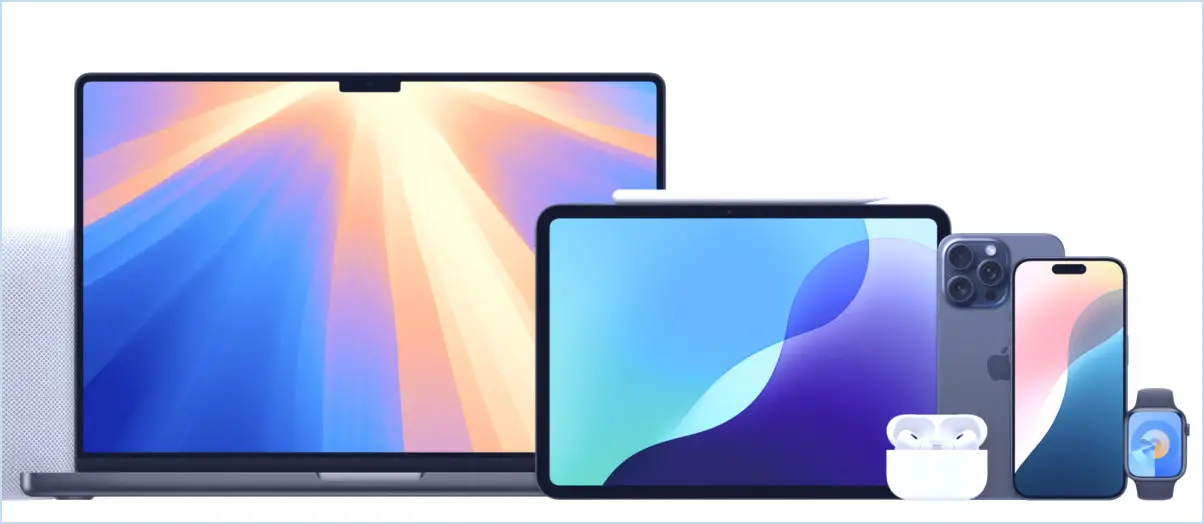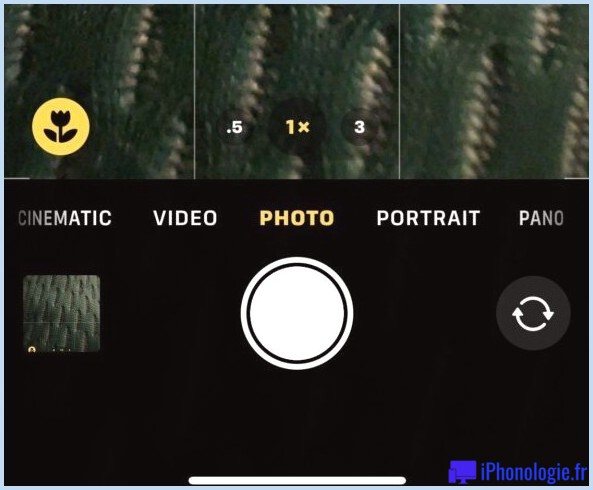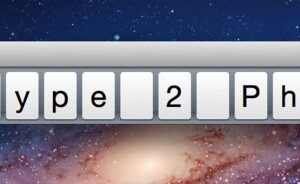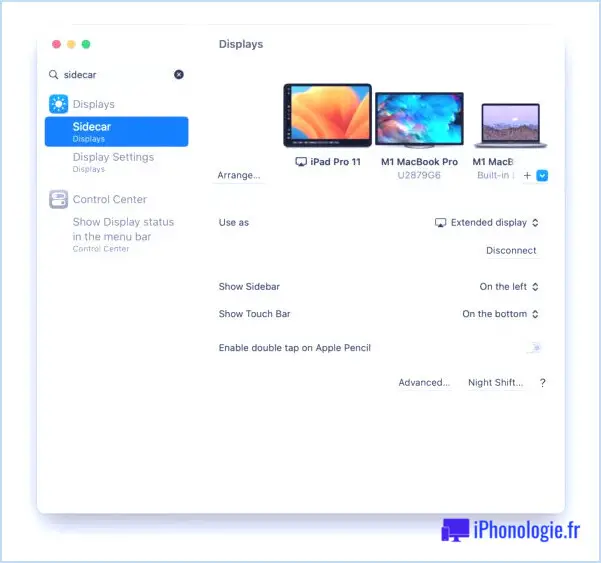Comment utiliser une souris ou un trackpad avec iPad, iPad Pro, iPad Mini, iPad Air
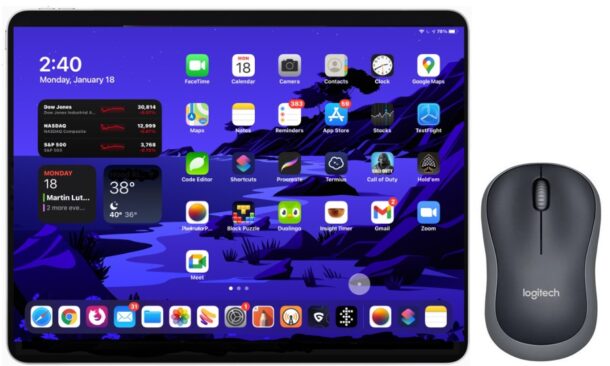
Utiliser une souris ou un trackpad avec iPad est plus facile que jamais grâce aux dernières versions d'iPadOS qui prennent en charge directement et intégralement les dispositifs de pointeur. La prise en charge de la souris et du trackpad n'est plus reléguée à l'accessibilité comme c'était le cas dans les versions précédentes du logiciel système, c'est maintenant l'étape principale.
La configuration d'une souris ou d'un trackpad et la personnalisation de l'apparence et du comportement du curseur / pointeur dans iPadOS sont assez simples une fois que vous avez appris comment cela fonctionne. Nous allons parcourir le processus pour iPad, iPad Pro, iPad Air et iPad Mini, exécutant n'importe quelle version d'iPadOS à 14 ou plus récent, et avec n'importe quelle souris ou curseur Bluetooth compatible.
Comment coupler une souris ou un trackpad avec un iPad
Pour commencer à utiliser une souris ou un trackpad avec l'iPad, vous devez d'abord le coupler avec l'appareil:
- Ouvrez l'application «Paramètres» sur l'iPad
- Ouvrez les paramètres «Bluetooth» et assurez-vous que Bluetooth est activé
- Placez la souris ou le trackpad en mode d'appairage (cela signifie généralement maintenir enfoncé un bouton sous la souris jusqu'à ce qu'un voyant commence à clignoter dessus, ou quelque chose de similaire)
- Appuyez sur la souris / le trackpad lorsqu'il apparaît dans la liste «Autres appareils» en bas des paramètres Bluetooth
- Lorsque la souris / le trackpad est affiché comme «Connecté», il a été couplé avec succès et la souris fonctionnera automatiquement sur l'iPad
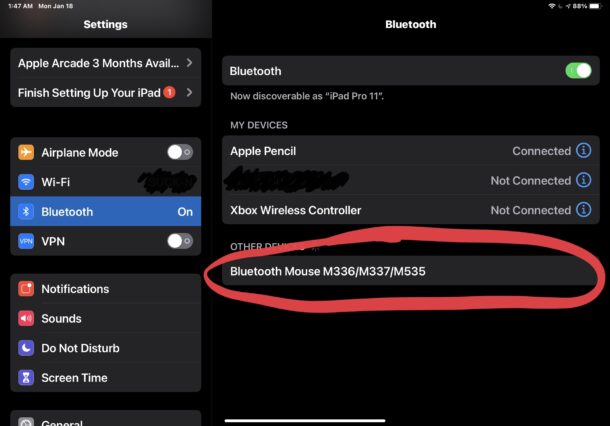
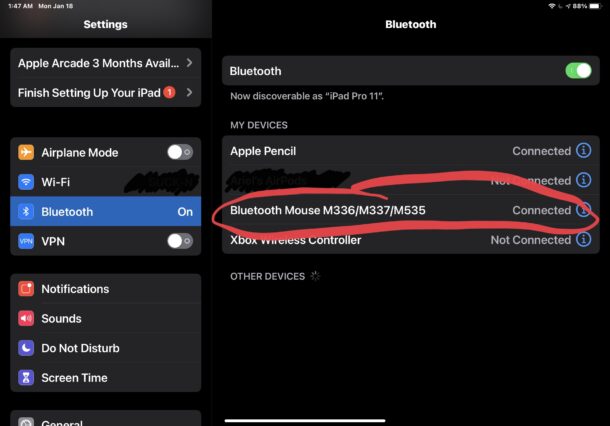
Maintenant que la souris fonctionne avec iPad, vous êtes prêt à l'utiliser avec iPadOS.
Vous constaterez que les éléments à l'écran tels que les icônes et les éléments de la barre de menus réagissent au survol avec la souris, devenant généralement en surbrillance ou s'agrandissant lorsque le curseur les survole.
Comment changer la vitesse de suivi du pointeur / curseur de la souris sur iPad
Si vous souhaitez modifier la vitesse ou la vitesse de déplacement du curseur sur l'écran de l'iPad, vous pouvez le faire facilement:
- Ouvrez l'application Paramètres, puis accédez à "Général" et à "Trackpad et souris"
- Ajustez la vitesse de suivi du curseur selon vos préférences
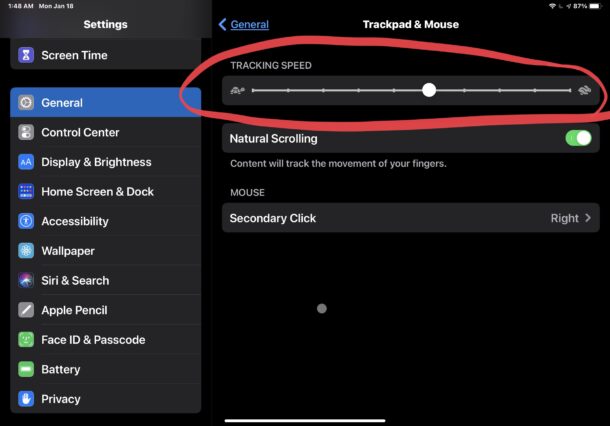
Comment changer l'apparence du curseur / pointeur de la souris sur iPad
Vous pouvez modifier l'apparence du pointeur / curseur de la souris en accédant aux paramètres d'accessibilité sur iPad, ce qui vous permet d'ajuster la taille du curseur, la couleur du pointeur, la taille de la bordure des pointeurs, qu'il se masque ou non automatiquement, le contraste du pointeur, et si les choses s'animent ou non lorsque le curseur les survole. Les paramètres de ces options sont disponibles comme suit:
- Ouvrez l'application "Paramètres" puis accédez à "Accessibilité"
- Accédez à "Contrôle du pointeur"
- Ajustez la «Couleur» du curseur et la «Taille du pointeur» comme bon vous semble, ainsi que tous les autres paramètres du curseur
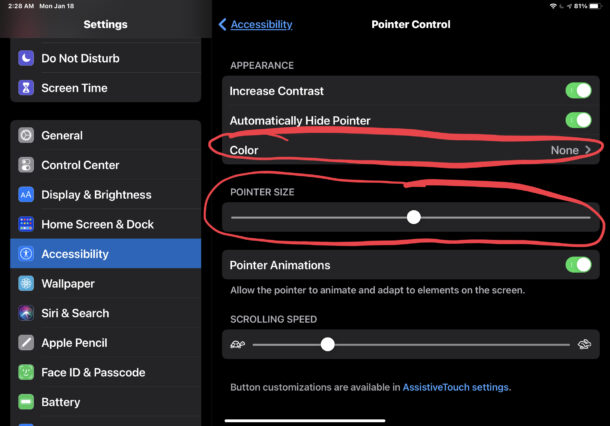
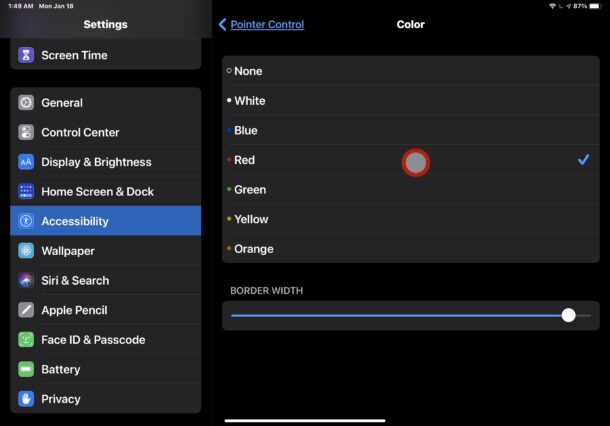
Une fois que vous avez configuré vos paramètres de curseur / pointeur comme vous le souhaitez, vous êtes prêt à profiter de la souris ou du trackpad sur iPad.
Trucs et astuces de souris pour iPad
Voici quelques conseils et astuces utiles pour utiliser une souris avec iPad, ceux-ci fonctionneront avec n'importe quelle souris utilisée avec l'appareil:
- Faites glisser le pointeur vers le bas de l'écran: afficher le Dock
- Faites glisser le pointeur vers le haut de l'écran et continuez à faire glisser vers le haut: afficher l'écran de verrouillage
- Faites glisser le pointeur vers le bas de l'écran et continuez à faire glisser vers le bas: allez à l'écran d'accueil
- Clic droit: sert de pression longue, accède généralement aux menus contextuels, etc.
Gestes du trackpad iPad
Si vous utilisez un trackpad avec iPad, certains gestes spécifiques peuvent vous être utiles. Ceux-ci s'appliquent aux trackpads Bluetooth externes tels que le Magic Trackpad, ainsi qu'aux claviers avec trackpads comme le Magic Keyboard pour iPad, et à de nombreux claviers tiers avec trackpads intégrés.
- Quatre doigts étalés: accédez à l'écran multitâche
- Pincement à quatre doigts: accédez à l'écran d'accueil
- Faites glisser un doigt vers le bas de l'écran et continuez à faire glisser: allez à l'écran d'accueil
- Faites glisser un doigt vers le bas et cliquez sur la ligne d'accueil (pour les modèles d'iPad sans boutons d'accueil): accédez à l'écran d'accueil
- Balayez avec trois doigts vers la droite ou vers la gauche: basculer entre les applications ouvertes
- Faites glisser trois doigts vers le haut et maintenez: Afficher le sélecteur multitâche / d'application
- Balayer vers le haut ou vers le bas avec deux doigts: faire défiler la page vers le haut ou vers le bas
- Faites glisser un doigt vers le bas de l'écran: affiche le Dock
- Faites glisser un doigt vers le haut de l'écran: accédez à l'écran de verrouillage
Les gestes du trackpad sont fondamentalement les mêmes que de toucher l'écran de l'iPad, sauf bien sûr qu'ils sont utilisés sur le trackpad au lieu de l'écran lui-même.
Même si vous avez une souris ou un trackpad connecté à l'iPad, vous pouvez continuer à utiliser l'écran tactile comme d'habitude, ainsi qu'un Apple Pencil, il n'y a pas de limite aux options d'entrée des appareils à cet égard.
Si vous configurez l'iPad avec une souris ou un trackpad et un clavier externe, vous trouverez peut-être fonctionnel d'utiliser l'iPad comme poste de travail de bureau, en particulier si vous utilisez un support pour soutenir l'iPad également.
Ces astuces fonctionnent de la même manière sur tous les modèles d'iPad Pro, iPad, iPad Air ou iPad Mini, tant qu'ils exécutent une version prise en charge d'iPadOS.
N'oubliez pas que cet article est destiné aux versions modernes d'iPadOS, bien que les versions antérieures d'iPadOS prennent également en charge une souris, mais la configuration est différente via l'accessibilité et certaines fonctionnalités sont plus limitées. Néanmoins, si votre appareil est limité à une version antérieure d'iPadOS, ou si vous n'avez pas mis à jour vers une version moderne (ce que vous devriez si vous le pouvez), vous pouvez toujours utiliser la souris ou le trackpad.
Avez-vous des conseils, suggestions, gestes, astuces ou autres informations utiles concernant l'utilisation d'une souris avec l'iPad? Quelles sont vos expériences ou réflexions sur l'utilisation d'une souris ou d'un trackpad avec l'iPad? Faites le nous savoir dans les commentaires!