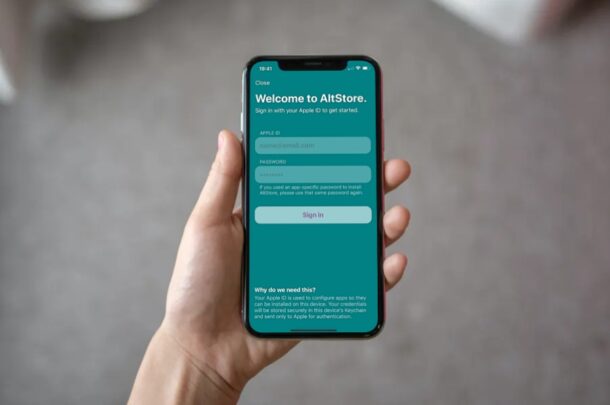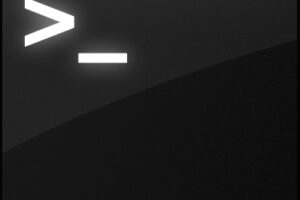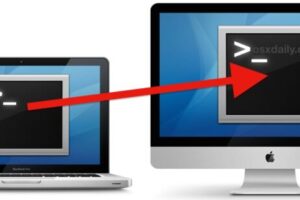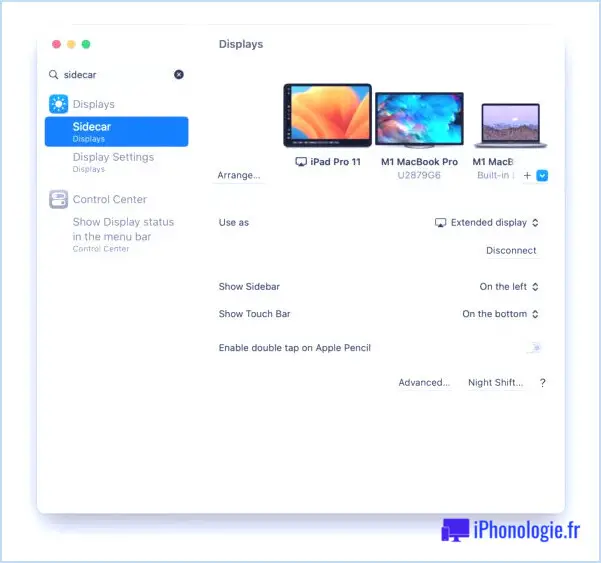Comment voir l'utilisation individuelle des cœurs de processeur sur Mac avec powermetrics
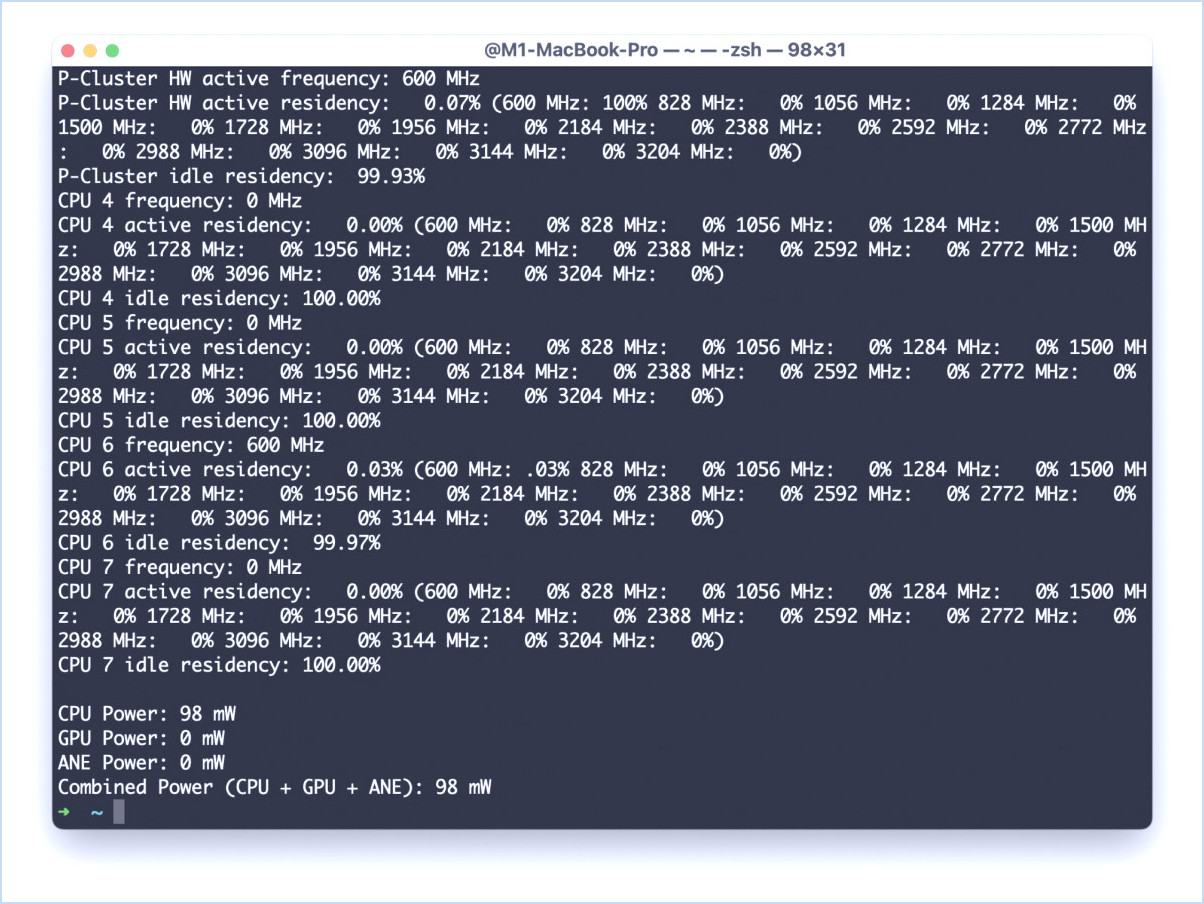
Il existe plusieurs façons de surveiller l'utilisation du processeur sur un Mac, les deux plus courantes étant sans doute Activity Monitor du côté de l'interface graphique, et htop ou top du côté de la ligne de commande. Bien que vous puissiez afficher un graphique de cœur optionnel dans Activity Monitor, et que htop affiche également l'activité du cœur du CPU, il existe un autre outil de ligne de commande moins connu appelé powermetrics qui peut également vous révéler ces informations.
Si vous êtes un utilisateur averti de la ligne de commande et que vous n'avez jamais entendu parler de powermetrics, bienvenue au club. Je n'en avais jamais entendu parler non plus jusqu'à ce que je tombe sur un article à eclecticlight.co qui traitait des différentes façons d'observer l'activité du cœur du processeur et mentionnait l'outil en ligne de commande 'powermetrics'. Partager, c'est prendre soin, alors voyons comment vous pouvez également utiliser cette commande.
La commande powermetrics est utile à la fois pour les Mac ARM et Intel, mais dispose de quelques fonctionnalités supplémentaires propres aux Mac Apple Silicon qui vous permettent de voir des informations sur l'activité du GPU et les cœurs d'efficacité. Avec
Utilisation de powermetrics pour surveiller l'activité individuelle des cœurs de processeur sur Mac
powermetrics doit être exécuté en tant qu'utilisateur root, toutes les commandes seront donc préfixées par sudo.
La commande powermetrics la plus basique est la suivante, qui renvoie un flux continu d'informations concernant toutes les mesures de puissance pour le CPU et le GPU sur le Mac, y compris l'activité des cœurs individuels :
sudo powermetrics
Vous pouvez également voir un résumé de l'utilisation de la puissance du CPU et du GPU :
sudo powermetrics --samplers cpu_power,gpu_power --show-usage-summary
La particularité de powermetrics par rapport à d'autres outils populaires comme htop, top ou même Activity Monitor, est qu'il imprime continuellement de nouvelles informations dans de nouvelles lignes, plutôt que de simplement mettre à jour l'activité des cœurs de processeur sur un seul écran. Cela peut faire de powermetrics une sorte de tuyau d'arrosage, et même occuper pas mal de mémoire si vous le laissez tourner pendant une période prolongée. Cela peut être géré de différentes manières, y compris, comme EclectlicLight le recommande, en sortant les données dans un fichier texte qui peut être analysé indépendamment. L'exemple de commande donné est le suivant :
sudo powermetrics -i 100 -o powermetrics.txt -n 10 -s cpu_power
Vous obtenez un fichier texte nommé 'powermetrics' contenant les 10 dernières entrées spécifiques à cpu_power (qui vous donne l'activité du Core) échantillonnées toutes les 100ms.
Merci à eclecticlight.co pour avoir signalé un nouvel outil de ligne de commande intéressant à explorer !
Personnellement, j'utilise htop et/ou Activity Monitor tout le temps, et j'ai soit ce dernier ouvert tout le temps avec le Dock CPU Monitor actif, et facilement accessible par un raccourci clavier pour le lancer rapidement quand je ne l'ai pas. Si je suis en ligne de commande, j'ai tendance à faire tourner htop dans une autre fenêtre de Terminal également.