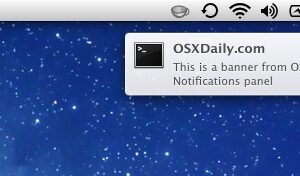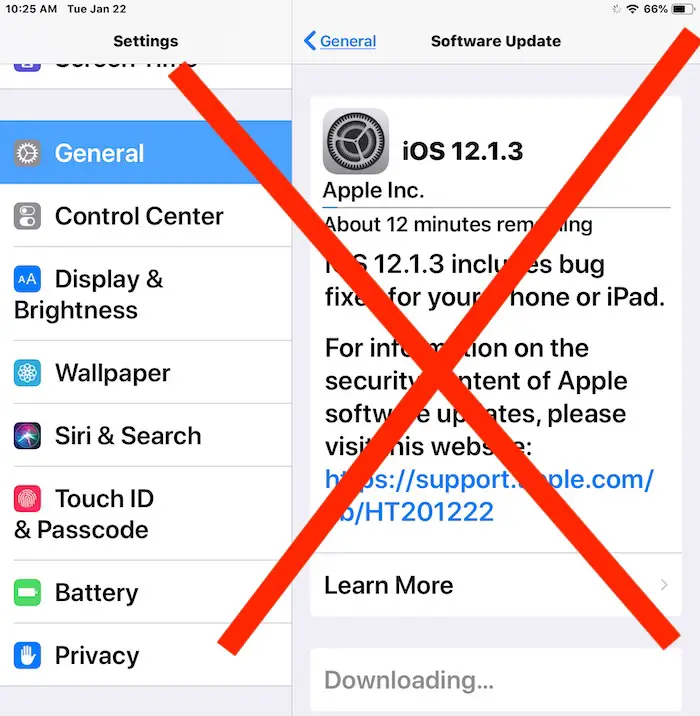Guide de configuration de l'iPhone : Comment transférer les données et maîtriser votre nouveau téléphone
Félicitations ! Vous êtes maintenant l'heureux propriétaire d'un tout nouveau apple iphone 14. Ou peut-être avez-vous obtenu un autre iPhone, comme l'apple iphone SE. Vous avez peut-être envie de plonger directement dans le téléphone à la minute où vous obtenez le paquet dans vos mains, mais essayez de garder votre exaltation et de faire un peu de préparation d'abord.
Avant de commencer à vous amuser avec votre tout nouvel apple iphone, nous avons un petit conseil d'arrangement que vous allez très probablement vouloir observer. Bien sûr, cela semble être une corvée inutile, mais ces conseils vous feront gagner beaucoup de temps et vous éviteront bien des déceptions plus tard. Et pendant que vous attendez les sauvegardes et les mises à jour, consultez notre aperçu d'iOS 16 pour vous mettre au diapason de l'iPhone le plus récent. Ou peut-être apprendre comment personnaliser l'écran de verrouillage de votre iPhone.
iPhone 14 Pro.
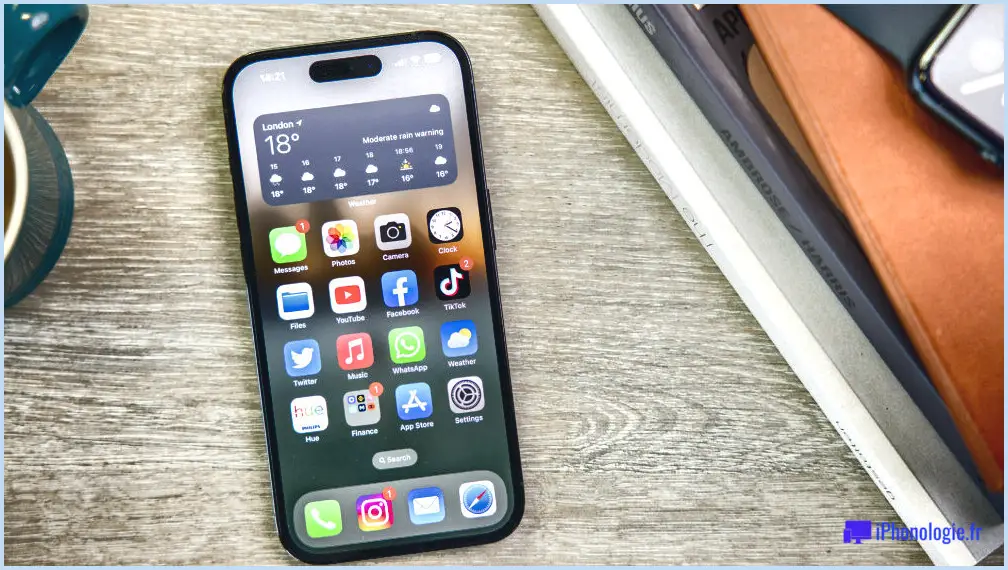

Lire notre évaluation.
Comment établir un tout nouvel apple iphone.
1.
Sauvegarder votre ancien apple iphone.
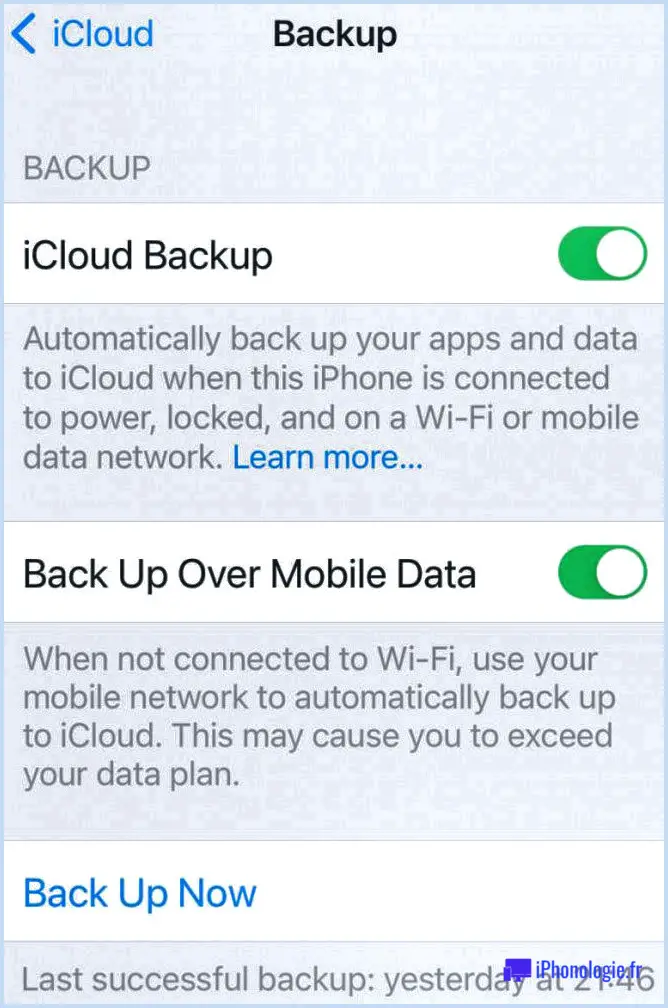
C'est vrai, vous allez avoir l'intention de soutenir votre ancien apple iphone après avoir eu votre tout nouvel apple iphone en main, donc la sauvegarde est aussi à jour qu'elle peut peut-être l'être. Vous pouvez sauvegarder en utilisant iCloud, dans iTunes (sur un ordinateur Windows ou un Mac plus ancien), ou dans le Finder (sur macOS Catalina ou plus tard).
Pour une sauvegarde iCloud : Il n'est pas nécessaire de relier votre ancien iPhone à votre Mac. Il suffit de lancer Réglages et aussi de cliquer sur la liste de votre compte Apple ID en haut, après quoi allez dans iCloud > Sauvegarde iCloud et aussi choisir Sauvegarder actuellement.
Pour une sauvegarde sur Mac (macOS Catalina ou plus récent) : Connectez votre ancien iPhone à votre Mac, ouvrez une toute nouvelle fenêtre d'accueil du Finder, puis sélectionnez votre apple iphone dans la colonne de gauche de la zone Emplacements. Dans la section Sauvegardes, choisissez, Sauvegarder toutes les informations de votre iPhone sur ce Mac. Examiner la sauvegarde locale cryptée est une excellente suggestion, de sorte que les mots de passe de vos comptes ainsi que vos données de santé soient également sauvegardés - choisissez simplement un mot de passe dont vous ne manquerez pas de vous souvenir. Cliquez sur le bouton pour Sauvegarder actuellement.
Si vous avez besoin de restaurer votre apple iphone ou si vous voulez restaurer cette sauvegarde sur votre nouvel apple iphone 14, il suffit de le connecter comme ci-dessus et aussi de dire à votre Mac que vous voulez ramener à partir de la sauvegarde que vous venez de faire. Plus tard, vous pourrez revenir aux sauvegardes iCloud si vous le souhaitez, dans Réglages > iCloud > Sauvegarde. Mais cela ne fait jamais de mal de lancer une sauvegarde par vous-même Mac de temps en temps.
Pour une sauvegarde Mac (macOS Mojave ou plus ancien) ou une sauvegarde PC : La procédure de sauvegarde ressemble à celle expliquée ci-dessus pour Catalina, cependant à la place, vous faites usage de l'application iTunes. Après avoir supporté votre ancien iPhone, attachez votre nouveau si vous voulez le récupérer à partir de là. iTunes vous guidera à travers les étapes de configuration.
Lors de l'établissement de votre nouvel apple iphone, vous pouvez récupérer votre apple iphone à partir de cette sauvegarde lorsque vous vous êtes connecté directement à votre nouvel outil avec votre identifiant Apple.
Si vous passez à l'iPhone à partir d'un téléphone Android (hé, bienvenue dans le jardin !), il existe une application Android Move to iphone qui peut vous aider à obtenir toutes les informations de votre compte Google dans Mail, Calendars, et aussi Contacts, à transférer votre rouleau d'appareil photo, et même à transférer les marques de votre Chrome book vers Safari.
2.
Mettez à jour votre ancien iPhone, puis utilisez le démarrage rapide.
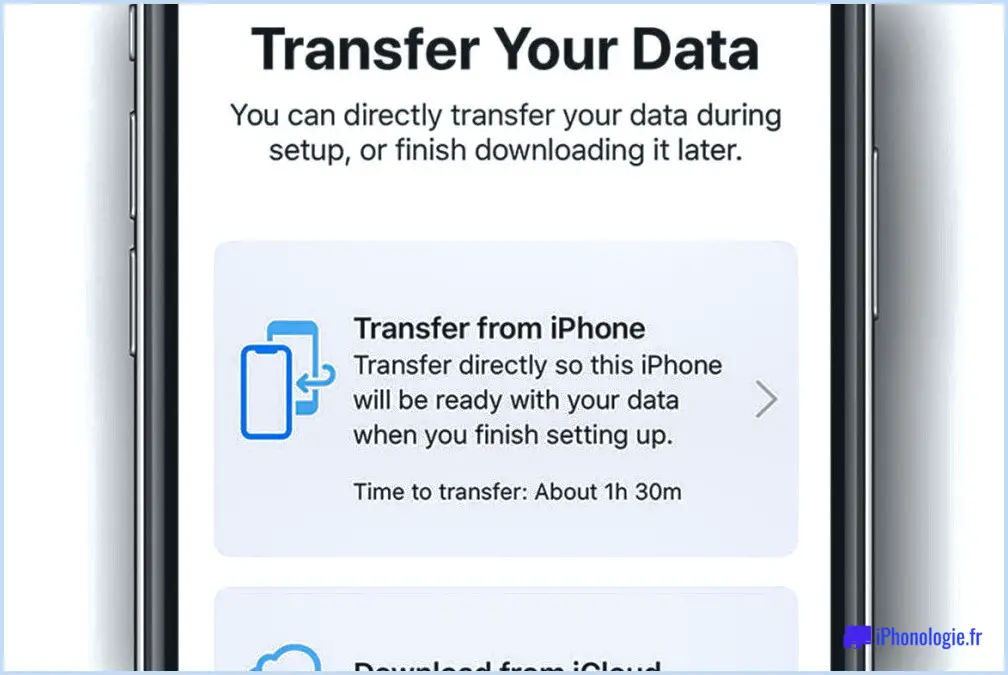 L'utilisation de l'attribut de transfert intégré d'apple iphone est le meilleur moyen de relocaliser vers un nouvel iPhone.
L'utilisation de l'attribut de transfert intégré d'apple iphone est le meilleur moyen de relocaliser vers un nouvel iPhone.
Bien que ce soit toujours une excellente idée de prendre en charge votre apple iphone avant un transfert, le moyen carrément idéal pour transférer vers un tout nouvel apple iphone est la fonction Démarrage rapide. C'est pratiquement magique. Il suffit de tenir le nouveau téléphone à côté de l'ancien, et une petite carte apparaît pour vous demander si vous voulez déplacer toutes vos affaires vers le nouveau gadget. Vous devrez ensuite diriger la caméra électronique de votre ancien téléphone vers votre nouveau téléphone (qui présente un nuage de petits points) et saisir le code d'accès à 6 chiffres de votre ancien téléphone.
Vous vivrez le reste du processus de configuration, comme l'activation de Face ID, et après cela, votre téléphone sera certainement prêt à partir, configuré comme votre ancien apple iphone. Cela vous motivera même à mettre à jour la sauvegarde de votre ancien apple iphone si elle n'a pas été prise en charge depuis un moment.
Configurer votre téléphone de cette manière transfère la majorité de vos paramètres, la configuration de votre écran de résidence, et aussi extra. C'est un gros gain de temps. Si vous venez d'un très vieil apple iphone, vous devrez d'abord mettre à jour iOS, car il faut un iphone 11 ou plus récent. Vous pouvez aussi mettre à jour votre ancien apple iphone avant d'obtenir votre nouveau - vous ne souhaiterez pas attendre une longue procédure de mise à jour dès que vous aurez votre apple iphone 14 en main.
Après avoir terminé la configuration de votre téléphone de cette manière, vous voudrez lui donner un peu de temps pour retélécharger toutes vos applications. Initialement, votre téléphone révélera des emplacements pour vos applications, toutes organisées ainsi que bourrées dans des dossiers exactement comme sur votre ancien apple iphone. Cependant, votre nouveau téléphone doit vraiment retélécharger les applications, car chaque fois que vous téléchargez une application depuis l'App Store, votre téléphone commande en fait une version unique spécialement améliorée pour ce modèle d'iPhone. Cependant, vos informations d'utilisateur et vos paramètres sont transférés, ce qui est la partie importante.
C'est de loin la méthode la plus rapide, la plus pratique, et aussi la majorité de la méthode complète pour déplacer quoi que ce soit d'un ancien apple iphone à un nouveau. L'attribut est venu une longue méthode dans les deux dernières années. Pourtant, nous suggérons toujours de faire une sauvegarde manuelle complète comme décrit ci-dessus, simplement au cas où quelque chose échouerait.
3.
Chargez-la, vite !
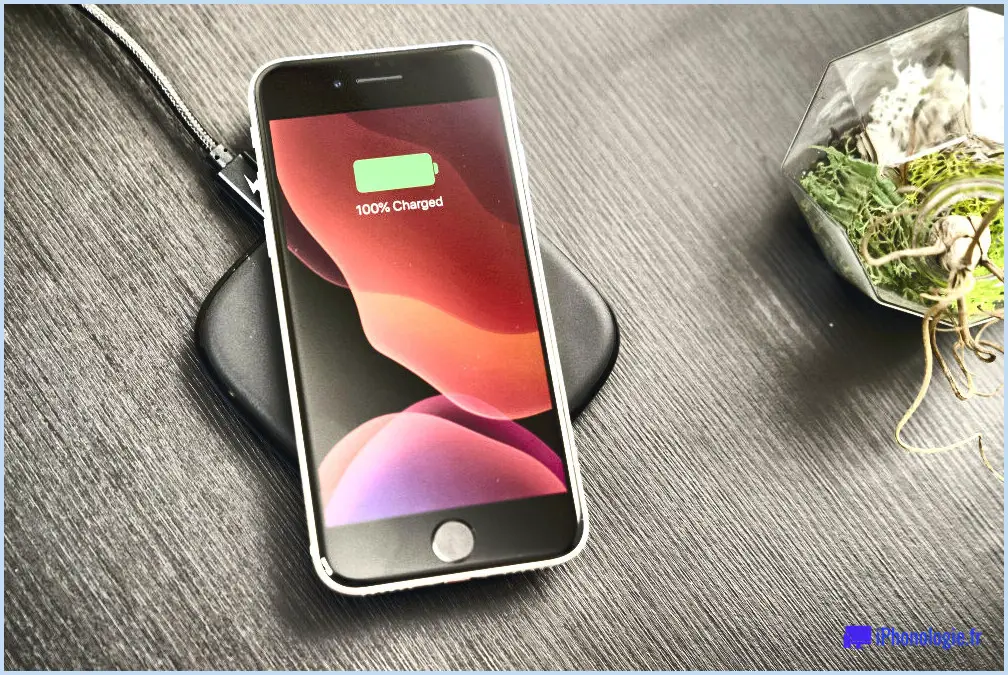
Il y a une raison pour laquelle votre nouvel iPhone 14 a ce dos en verre brillant, qui n'est pas puisque c'est un retour en arrière de l'iphone 4. Non, ce dos en verre rend possible la prise en charge de la recharge sans fil. Pour utiliser cet attribut, vous aurez besoin d'un socle de chargement sans fil compatible qui utilise la norme Qi (nous en avons examiné un certain nombre, et voici quelques-uns de nos préférés). Si vous disposez de l'un d'eux, il vous suffit de placer votre iPhone sur le socle et de le voir se mettre en marche. Dites adieu au fouillis de fils Lightning sur votre table de nuit !
Avec l'iPhone 12, Apple a effectivement présenté une nouvelle fonctionnalité appelée MagSafe et elle est sur l'iPhone 14 également. Il s'agit d'une nouvelle rondelle de facturation à fixation magnétique (offerte individuellement pour 29 $) qui ressemble à divers autres chargeurs sans fil Qi, juste avec un alignement magnétique sécurisé. Le positionnement précis et aussi le tout nouveau câblage intérieur permettent à Apple d'augmenter le taux de facturation jusqu'à 15 watts - deux fois plus rapide qu'avec les chargeurs Qi ordinaires et pratiquement aussi rapide qu'une télévision à câble Lightning.
Bien sûr, vous pouvez charger votre iPhone 14 par Lightning si vous le souhaitez. En fait, c'est toujours le moyen le plus rapide de charger votre téléphone, offert vous utilisez le meilleur adaptateur d'alimentation et la télévision par câble. L'apple iphone 14 supporte une facturation rapide en utilisant le critère USB-C Power Delivery (USB-PD). Tout ce qui dépasse 15 watts chargera votre apple iphone assez rapidement. Votre iPhone 14 n'était pas vraiment équipé d'un adaptateur secteur, mais vous pouvez brancher le câble USB-C vers Lightning fourni directement sur n'importe quel adaptateur secteur USB-C qualifié pour le recharger. Et aussi si vous avez un vieil adaptateur d'alimentation USB-A et aussi une télévision à câble Lightning, cela fonctionnera bien aussi.
4.
Configurez Face ID ainsi qu'Apple Pay.
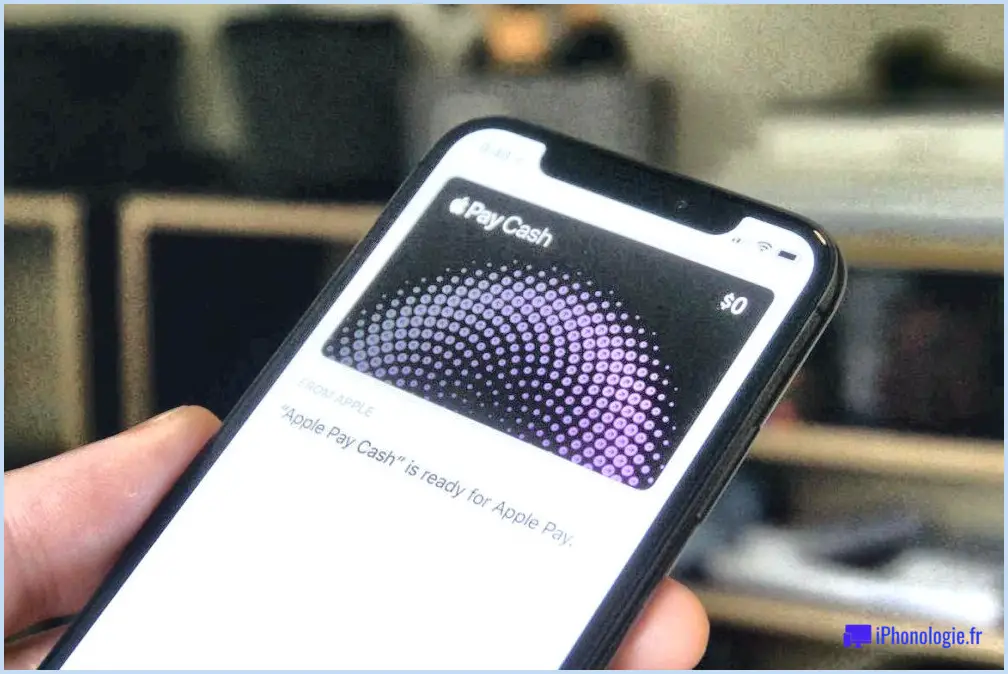
Une fois que votre téléphone arrive, vous devriez utiliser Face ID pour une protection maximale - c'est le moyen le plus rapide d'ouvrir votre iPhone 14, et aussi il sera certainement moins angoissant d'utiliser un code de passe difficile puisque vous n'avez pas besoin de le taper à chaque fois. La configuration de Face ID est beaucoup plus rapide que Touch ID, également - l'écran de configuration vous motivera certainement et vous demandera également de naviguer lentement en cercle un certain nombre de fois. C'est beaucoup plus rapide que de toucher le bouton maison quelques dizaines de fois pour signer une empreinte digitale.
Inquiet concernant votre vie privée avec Face ID ? Ne le soyez pas. Aucune photo de votre visage ni aucune autre information biométrique ne quitte jamais votre téléphone - Apple n'en a pas connaissance. Et elles ne sont pas facilement accessibles par d'autres applications, tout comme d'autres applications n'étaient pas en mesure d'accéder à vos empreintes digitales avec Touch ID.
Étant donné que Face ID doit être autorisé pour pouvoir utiliser Apple Pay, c'est le moment de se plonger dans l'application Wallet d'Apple pour le configurer. Si vous êtes novice en matière d'Apple Pay, il vous suffit d'adhérer aux directives de Wallet pour inclure une ou deux cartes de crédit. Si vous disposiez actuellement d'Apple Pay sur votre ancien Apple iphone, vous remarquerez peut-être que vos cartes de crédit ont disparu sur votre nouvel Apple iphone. Par mesure de sécurité, certaines méthodes de configuration et de transfert des données de l'iPhone ne permettent pas de reconduire les techniques de remboursement. Le transfert sans fil Quick Start doit cependant tout déplacer. Quoi qu'il en soit, votre fond d'écran Wallet sera certainement toujours là, mais vous devrez récupérer toutes les cartes de paiement que vous souhaitez utiliser avec Apple Pay. ( Pour en savoir beaucoup plus sur Apple Pay, jetez un coup d'œil à notre guide total).
5.
Mettez à jour vos applications.
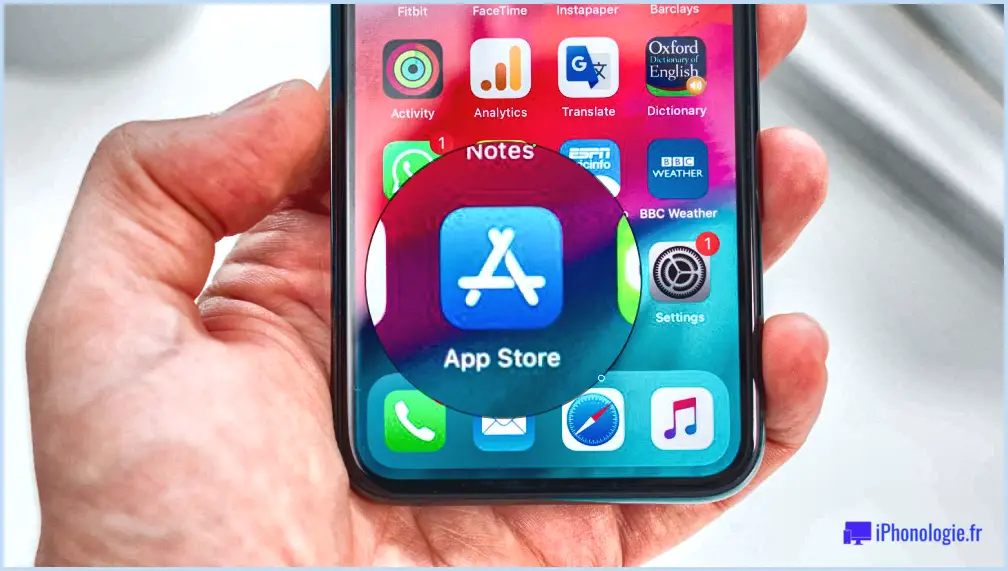
Super, actuellement vous devez être à l'écran de la maison sur votre tout nouvel iPhone, enfin. Frappez d'abord l'App Store - vous voudrez les dernières versions de chacune de vos applications. Pour rechercher les mises à jour des applications, lancez l'application App Store, puis touchez l'icône de votre compte en haut à droite. Vous trouverez une zone de mises à jour sous toutes les informations de votre compte, et vous pourrez obtenir les mises à jour directement ici. Si vous avez fait usage de l'installation rapide, la plupart de vos applications doivent être à jour actuellement, donc ce sera certainement, salle d'urgence, rapide.
Ne négligez pas que vous pouvez faire en sorte que vos applications se mettent à jour automatiquement en activant le commutateur de mise à jour automatique dans Paramètres > App Store > Mises à jour des applications. Ou, vous pouvez à la main mettre à jour vos applications ainsi que simplement jeter un coup d'œil aux notes de lancement "Quoi de neuf" pour voir ce qui a changé.
6.
Mettez à jour ainsi que l'appariement de votre Apple Watch.
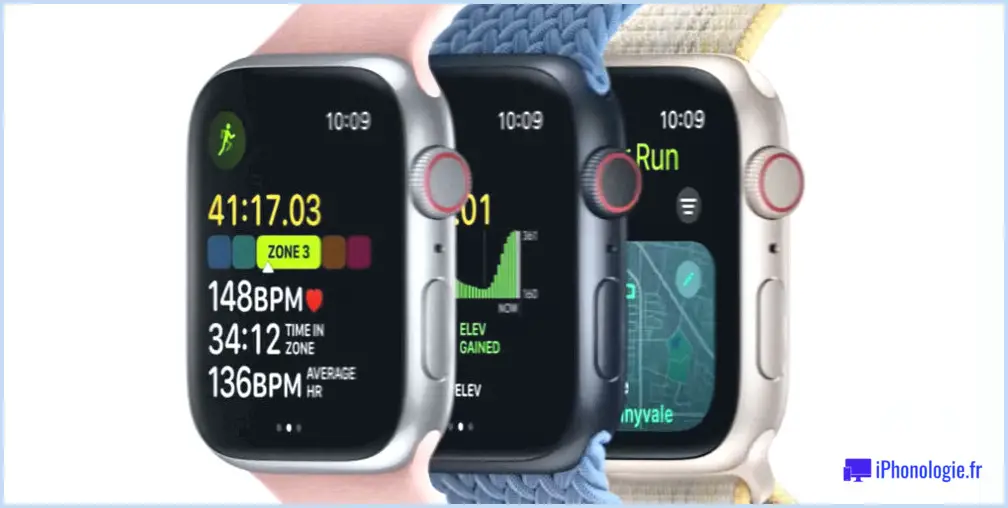
Si vous utilisez une Apple Watch (ou peut-être que vous avez simplement obtenu une toute nouvelle Apple Watch pour opter pour votre tout nouveau téléphone), vous devrez l'apparier à votre tout nouvel iPhone pour que les données d'activité continuent à se déplacer vers votre base de données de santé et aussi pour que les alertes de votre nouveau téléphone se déplacent vers votre montre.
Si votre Apple Watch n'exécute pas actuellement watchOS 8 ou une version ultérieure, vous voudrez la mettre à jour. Pour mettre à jour, votre Apple Watch doit être reliée à son chargeur de batterie, en variété de votre iPhone, et aussi au moins 50 pour cent chargé. Ensuite, recherchez l'option Mise à jour du logiciel dans l'application iPhone Watch. La mise à jour de votre Apple Watch peut être une procédure lente, c'est donc une excellente suggestion de s'y prendre tôt.
Si vous avez utilisé l'installation rapide, elle devrait avoir déplacé votre Watch vers votre tout nouvel apple iphone 14, ainsi que votre Apple Watch vous tapera certainement continuellement pour obtenir votre autorisation de se resynchroniser avec votre tout nouvel outil.
Si vous devez réapparier votre Apple Watch manuellement, commencez par la désapparier de votre ancien iPhone, soit dans l'application Watch de votre ancien iPhone (touchez votre montre, puis le symbole "i", puis Unpair Apple Watch, après quoi entrez votre mot de passe iCloud lorsque vous y êtes invité), soit sur la garde elle-même (Réglages > Général > Réinitialisation).
Ensuite, lancez l'application Watch sur votre nouvel iPhone 14, qui vous guidera à travers la procédure d'appairage consistant à définir un code d'accès, à déverrouiller les actions, et aussi Apple Pay.
7.
Apprenez les mouvements et les commandes.
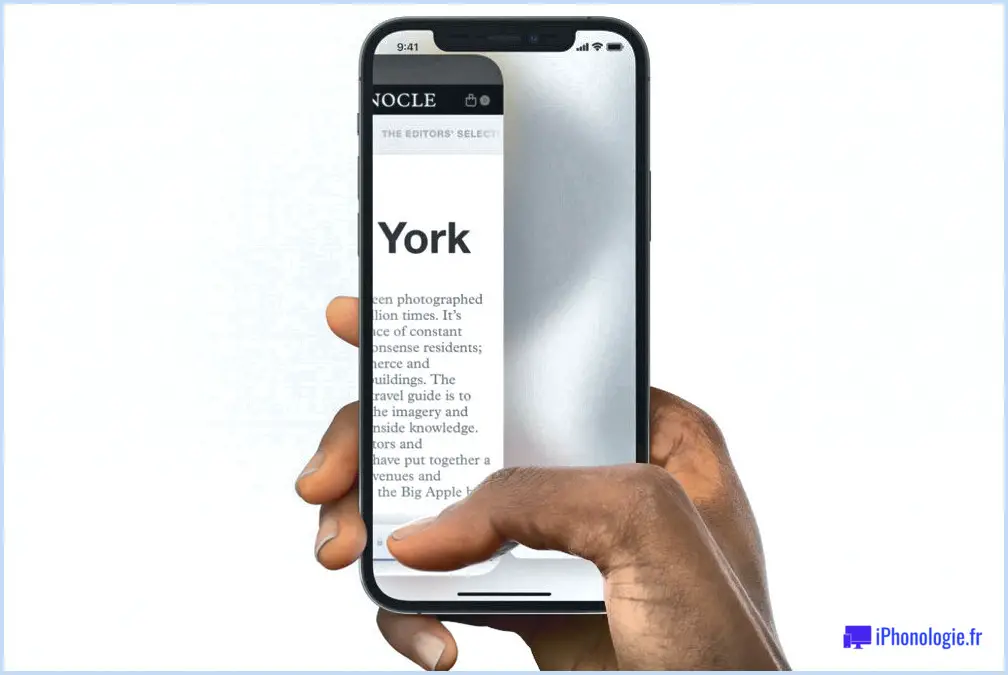
Si vous effectuez une mise à jour à partir d'un iPhone 8 ou antérieur (ou d'un iPhone SE), vous avez probablement remarqué que votre tout nouvel apple iphone n'a pas de commutateur Home - ce qui est resté vrai étant donné que l'apple iphone X est arrivé. Là où se trouvait le bouton d'accueil, vous avez maintenant un demi-pouce ou plus de remarquable écran OLED ! Les iPhones n'ont pas de bouton d'accueil ni de Touch ID depuis de nombreuses années maintenant, mais si vous venez d'un iPhone avec un bouton d'accueil, vous avez quelques nouveaux gestes à découvrir.
Voici quelques commandes standard que vous devrez réapprendre maintenant que votre apple iphone est "complimenté par la maison".
Retour à la maison : Il suffit de glisser vers le haut à partir de tout le bas de l'écran. Facile !
Sauter entre les apps : Glissez à gauche ou à droite le long du bord inférieur du téléphone pour sauter d'une application à l'autre.
Sélecteur d'apps : Swipez vers le haut à partir du côté inférieur, mais pas vraiment beaucoup. Il suffit d'aller un pouce environ de tout le temps bas et aussi quitter. Des cartes d'applications apparaîtront rapidement, et vous pouvez aussi lever votre doigt et glisser à travers elles.
Fermer une application : Si vous avez besoin de tuer une application à partir du commutateur d'applications, il suffit de glisser vers le haut sur elle.
Prendre une capture d'écran : Appuyez simplement sur l'interrupteur latéral ainsi que sur l'interrupteur d'augmentation du volume en même temps.
Il y a beaucoup d'autres nouvelles commandes et gestes à découvrir. Vous avez de la chance : nous avons un aperçu pour cela !.
8.
Configurez votre carte d'identité médicale.
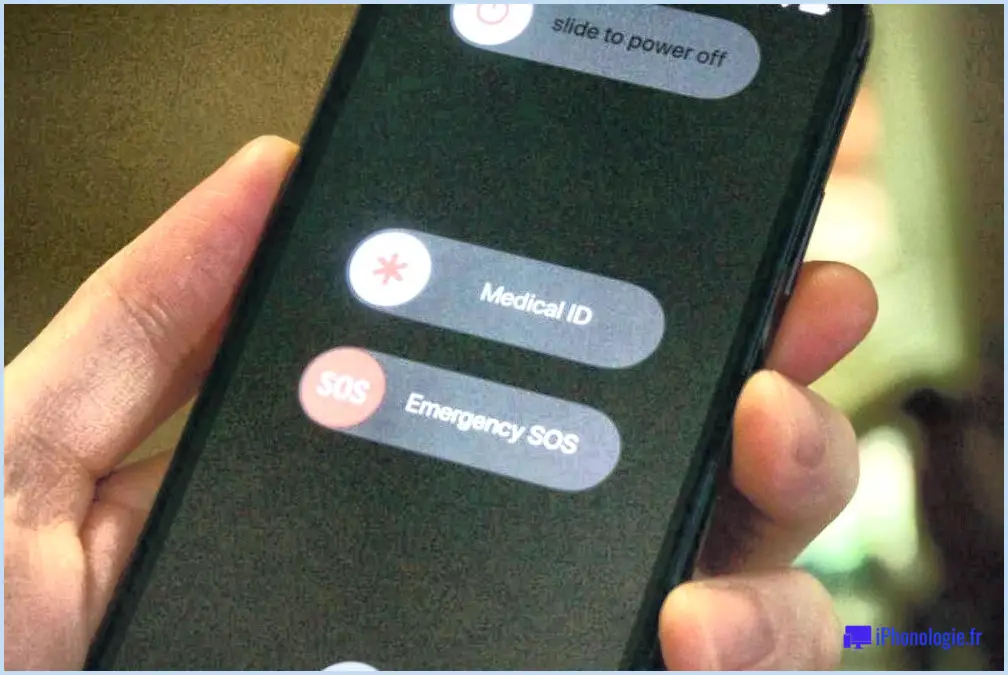
Avez-vous déjà établi un identifiant médical sur votre iPhone auparavant ? Sinon, c'est une fonction potentiellement salvatrice que vous ne devriez probablement pas ignorer.
Nous avons un aperçu rapide et facile pour établir vos détails d'identification médicale, que les intervenants d'urgence peuvent accéder même lorsque votre téléphone est sécurisé.
9.
Consultez le guide de l'utilisateur d'Apple.
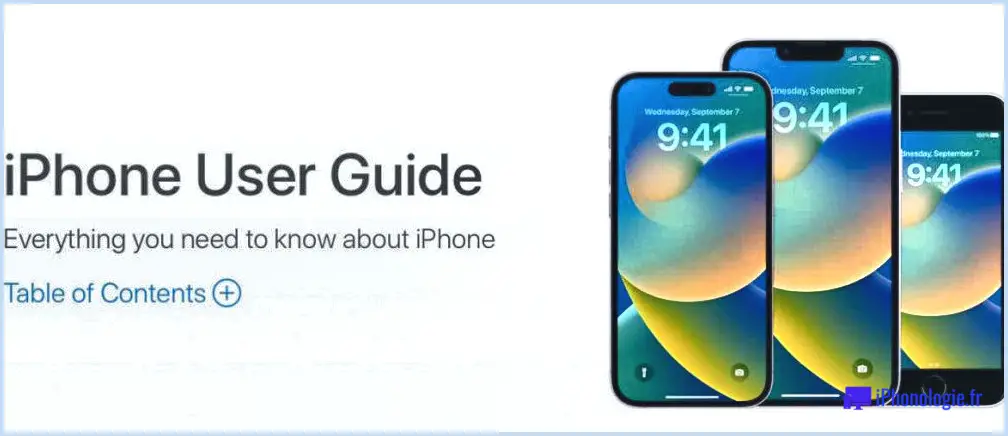
Saviez-vous qu'Apple tient à jour un aperçu individuel vraiment complet (des centaines de pages Web !) qui vous dit tout ce que vous devez apprendre sur votre équipement apple iphone et aussi sur la version actuelle de l'iphone.
Vous pouvez accéder au Guide de l'utilisateur de l'iPhone sur Internet, soit en le parcourant, soit en recherchant ce que vous souhaitez savoir. C'est un excellent site à marquer d'un signet. Vous pourriez plutôt vouloir télécharger la version gratuite de l'iBook dans l'application Livres - quand vous aurez besoin d'aide, vous ne serez peut-être pas dans un endroit où vous avez un accès facile au web.
Même si vous utilisez des iPhones depuis de nombreuses années, vous êtes sûr de découvrir une nouvelle astuce de fonction dans la présentation officielle d'Apple. Le parcourir est une méthode formidable pour en savoir plus sur ce que peut faire votre nouvel iPhone.
Profitez de votre tout nouvel iPhone.
iPhone 14.

Consultez notre revue