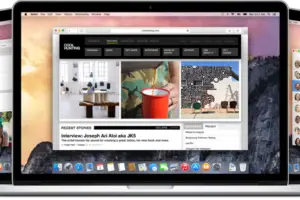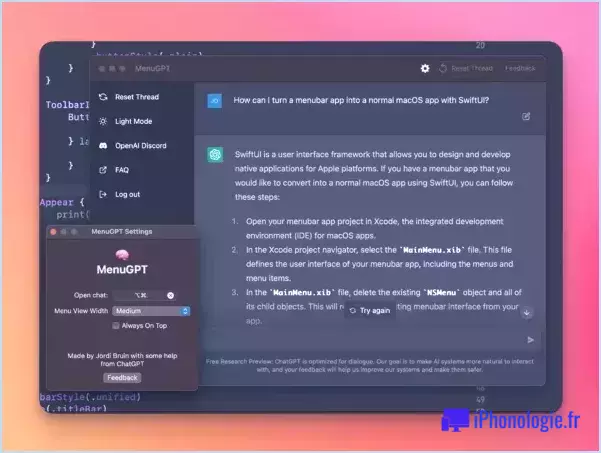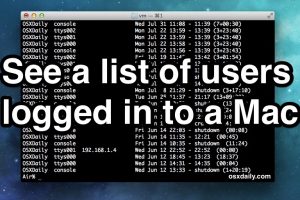Modifier la durée de validité des bannières de notification sous Mac OS X
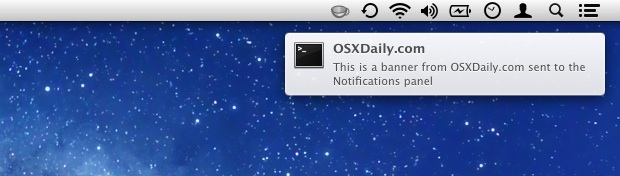
Les bannières de notification s'affichent sur le côté de l'écran sous Mac OS X et disparaissent d'elles-mêmes en quelques secondes. Certains utilisateurs peuvent trouver ce temps de persistance de la bannière trop long ou trop court, et c'est ce que nous allons nous attacher à modifier ici, en vous donnant un certain contrôle sur la durée de persistance de la notification de la bannière sur le bureau.
Vous pouvez modifier la durée d'affichage des bannières d'alerte de notification sur l'écran du Mac, comme le montre cet article.
Tout d'abord, il est important de faire la différence entre "Bannières" et "Alertes" ; une bannière se glisse et se retire de l'écran du Mac sans interaction (ou vous pouvez glisser dessus pour la rejeter), tandis que les alertes nécessitent une certaine forme d'implication de l'utilisateur qui doit les fermer ou les reprogrammer manuellement. En termes d'identification, si un bouton est attaché à la notification, il s'agit d'une alerte, sinon c'est une bannière.
Les utilisateurs peuvent passer des bannières aux alertes en allant dans> Préférences système> Notifications et en sélectionnant l'application ou le service et en choisissant celui qu'ils préfèrent.

Encore une fois, cet article vise à ajuster le côté bannière des choses, puisque les alertes nécessitent toujours l'intervention de l'utilisateur pour être rejetées.
Comment modifier le temps de persistance de la bannière de notification Mac
Vous devrez utiliser le Terminal et les chaînes de commande par défaut pour ajuster le temps de persistance de la bannière.
Une fois que vous êtes à l'invite de commande, utilisez la syntaxe suivante, en fonction de votre version du logiciel système macOS.
Dans MacOS Catalina et Mojave et probablement à l'avenir :
default write com.apple.notificationcenterui bannerTime -int (temps en secondes)
Par exemple, dans MacOS Mojave et Catalina pour que le temps de la bannière soit de 3 secondes :
default write com.apple.notificationcenterui bannerTime -int 3
Dans macOS Sierra, El Capitan, Yosemite, et plus tôt :
default write com.apple.notificationcenterui bannerTime [temps en secondes]
Par exemple, pour faire disparaître rapidement la bannière, réglez-la sur une seconde :
defaults write com.apple.notificationcenterui bannerTime 1
Pour que les bannières durent plus longtemps, réglez la durée sur 25 secondes :
defaults write com.apple.notificationcenterui bannerTime 25
Appuyez sur retour pour que l'ordre soit exécuté. Pour que la modification prenne pleinement effet pour toutes les applications, vous devez vous déconnecter et vous reconnecter, ou redémarrer le Mac. Vous pouvez réussir à tuer le Centre de notification et à relancer les applications, mais la première approche est plus facile et aura un impact sur tout.
Si vous voulez tester cette astuce et que vous n'avez rien qui vous pousse à envoyer des notifications de bannières, vous pouvez toujours envoyer les vôtres depuis la ligne de commande avec cette astuce.
Retour au temps de persistance de la bannière de notification par défaut sous Mac OS
Pour revenir à la durée de persistance par défaut de la bannière, il suffit de supprimer la chaîne par défaut que vous avez écrite précédemment. Retournez au terminal et entrez la chaîne de commande suivante :
default delete com.apple.notificationcenterui bannerTime
Là encore, vous devrez vous déconnecter et vous reconnecter au Mac pour que le changement prenne effet et pour revenir aux paramètres par défaut.
Il serait bon d'avoir des boutons de réglage spécifiques directement dans les préférences système de Mac OS X pour les notifications, mais pour l'instant, les utilisateurs devront recourir à la ligne de commande pour effectuer des réglages précis de ces bannières.
Ces ajustements de notification ont été découverts par les bonnes personnes à CNET MacFixIt , remerciez-les !