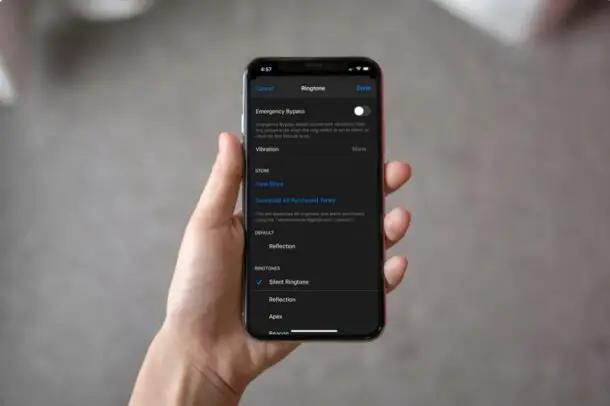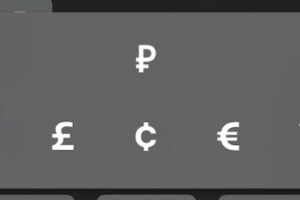Désactiver FileVault pour décrypter les disques durs des Mac

Bien que l'activation et l'utilisation du cryptage de disque FileVault soient fortement recommandées pour les utilisateurs de Mac soucieux de leur sécurité et disposant d'un matériel moderne et de volumes SSD, certains utilisateurs peuvent décider qu'ils n'ont pas besoin d'utiliser FileVault pour diverses raisons, ou peut-être veulent-ils simplement le désactiver dans un autre but. C'est ce que nous allons démontrer ici, en désactivant FileVault et donc en décryptant le disque dur et tout son contenu.
L'une des raisons les plus courantes pour désactiver FileVault est la duplication d'un disque, et une autre encore est que certains utilisateurs peuvent découvrir un problème de performance de leur ordinateur qui rend peu pratique ou ennuyeux de laisser l'application en place. Un tel problème de performances est rare avec les nouveaux Mac, mais certains anciens Mac avec des disques durs qui tournent et des versions plus anciennes de Mac OS X peuvent découvrir un ralentissement notable avec la fonction de cryptage activée, ce qui est évidemment moins que souhaitable.
Cela devrait aller de soi, mais gardez à l'esprit que la désactivation de FileVault désactive complètement le cryptage du disque, ce qui signifie qu'une personne non autorisée pourrait théoriquement accéder à des fichiers si elle avait accès à votre Mac. Que cela vous concerne ou non dépend de vous, de vos désirs en matière de sécurité et de confidentialité, et de votre environnement d'utilisation. En outre, si vous avez simplement besoin de contourner FileVault à chaque redémarrage, la méthode décrite ici permet d'y parvenir sans avoir à désactiver complètement la fonction, comme nous le démontrerons dans la présentation ci-dessous.
Comment désactiver le cryptage de disque FileVault sous Mac OS X
- Allez dans le menu Pomme et choisissez "Préférences Système", puis sélectionnez le panneau de préférences "Sécurité et confidentialité"
- Sélectionnez l'onglet "FileVault" en haut du panneau de contrôle de sécurité, puis cliquez sur l'icône du cadenas dans le coin inférieur gauche de la fenêtre - authentifiez-vous avec le mot de passe de l'administrateur comme d'habitude
- Cliquez sur le bouton "Désactiver FileVault"
- Confirmez que vous souhaitez désactiver FileVault et redémarrer le Mac en choisissant "Redémarrer et désactiver le cryptage"
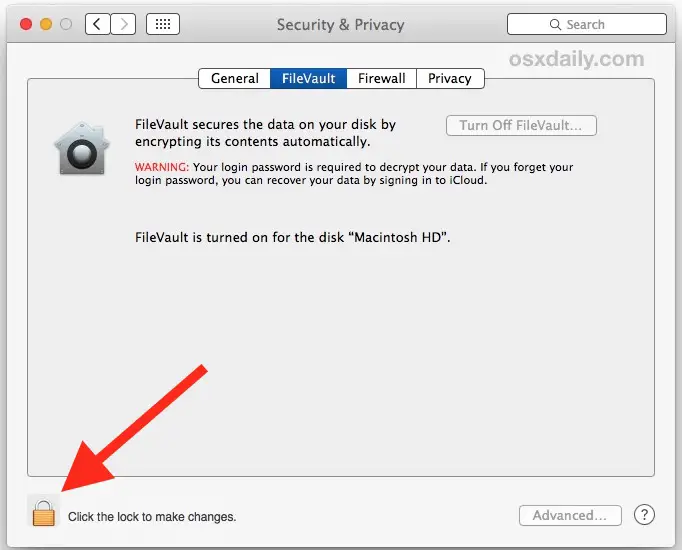
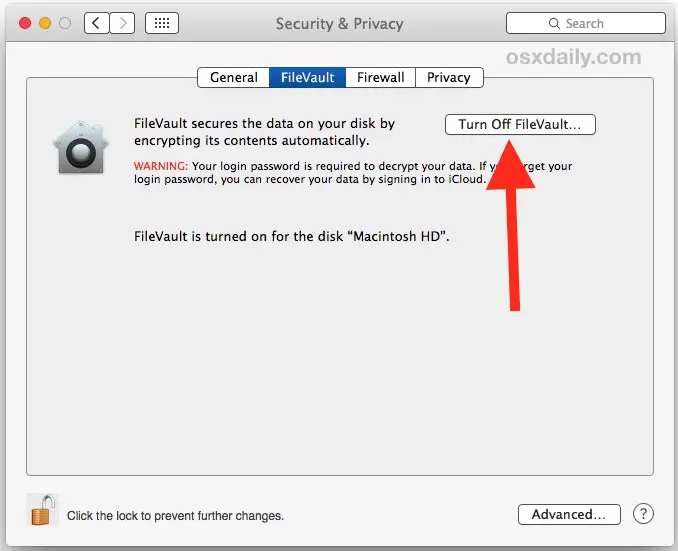
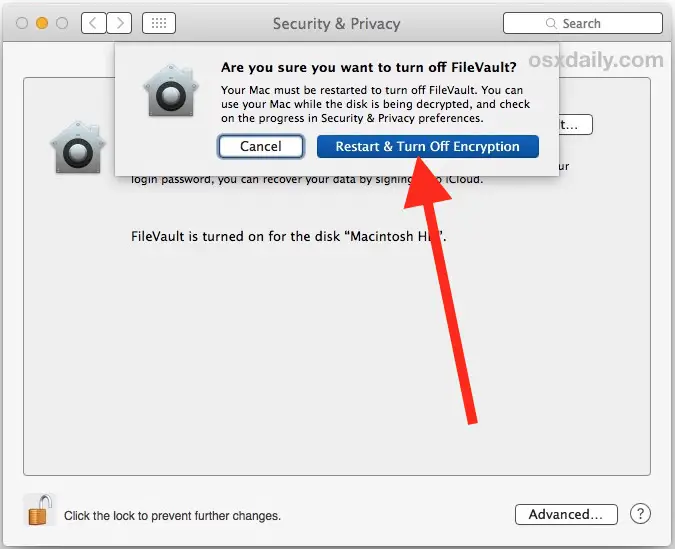
Le Mac redémarrera automatiquement et commencera le processus de décryptage, nécessaire pour désactiver FileVault.
Le décryptage du disque peut prendre un certain temps ou aller vite, selon la vitesse du Mac, la vitesse du lecteur de disque (le SSD est beaucoup plus rapide que le disque dur), la taille du disque et la quantité de données que vous y avez stockées. Comme l'indique la boîte de dialogue d'alerte, vous pouvez utiliser le Mac pendant que le disque est décrypté, mais les performances seront sans aucun doute plus lentes et vous aurez l'impression que tout va mal. Il est donc souvent préférable de désactiver le cryptage lorsque vous n'allez pas utiliser le Mac pendant un certain temps, en le laissant peut-être décrypter pendant la nuit ou au début d'un week-end. Si vous disposez d'un grand disque avec une grande quantité de stockage sur un Mac plus lent, soyez prêt à attendre un certain temps pour que le décryptage soit terminé.

Vous pouvez vérifier l'état du processus de décryptage du disque dans la zone de préférences Sécurité> FileVault, et bien sûr vous pouvez toujours réactiver FileVault si vous décidez d'utiliser le cryptage du disque sur le Mac à l'avenir.
Si vous voulez désactiver Filevault et décrypter un Mac de cette manière, vous devez au moins définir un mot de passe de verrouillage d'écran et faire activer un économiseur d'écran après une période d'inactivité raisonnable. Bien que cette méthode ne soit pas aussi sûre que FileVault, elle offre au moins une authentification obligatoire avant qu'un utilisateur non autorisé ou un fouineur puisse accéder à un Mac physique qui a été laissé seul.