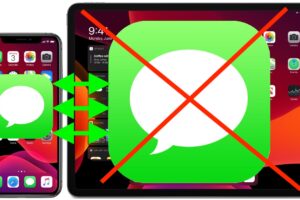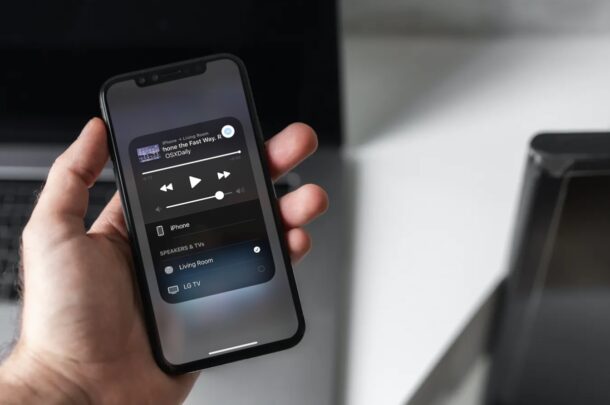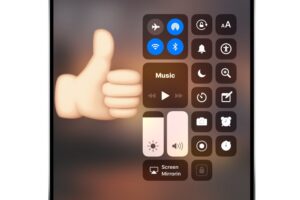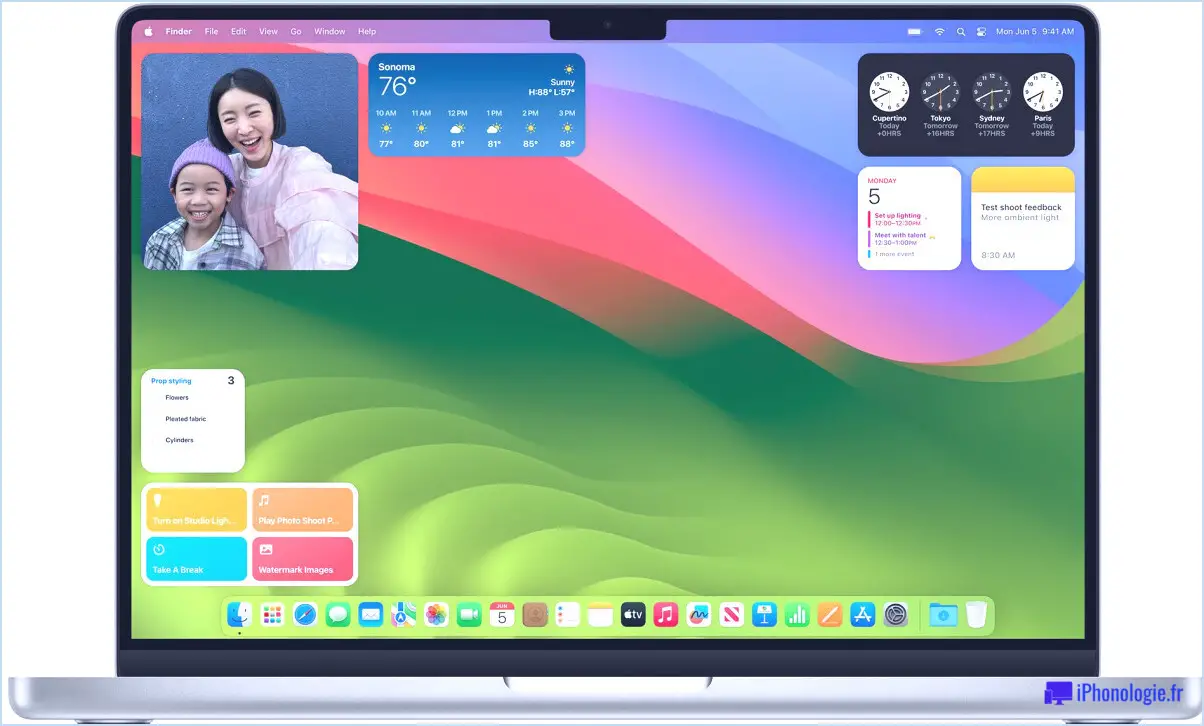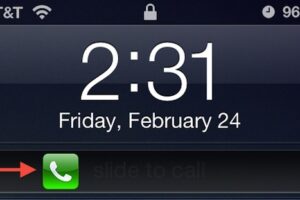Comment installer proprement macOS sur votre Mac
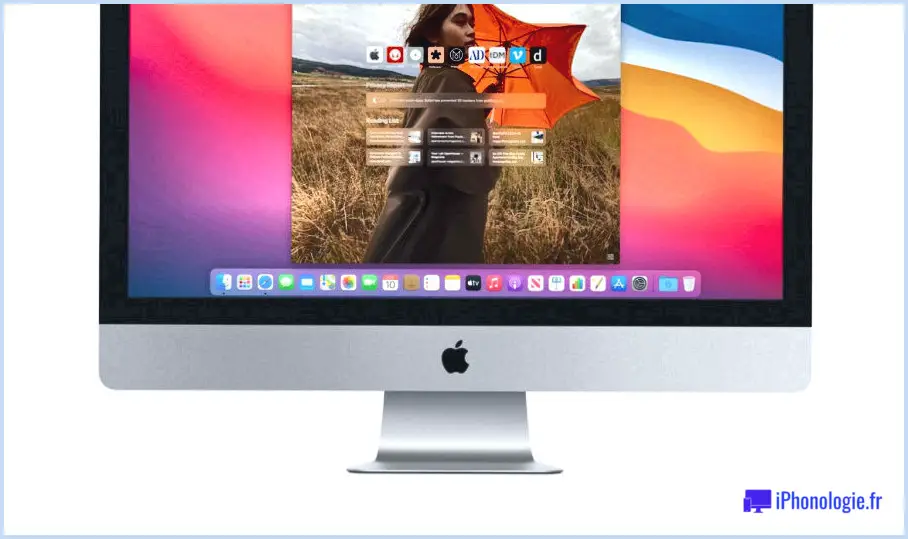
Dans cet article, nous allons vous montrer comment effectuer une installation propre de macOS. Il y a un certain nombre de raisons pour lesquelles vous pourriez vouloir faire une installation propre :
- Vous pourriez vouloir réinstaller le système d'exploitation afin de corriger des problèmes avec votre Mac - faire une installation propre peut être une bonne option si votre Mac fonctionne lentement ou se comporte mal d'une autre manière.
- Faire une installation propre vous permet d'effacer les anciens fichiers que vous avez pu accumuler pendant des années avant d'installer le système d'exploitation sur un disque fraîchement formaté.
- Une installation propre est également quelque chose que vous devriez faire avant de vendre votre Mac ou de le transmettre. Elle vous permet de supprimer toutes vos données de votre Mac et de le remettre aux paramètres d'usine pour la prochaine personne.
- Une installation propre est aussi quelque chose auquel de nombreux utilisateurs d'ordinateurs ont recours lorsqu'ils essaient de se débarrasser d'un virus (bien qu'il y ait beaucoup de débats sur l'existence de virus sur le Mac).
Quelle que soit votre raison, une installation propre de macOS pourrait résoudre beaucoup de problèmes.
Cependant, les choses ont changé ces dernières années, ce qui signifie qu'une installation propre peut ne pas être nécessaire, nous allons donc commencer par expliquer pourquoi vous pourriez ne pas avoir besoin de faire une installation propre sur votre Mac.
Vous devez également garder à l'esprit qu'il existe plusieurs façons de faire une installation propre de macOS. La méthode traditionnelle consistait à faire une copie amorçable du programme d'installation de macOS sur une clé USB, puis à reformater votre disque avant d'installer la copie amorçable sur votre Mac. Il existe également une méthode encore plus simple qui vous permet d'utiliser macOS Recovery pour réinstaller le système d'exploitation Mac sur le Web (nous avons un tutoriel distinct sur l'installation propre de macOS à l'aide de Recovery). De plus, si vous exécutez macOS Monterey ou une version ultérieure sur un Mac M1 ou M2, ou un Mac Intel avec une puce T2, il existe un paramètre dans les Préférences Système qui rend le nettoyage de votre Mac plus facile que jamais. Nous allons passer en revue toutes ces méthodes ci-dessous.
Dois-je faire une installation propre sur mon Mac ?
Dans le passé, il était utile de réinstaller le système si vous vouliez corriger certains problèmes du Mac, mais aujourd'hui cette solution n'a plus autant de sens.
Depuis macOS Big Sur, macOS a son domicile sur son propre volume, qui est à la fois en lecture seule et signé et scellé cryptographiquement (appelé volume système scellé). Ce sceau est stocké soit dans la puce T2 des Mac Intel les plus récents, soit dans la Secure Enclave des Apple M1/M2.
Chaque composant du système est signé dans un ordre hiérarchique, et toute modification d'un composant invaliderait également le sceau qui représente le niveau supérieur. Pour plus de sécurité, ces Macs ne démarrent pas non plus directement à partir du volume système, mais à partir d'un instantané du système. Et les snapshots ne peuvent pas être modifiés, même par le système lui-même.
Ainsi, macOS lui-même ne peut pas être modifié par un logiciel que vous installez en tant qu'utilisateur. Si un problème survient avec macOS pendant un redémarrage, peut-être parce qu'un espace de stockage sur le SSD est défectueux et donc qu'un composant du système n'est plus intact, cela sera reconnu par le processus de démarrage puisque le sceau sera désormais invalide. Si cela se produit, vous devrez réinstaller le système.
Cependant, si votre Mac démarre sans problème, cela indique qu'il n'y a pas de problème avec le système. Tant que votre Mac fonctionne (ce qui peut être déterminé sur la base du sceau), le Mac est considéré comme étant en état de fonctionnement car il est conforme aux spécifications d'Apple.
Pour cette raison, même si vous rencontrez des problèmes sur des Mac avec une puce T2 ou du Silicium d'Apple alors que vous exécutez macOS, cela n'a aucun sens de réinstaller le système vous-même.
Pour ceux qui veulent faire une installation propre afin de ne pas emporter les restes qui appartiennent à un ancien système, cela ne s'applique plus car aucune de ces informations n'est reportée. Tous les composants sont vérifiés après l'installation, puis signés et enfin le système entier est à nouveau scellé. Là encore, le sceau garantit que tout va bien et que rien de fâcheux ne s'est glissé.
Cependant, il y a un composant du logiciel système qui n'est pas installé sur le volume système en lecture seule. Tous les autres programmes installés par l'utilisateur résident sur le volume avec les données de l'utilisateur, y compris Safari. Cela signifie qu'Apple peut proposer une mise à jour séparée pour le navigateur et WebKit, afin de ne pas avoir à réinstaller tout le système à chaque fois.
Dans le cas de Safari et d'autres apps, il peut y avoir des avantages à nettoyer votre dossier Bibliothèque, car il peut encore contenir des restes d'anciennes applications que vous n'utilisez plus.
Si vous avez l'impression d'avoir beaucoup de ce genre de crasses sur votre Mac, alors le nettoyage de votre disque pourrait être utile, soyez simplement préparé au fait que cela peut être une entreprise risquée et que vous pouvez finir par supprimer quelque chose d'important. Attention, une installation propre peut causer plus de problèmes qu'elle n'en résout.
Vous préférerez peut-être utiliser une application comme CleanMyMac X de MacPaw (39,95 $/34,95 £ par an, essai gratuit), ou l'une de ces alternatives : Meilleure application de nettoyage pour Mac.
Si vous êtes heureux de prendre le risque et que vous voulez toujours effacer votre Mac et réinstaller macOS - ce que vous devriez absolument faire si vous vendez ou transmettez votre Mac - lisez la suite !
Trois façons d'installer proprement macOS
Comme nous l'avons expliqué ci-dessus, il existe plus d'une façon d'effacer votre Mac et de réinstaller macOS :
- Faites une copie du programme d'installation de macOS sur une clé USB, reformatez votre disque et installez ensuite macOS sur votre Mac à partir du programme d'installation.
- Utilisez macOS Recovery pour réinstaller macOS le web.
- Utilisez le paramètre de l'option Effacer tout le contenu et les paramètres dans les préférences système (disponible si vous exécutez macOS Monterey et les versions ultérieures sur un Mac M1 ou M2, ou un Mac Intel avec une puce T2).
Non seulement il existe trois méthodes différentes (que nous allons parcourir ci-dessous), mais les méthodes dépendent de la version de macOS que vous exécutez.
Il y a aussi l'entreprise encore plus délicate d'installer une copie propre d'une ancienne version de macOS sur votre Mac (Monterey, Big Sur, Catalina, High Sierra, Sierra, El Capitan, Mojave, Yosemite ou une version encore plus ancienne d'OS X). En parlant de cela, si une ancienne version est ce que vous recherchez, il peut être utile de jeter un coup d'œil à un autre article où nous nous concentrons entièrement sur cela : Comment télécharger et installer d'anciennes versions d'OS X sur un Mac.
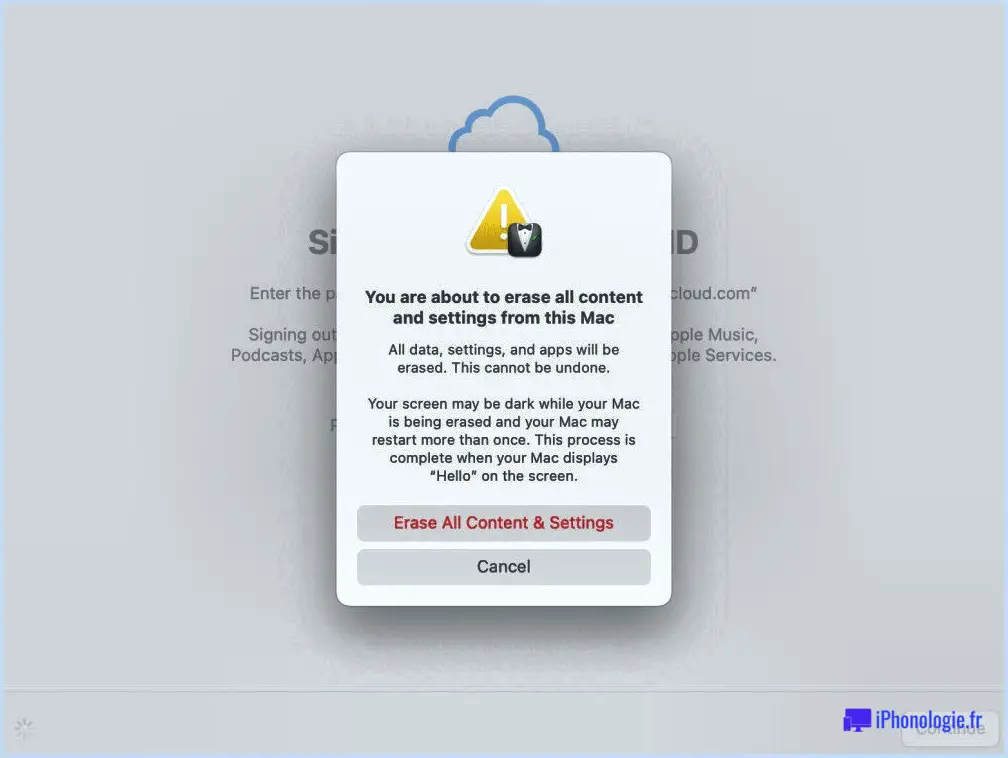
Avant de commencer : Sauvegardez votre Mac
Avant de commencer, nous vous recommandons de faire une sauvegarde, au cas où quelque chose ne fonctionnerait pas. Instructions complètes ici : Comment faire une sauvegarde d'un Mac.
Notez qu'en ce qui concerne les sauvegardes, vous ne voudrez probablement pas récupérer une sauvegarde Time Machine si vous ne voulez pas copier tous les paramètres et préférences associés à votre ancien système. Vous pourriez alternativement synchroniser tous vos documents et votre bureau avec iCloud plutôt que d'exécuter une sauvegarde complète, mais assurez-vous que tout ce dont vous avez besoin est dans le cloud et soyez conscient que vous pouvez perdre le réglage du système et les applications.
Option 1 : effacer le contenu et les paramètres (macOS Monterey et versions ultérieures).
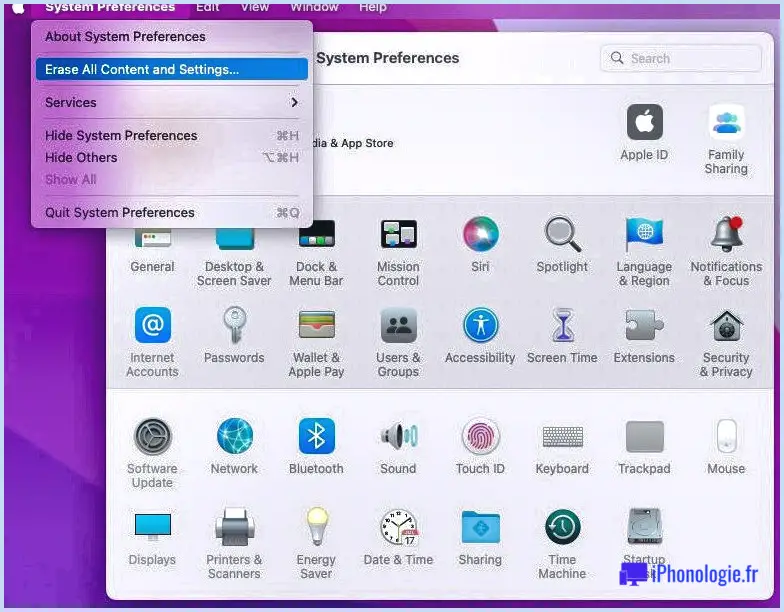
Avant l'arrivée de Monterey, il était nécessaire de créer une clé USB amorçable ou d'utiliser le mode de récupération pour effacer votre disque. Cependant, suite à Monterey, Apple a facilité l'obtention d'une installation fraîche d'usine.
Il y a une nouvelle option Effacer tout le contenu et les paramètres dans le menu Préférences Système de Monterey qui vous permettra de réinitialiser votre Mac aux paramètres d'usine sans avoir à passer par les nombreuses étapes pour effacer et formater vos disques.
En plus de macOS Monterey, vous devez avoir un Mac M1 ou plus récent, ou un Mac Intel avec une puce T2 à l'intérieur.
Ces Macs Intel ont la puce de sécurité T2 :
- MacBook Air à partir de 2018
- MacBook Pro à partir de 2018
- Mac mini à partir de 2018
- iMac 27 pouces à partir de 2020
- iMac Pro
- Mac Pro à partir de 2019
Si vous avez l'option Effacer tout le contenu et les paramètres dans Monterey, alors vous pouvez facilement effacer votre système, supprimer toutes vos données et applications installées par l'utilisateur et repartir de zéro. Voici ce que vous devez faire :
- Ouvrez les préférences du système.
- Cliquez sur Préférences système dans la barre de menu en haut de votre écran.
- Cliquez sur Effacer tout le contenu et les paramètres.
- Saisissez votre mot de passe.
- (Il vous sera rappelé de faire une sauvegarde avec Time Machine avant de commencer la suppression - mais vous pouvez sauter cette étape).
- Une fenêtre vous montrera ce qui sera supprimé, y compris Apple ID, Touch ID, les accessoires et Find My settings.
- Enfin, vous devrez vous déconnecter de votre Mac et de tous les services associés en utilisant votre identifiant Apple.
- Avant que votre Mac ne soit effacé, vous recevez un dernier avertissement, donc si vous avez des doutes, vous pouvez au moins arrêter à ce stade !
- Après avoir cliqué sur le second effacer tout le contenu. & Paramètres, votre Mac va redémarrer. Éventuellement, vous verrez un écran noir pendant qu'il redémarre.
- Une fois que votre Mac redémarre, vous pouvez suivre les étapes pour le configurer comme neuf, ou vous pouvez le laisser à ce stade pour que le prochain propriétaire le configure. Il suffit d'éteindre le Mac d'abord.
Option 2 : Faites une installation propre via la récupération.
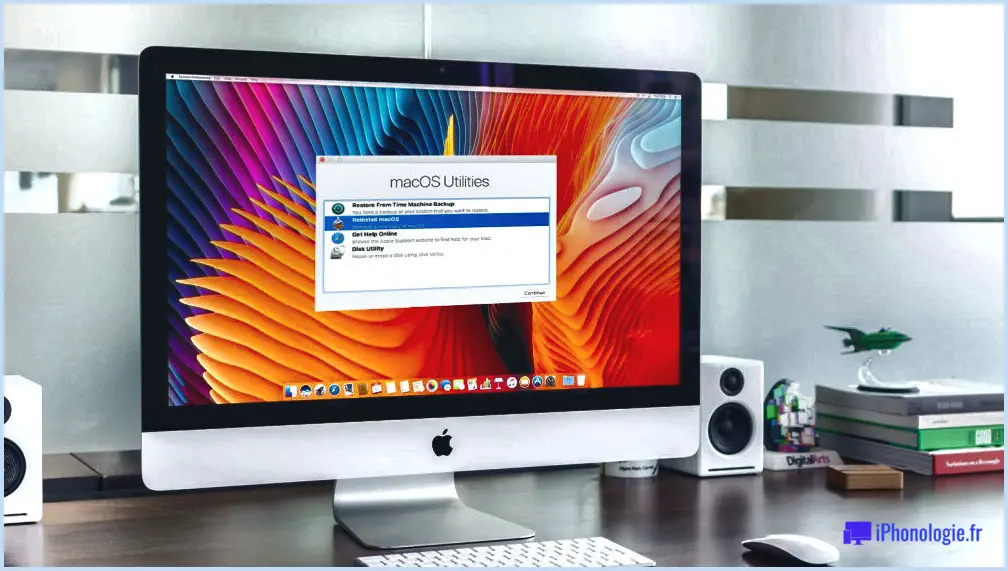
Nous expliquons comment réinstaller macOS via Recovery ici : Comment réinstaller macOS, mais nous allons résumer les étapes ici.
La façon dont vous entrez en mode de récupération dépend du Mac que vous possédez.
Si vous voulez entrer en mode de récupération sur un Mac M1 ou M2 vous devez appuyer et maintenir le bouton d'alimentation lorsque vous démarrez votre Mac et continuer à appuyer et maintenir le bouton jusqu'à ce que vous voyez une fenêtre d'options de démarrage apparaître avec une icône Options. Sélectionnez Options et cliquez sur Continuer.
Pour entrer dans la récupération sur un Mac Intel, appuyez sur Command+R.
- Une fois que la récupération démarre, vous verrez une fenêtre d'utilitaires macOS avec des options de restauration à partir d'une sauvegarde Time Machine, de réinstallation de macOS. [version], Safari (ou Obtenir de l'aide en ligne dans les anciennes versions) et Utilitaire de disque. Si vous voulez effacer le Mac avant de le réinstaller, choisissez Utilitaire de disque.
- Exécutez les étapes d'effacement de votre Mac comme détaillé dans la section Comment réinstaller macOS guide.
- Après avoir effacé votre disque, cliquez sur Utilitaire de disque. > Quittez l'utilitaire de disque. Ou simplement Commande + Q.
- Choisissez maintenant Réinstaller macOS dans les options.
- Attendez pendant que macOS est réinstallé. Attendez-vous à ce que cela prenne un certain temps.
Option 3 : Faites une installation propre de macOS en utilisant une USB amorçable.

Voici maintenant la méthode qui consiste à utiliser une clé USB amorçable sur laquelle se trouve l'installation de macOS. Cela pourrait être la meilleure méthode si vous avez déjà téléchargé les fichiers d'installation et que vous ne voulez pas attendre des heures pour que Recovery télécharge les fichiers.
En un coup d'œil
- Outils requis : Un lecteur flash USB amovible de 15 Go ou plus pour contenir le fichier d'installation de la version de macOS que nous avons choisie. (Nous allons l'effacer, alors assurez-vous qu'elle ne contient pas de données précieuses) Des privilèges d'administrateur pour le Mac. Une sauvegarde, au cas où quelque chose ne fonctionnerait pas.
1.
Formatez le disque externe.
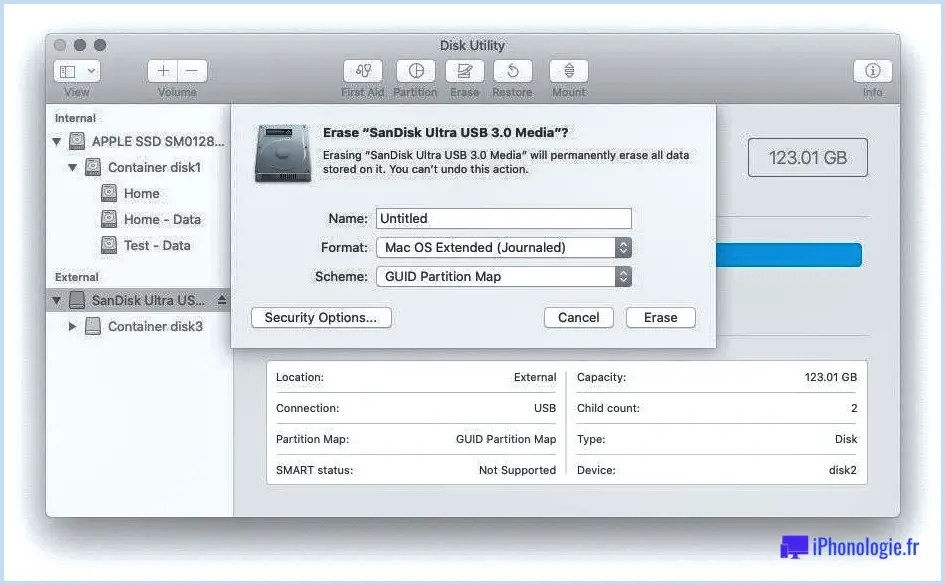
Nous allons retélécharger le fichier d'installation de la version de macOS que nous avons choisie et le stocker sur une clé USB ou un lecteur externe. Mais avant cela, vous pouvez préparer le lecteur USB en le reformatant.
Voici comment formater correctement votre clé USB :
- Branchez le lecteur USB.
- Allez dans les applications > Utilitaires.
- Ouvrez l'utilitaire de disque.
- Sélectionnez le disque et cliquez sur Effacer. (Le nom du disque doit être "Sans titre", si les commandes du Terminal ci-dessous doivent fonctionner, donc renommez-le si nécessaire).
- Sélectionnez Mac OS Extended (Journaled) comme type de format.
- Choisissez GUID Partition Map dans les options du schéma (si vous ne voyez pas cela, vous êtes dans la mauvaise vue - vous devez sélectionner le lecteur externe, pas le conteneur en dessous).
- Cliquez sur Effacer.
- L'utilitaire de disque créera la partition et configurera le lecteur (cela peut prendre un certain temps).
- Cliquez sur Terminé.
2.
Récupérez le fichier d'installation de macOS
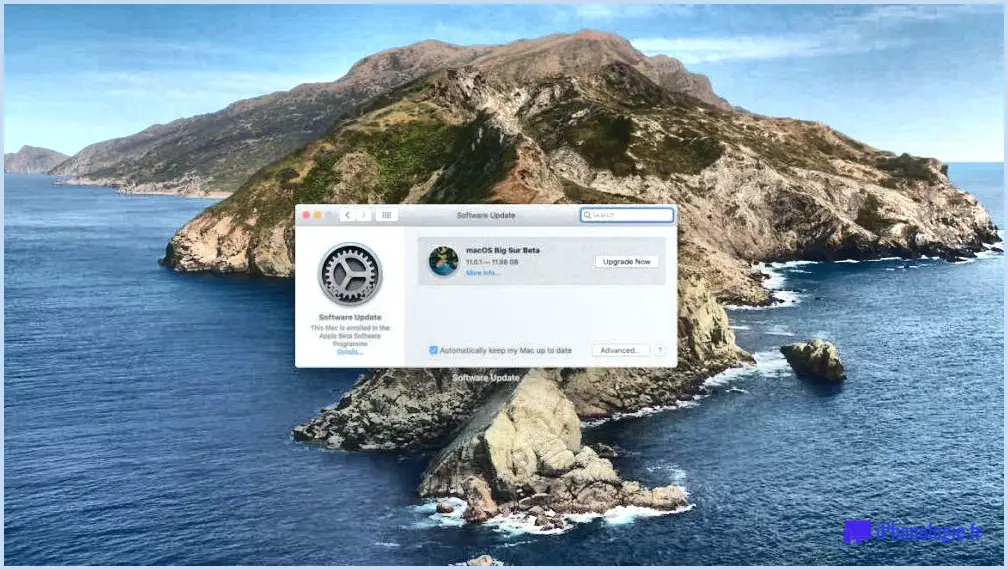
Si vous réinstallez la dernière version de macOS, ou si vous installez une nouvelle version de macOS, l'étape suivante est relativement facile, bien que le processus d'obtention du programme d'installation soit différent.
Si vous exécutez actuellement Monterey et que vous voulez faire une installation propre de macOS Ventura, alors vous pouvez télécharger le paquet d'installation via les préférences système.
- Ouvrez les préférences du système.
- Choisissez Mise à jour logicielle.
- Téléchargez les fichiers d'installation de Ventura.
Si, en revanche, vous voulez réinstaller Monterey et que vous exécutez déjà Monterey, la meilleure façon d'accéder au programme d'installation de Monterey est de passer par le Mac App Store. Voici un lien vers Monterey sur le Mac App Store (ou Big Sur ou Catalina). Vous pouvez également ouvrir le Mac App Store et rechercher la version que vous souhaitez.
Une fois que vous avez localisé la version de macOS que vous voulez sur le Mac App Store, suivez ces instructions :
- Cliquez sur Télécharger ou Obtenir (en fonction de la version du Mac App Store que vous utilisez).
- Il se peut que vous obteniez un message d'avertissement à ce stade, vous indiquant que cette version de macOS 'est déjà installée sur cet ordinateur. Voulez-vous continuer ? Cliquez sur Continuer.
- Saisissez votre identifiant et votre mot de passe Apple.
- Les fichiers d'installation de Catalina vont commencer à se télécharger.
Le fichier d'installation sera de plusieurs Go. Big Sur est de 12,6 Go, par exemple, alors attendez-vous à ce que le téléchargement prenne un certain temps.
L'étape suivante mérite d'être soulignée pour ce que vous ne devez pas faire, plutôt que pour ce que vous devez faire :
- Lorsque le téléchargement du programme d'installation de macOS est terminé, l'installateur se lance automatiquement, mais nous ne voulons pas encore l'utiliser, alors ne cliquez pas pour lancer l'installation !
- Appuyez sur Commande + Q pour quitter l'installateur.
- Trouvez le fichier d'installation (il sera situé dans votre dossier Applications, ou vous pourriez le rechercher en utilisant Spotlight (commande + Espace et commencez à taper Ventura, Monterey, Catalina ou Big Sur).
Si vous voulez juste installer Ventura, vous pouvez sauter l'étape suivante où nous vous montrerons comment déterrer le fichier d'installation pour une ancienne version de macOS ou Mac OS X.
3.
Obtenir un fichier d'installation pour une ancienne version de macOS.
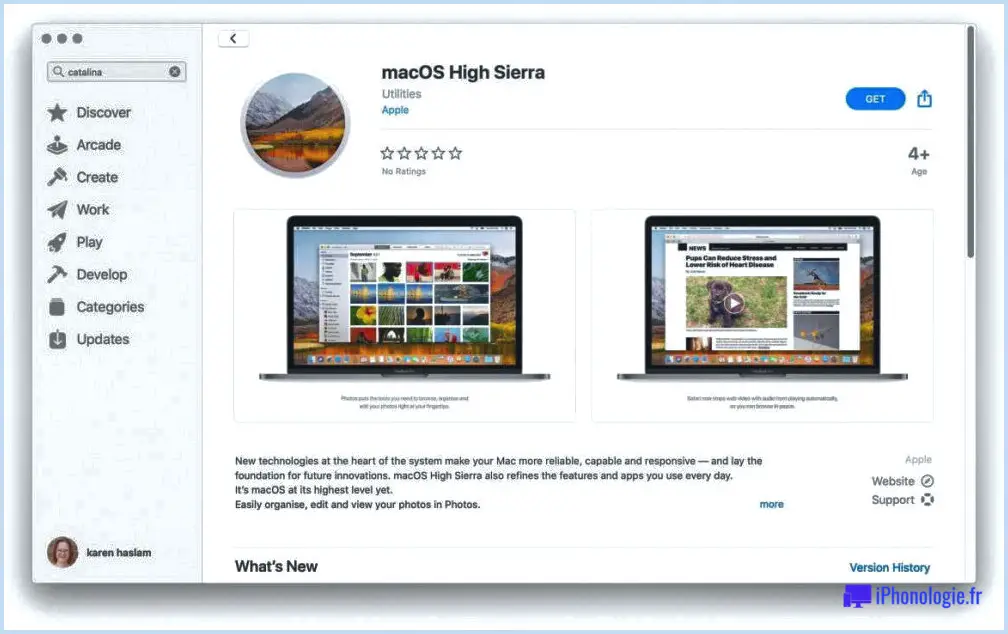
Pour les anciennes versions de macOS et Mac OS X, il est un peu plus difficile d'obtenir le fichier d'installation : Apple ne propose pas de téléchargement des versions obsolètes d'OS par le biais de la façade normale de la boutique, et une recherche sur le nom ne permettra pas de trouver ce que vous cherchez.
Nous avons un guide détaillé pour obtenir les anciennes versions de macOS ici., mais nous allons vous expliquer ce que vous devez faire ci-dessous.
Selon la version de macOS que vous exécutez, les installateurs de certaines versions de macOS se trouvent dans la section Achetés de l'App Store.
Connectez-vous au Mac App Store avec l'identifiant Apple que vous avez utilisé et cliquez sur Achetés dans la barre de menu située en haut. Parcourez la liste des apps que vous avez achetées ou téléchargées gratuitement (qui est dans l'ordre du moment où vous les avez téléchargées) et trouvez le nom de la version choisie : El Capitan, Yosemite ou autre. Cliquez sur télécharger.
Cependant, il y a quelques raisons pour lesquelles cela peut ne pas fonctionner pour vous :
- Si vous avez déjà installé Mojave, Catalina ou Big Sur sur votre Mac, vous ne pouvez pas facilement rechercher d'anciennes versions de macOS à partir du Mac App Store.
- Vous ne trouverez pas la version de macOS avec laquelle votre Mac a été livré dans la section Achetés de l'App Store.
- Et vous ne trouverez pas de versions de macOS dans la section achetée si vous n'avez jamais installé cette version.
Cependant, heureusement, il est encore possible de mettre la main sur certaines versions de macOS si vous utilisez une version plus récente que Sierra.
- Big Sur est disponible sur le Mac App Store ici.
- Catalina est sur le Mac App Store ici.
- Vous pouvez obtenir macOS Mojave via ce lien.
- Vous pouvez télécharger High Sierra ici.
- Sierra est ici en téléchargement direct.
- El Capitan peut être téléchargé à partir de ce lien.
- Yosemite est disponible ici.
Si vous cliquez pour trouver Catalina, Mjave ou High Sierra et que la page ne s'ouvre pas dans le Mac App Store, essayez plusieurs choses : Assurez-vous que le Mac App Store est fermé avant de cliquer sur le lien ; Coupez et collez le lien dans Safari.
Comme dans l'étape ci-dessus, une fois que vous avez téléchargé le programme d'installation, ne l'exécutez pas - fermez simplement le programme d'installation s'il s'ouvre.
Pour plus de conseils sur la façon de mettre la main sur des éditions encore plus anciennes de Mac OS, voir . Comment obtenir d'anciennes versions d'OS X.
4.
Créer un disque USB amorçable
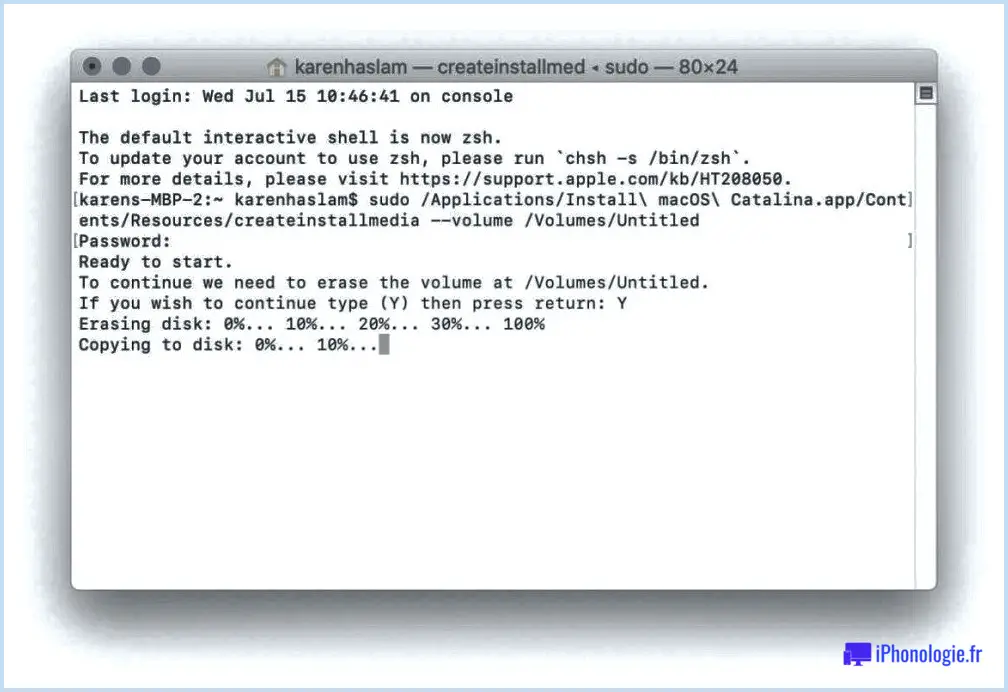
Ensuite, nous devons transformer notre clé USB en un disque USB amorçable afin de pouvoir l'utiliser pour installer une nouvelle copie de macOS sur notre Mac après l'avoir reformaté (cette étape viendra plus tard dans ce tutoriel).
Nous avons des instructions complètes sur Comment faire un disque d'installation de macOS amorçable dans un autre article., mais nous allons parcourir les bases ici.
Nous allons créer le lecteur amorçable en utilisant les éléments suivants . Terminal, que vous pouvez ouvrir sur votre Mac en appuyant sur Commande + barre d'espace et en tapant Terminal.
Connectez la clé USB que vous avez formatée précédemment à votre Mac. Assurez-vous qu'il s'appelle Sans titre - renommez-le si nécessaire (cela vous aidera à saisir le bon texte dans Terminal lors des prochaines étapes).
La création d'un installateur amorçable est assez facile depuis l'arrivée de Mavericks en 2013 grâce à la commande Terminal createinstallmedia qui est arrivée dans cette version. Voici comment l'utiliser (notez que le nom de la version de macOS dépendra de la version que vous installez) :
- Ouvrez l'application Terminal sur votre Mac (trouvez-la en faisant une recherche avec Commande + Espace et en tapant Terminal).
- Maintenant, copiez et collez le texte suivant dans le Terminal (Ce texte est pour Big Sur - nous incluons le. texte nécessaire pour les autres versions de macOS dans cet article.). Lorsque vous copiez et collez le texte suivant dans Terminal, vérifiez bien qu'il conserve le - car nous avons entendu des personnes coller le - et qu'il se convertisse en -).
sudo /Applications/Installation macOS Monterey.app/Contents/Resources/createinstallmedia -volume /Volumes/MyVolume (où MyVolume est le nom du disque externe que vous utilisez - il pourrait être Untitled). - Appuyez sur Retour.
- Saisissez votre mot de passe (vous ne verrez pas le mot de passe apparaître).
- Appuyez de nouveau sur Retour.
- Le terminal prévient qu'il est sur le point d'effacer le lecteur. Si vous voulez continuer, appuyez sur Y et ensuite sur Return. Le processus peut prendre un certain temps, vous verrez "Effacement du disque : 0%.10%.20%.30%.100%.".
- Ensuite, Terminal va passer quelques minutes à copier le fichier d'installation sur votre disque. "Copying installer files to disk.Copy complete" et ainsi de suite apparaîtront dans la fenêtre du terminal. Encore une fois, cela peut prendre un certain temps - il a fallu des âges à notre Mac pour passer de 0% à 10%.
- Lorsque le lecteur amorçable est préparé, vous verrez le mot Done. Cela peut prendre un certain temps.
Maintenant que vous avez l'installateur sur le lecteur externe, vous pouvez l'utiliser pour installer des copies de macOS sur plusieurs Macs - ce qui pourrait être utile si vous êtes administrateur pour beaucoup de systèmes.
Cependant, si vous lisez ceci parce que vous voulez faire effacer votre Mac et faire une installation propre, lisez la suite.
5.
Nettoyer votre Mac
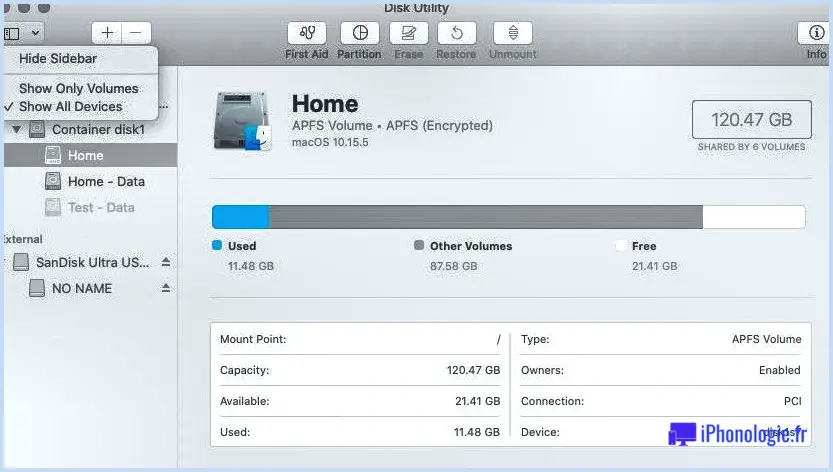
Maintenant, nous sommes prêts à installer la copie de macOS à partir du lecteur d'installation sur notre Mac. Si vous voulez faire une nouvelle installation (et effacer complètement votre Mac), il est temps de reformater le disque de démarrage de votre Mac.
Si vous utilisez macOS Catalina, Big Sur ou Monterey, vous aurez deux volumes : Macintosh HD et Macintosh HD - Data. Si vous voulez faire une installation propre de macOS sur une installation existante, vous devrez d'abord supprimer le volume Macintosh HD - Data. Nous couvrons comment faire cela de manière plus détaillée ici : Comment réinitialiser et effacer un Mac.
Macintosh HD - Data est l'endroit où vos données sont stockées séparément de l'installation macOS.
- Soit vous cliquez sur le bouton -, soit vous allez dans le menu et choisissez Édition. > Supprimez le volume APFS.
- Vous verrez un message vous avertissant que cela effacera définitivement vos données. Cliquez sur Supprimer. Ne choisissez pas Supprimer le groupe de volumes.
- Patientez pendant que le volume est supprimé.
Ensuite, vous pouvez passer à la suppression de votre volume de disque dur Macintosh comme ci-dessus.
Voici comment faire une nouvelle installation de macOS si vous n'êtes pas déjà sous Catalina, Big Sur, Monterey ou plus.
- Connectez votre lecteur de démarrage.
- Démarrez - ou redémarrez - votre Mac tout en maintenant la touche Option (également connue sous le nom de Alt). Cela vous amènera au gestionnaire de démarrage.
- Choisissez d'installer la version de macOS que vous avez choisie à partir du lecteur externe.
- Sélectionnez l'utilitaire de disque.
- Sélectionnez le disque de démarrage de votre Mac, probablement appelé Macintosh HD ou Home.
- Cliquez sur Effacer.
- Attendez que votre disque de démarrage soit formaté.
- Retournez dans le menu principal des utilitaires et choisissez Installer macOS.
- Choisissez votre disque de démarrage comme emplacement pour installer macOS.
Une fois l'installation terminée, vous pouvez restaurer les apps et les paramètres à partir de votre sauvegarde, ou les télécharger à nouveau manuellement.
6.
Installer macOS
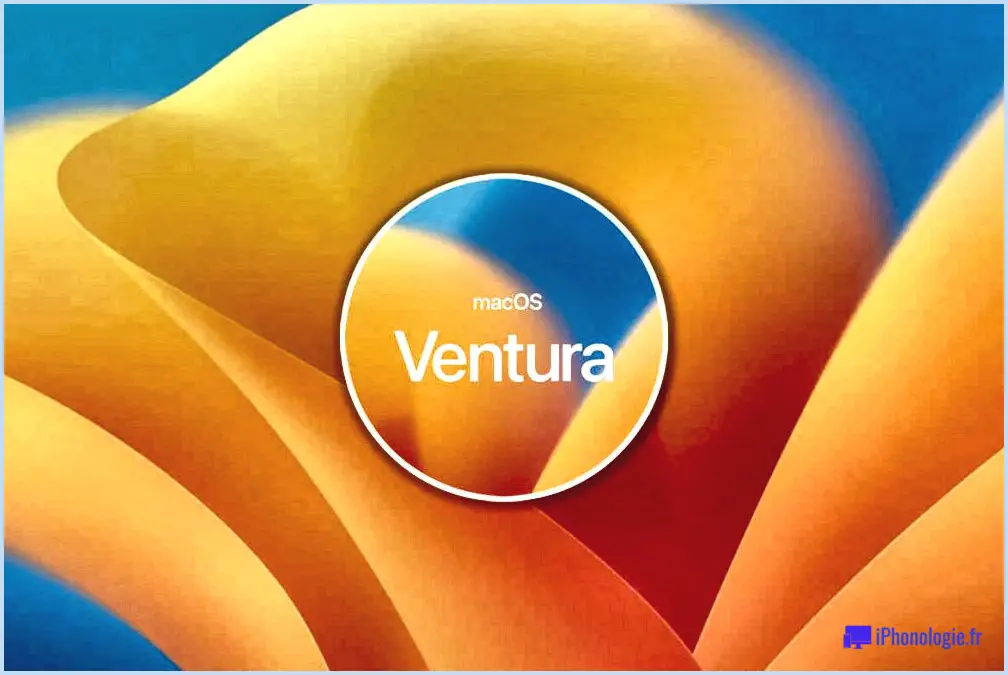
Vous pouvez maintenant utiliser votre installateur amorçable pour faire une installation propre de macOS sur votre Mac essuyé.
Le processus d'installation de l'OS à partir de l'installateur amorçable est légèrement différent si vous avez un Mac de série M1 ou M2 (également connu sous le nom d'Apple Silicon) ou un processeur Intel à l'intérieur de votre Mac. Nous allons passer en revue les deux méthodes.
Dans les deux cas, vous devrez avoir votre Mac connecté à Internet. Il doit également être compatible avec la version de macOS que vous essayez d'installer (vous ne pouvez pas installer un macOS plus ancien que Big Sur sur un Mac M1).
Comment installer macOS à partir d'un installateur amorçable.
Si vous avez un Mac M1 ou M2, voici comment installer macOS à partir d'un installateur amorçable. Comme nous l'avons mentionné plus haut, vous ne pouvez pas installer un macOS plus ancien que Big Sur sur un Apple Silicon Mac.
- Branchez votre installateur amorçable.
- Eteignez votre Mac.
- Appuyez sur le bouton d'alimentation pour allumer le Mac - mais maintenez-le enfoncé jusqu'à ce que vous voyiez la fenêtre des options de démarrage incluant votre volume amorçable.
- Choisissez le volume d'installation amorçable.
- Cliquez sur Continuer.
- Le programme d'installation de macOS devrait s'ouvrir - quand il le fait, suivez les instructions à l'écran pour faire l'installation propre.
Si vous avez un Mac à alimentation Intel, voici comment installer macOS à partir d'un installateur amorçable :
- Branchez votre installateur amorçable.
- Eteignez votre Mac.
- Maintenez la touche Option/Alt enfoncée pendant que le Mac démarre - continuez à appuyer sur la touche jusqu'à ce que vous voyiez un écran montrant le volume amorçable.
- Choisissez le volume d'installation amorçable.
- Cliquez sur Continuer.
- Sélectionnez Installer macOS dans la fenêtre des utilitaires qui s'affiche.
- Cliquez sur Continuer.
- Maintenant, suivez les instructions à l'écran pour faire votre installation propre.