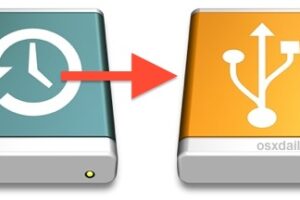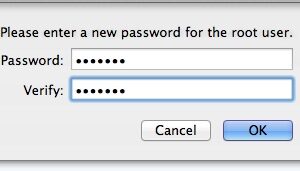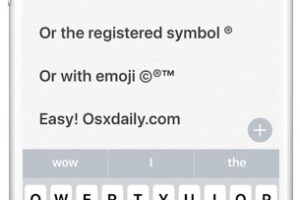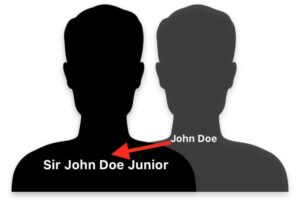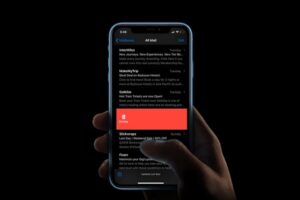Comment enregistrer une sauvegarde de tous les e-mails Gmail sur votre ordinateur
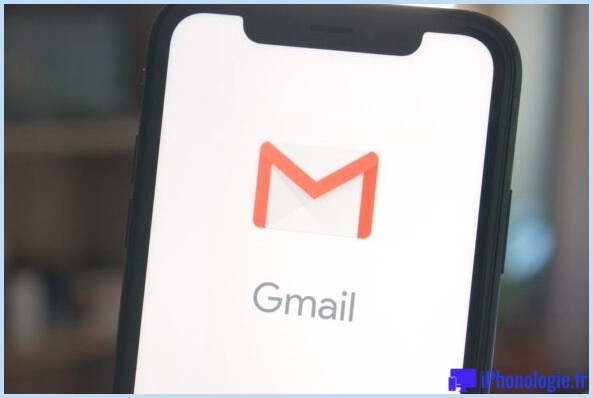
Utilisez-vous Gmail comme solution de messagerie électronique préférée ? Si oui, avez-vous l'intention d'enregistrer une copie de tous les e-mails que vous avez reçus et envoyés via Gmail jusqu'à ce jour, localement sur votre système informatique, votre appareil ou votre disque dur ? Heureusement, il est assez facile d'enregistrer une sauvegarde de tous vos e-mails à partir de Gmail, et vous pouvez le faire à partir de n'importe quel type de gadget, qu'il s'agisse d'un Mac, d'un ordinateur Windows, d'un iPhone, d'un iPad ou d'Android.
Tous les e-mails que vous envoyez et recevez via Gmail sont enregistrés en toute sécurité sur les serveurs Web cloud de Google. Cependant, si votre compte est compromis ou inaccessible pour quelque raison que ce soit, vous pouvez perdre l'accès à tous les e-mails et éventuellement aussi aux discussions individuelles et organisationnelles essentielles que vous avez réellement faites. Vous pouvez également perdre vos contacts utiles ainsi que leurs adresses e-mail à cause de cela. C'est pourquoi le simple fait de conserver une sauvegarde de vos informations Gmail peut être pratique si vous vous retrouvez déjà dans un tel scénario, ou si vous êtes simplement le genre de personne qui souhaite avoir une sauvegarde régionale de ses informations plutôt que de simplement compter sur les solutions cloud.
Lisez la suite et nous expliquerons également comment vous pouvez conserver une sauvegarde de tous vos e-mails Gmail.
Comment enregistrer une sauvegarde de voisinage de tous les e-mails Gmail sur votre espace de stockage informatique
Nous utiliserons Google Takeout pour obtenir une copie de tous vos e-mails de Gmail. Peu importe l'appareil que vous utilisez, tant que vous avez accès à un navigateur Internet. Suivez simplement les actions ci-dessous pour commencer.
- Dirigez-vous vers takeout.google.com ainsi que vous connecter avec votre compte Google. Ensuite, vous devrez cliquer sur l'alternative "Désélectionner tout" située tout en haut. En effet, vos données provenant de divers autres services Google sont également sélectionnées.
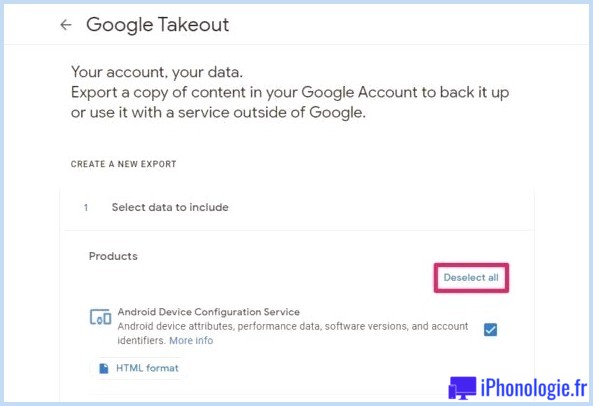
- Actuellement, faites défiler vers le bas et inspectez la case à côté de "Mail". Ensuite, cliquez sur "Toutes les informations de messagerie consistaient en" pour personnaliser les données que vous souhaitez télécharger et installer.
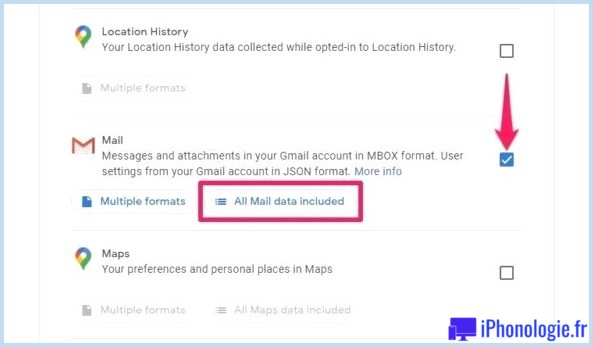
- Ci-dessous, vous pouvez soit choisir d'obtenir un duplicata de tous les e-mails, soit choisir des dossiers spécifiques à votre guise. Une fois que vous avez effectué votre choix, cliquez sur "OK" en bas.
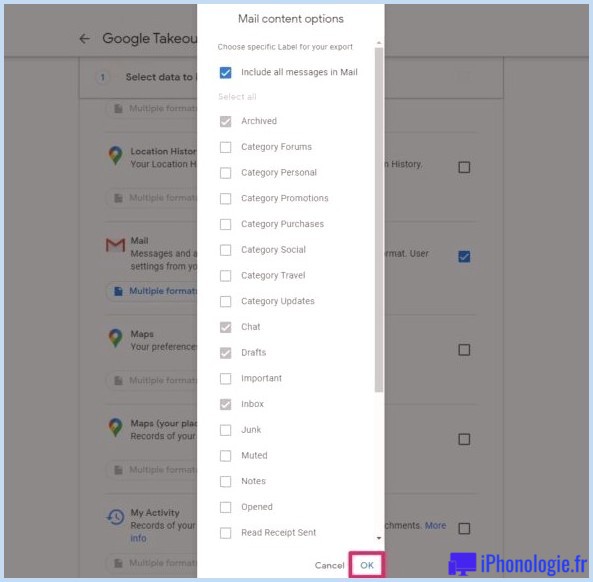
- Faites défiler vers le bas de la page et cliquez également sur "Étape suivante" comme indiqué dans la capture d'écran ci-dessous.
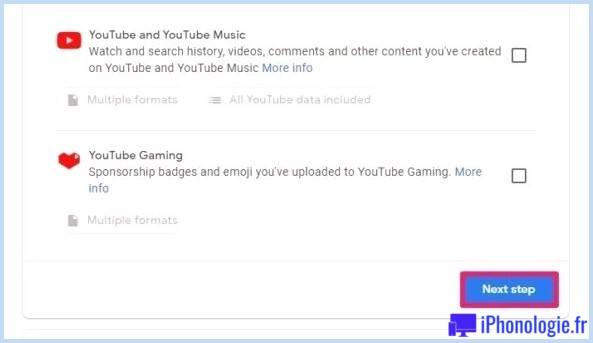
- Maintenant, vous aurez la possibilité de sélectionner l'approche d'expédition. Par défaut, vous recevrez un lien de téléchargement vers vos informations Gmail par e-mail. Parallèlement à cela, vous pouvez sélectionner la dimension optimale pour le fichier téléchargeable, après quoi il sera divisé en plusieurs documents. Cliquez sur "Créer une exportation" lorsque vous êtes prêt.
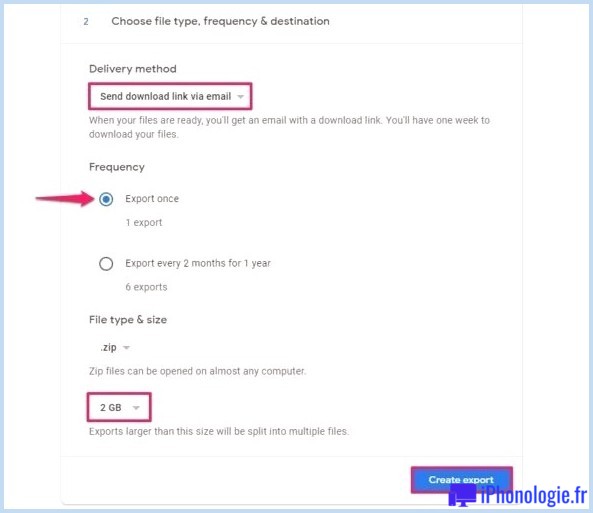
- Actuellement, il vous suffit d'attendre que les documents soient préparés. Cela peut prendre de quelques heures à quelques jours, selon la taille de vos données Gmail. Cependant, vous recevrez un e-mail lorsque l'exportation sera terminée.
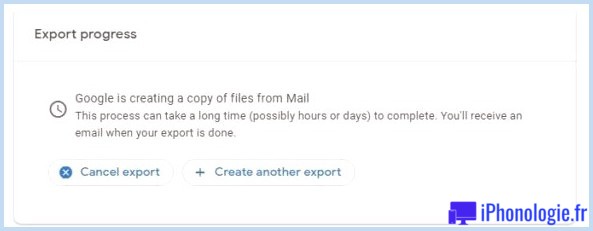
Voilà. Vous savez maintenant comment enregistrer une sauvegarde régionale de tous vos e-mails dans Gmail. Ça n'avait pas été aussi dur, idéal ?
N'oubliez pas que le fichier téléchargeable restera dans un style ZIP pressé. Vous devrez d'abord l'extraire avant de pouvoir accéder à toutes les informations. Si vous utilisez un Mac, vous pouvez ouvrir rapidement les documents zip en double-cliquant dessus dans le Finder, tandis que si vous utilisez Safari sur votre Apple iPhone ou iPad pour télécharger ces informations Gmail, vous pouvez utiliser le Data app pour décompresser les données. Les utilisateurs de Windows devraient avoir la possibilité de décompresser directement dans Windows Traveler.
De plus, si vous bénéficiez d'autres services Google comme YouTube, Google Maps, Google Play, etc., vous pouvez obtenir une copie de vos informations stockées sur ces plateformes de manière identique.
Une autre méthode pour sauvegarder vos e-mails consiste à configurer un transfert automatisé pour votre compte Gmail. Comme son nom l'indique, cela transmettra instantanément tous les e-mails entrants à une adresse différente. Néanmoins, vous pouvez simplement prendre en charge les e-mails que vous avez réellement reçus en utilisant cette approche, ainsi que ceux que vous envoyez.
Nous souhaitons que vous ayez la possibilité d'obtenir un duplicata de tous les e-mails que vous avez réellement envoyés et reçus sur votre compte Gmail. Que pensez-vous de l'utilisation de Google Takeout pour prendre en charge vos données dans votre région sur votre système informatique ou votre gadget ? Partagez vos points de vue et expériences bénéfiques dans la zone de commentaires ci-dessous, et si vous avez une autre approche, faites-le nous savoir également.
![]()