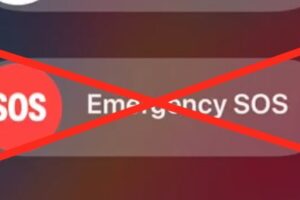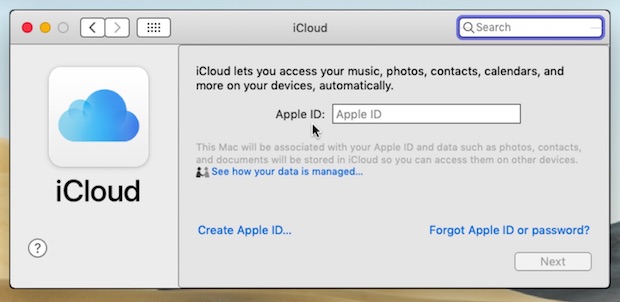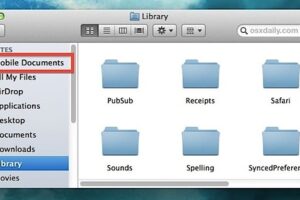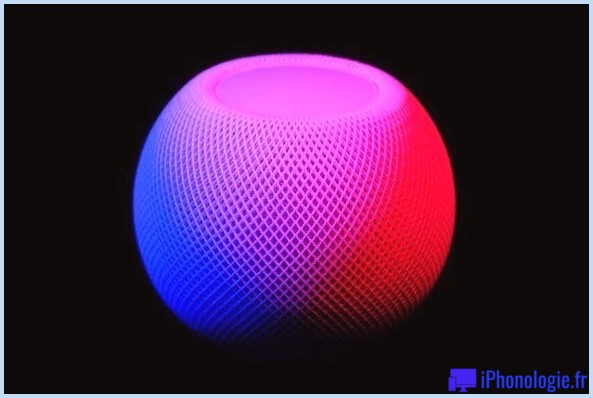Comment faire pivoter des images dans MacOS à partir de Finder the Fast Way
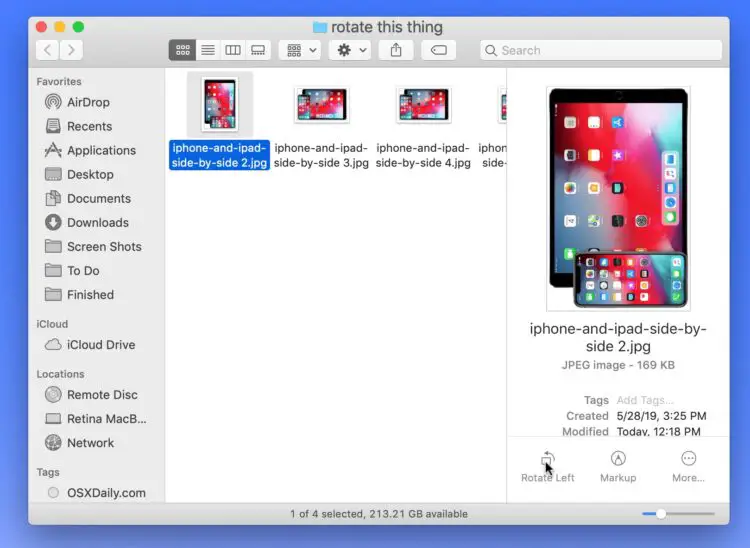
Les dernières versions de MacOS comprennent une fonction pratique qui vous permet de faire tourner rapidement des images directement à partir du Finder, sans avoir à ouvrir d'autres applications comme Aperçu ou Photos. Cette fonction de rotation des images est disponible sous la forme d'une action rapide du Finder et est accessible à tout moment depuis la vue en colonnes, la vue en icônes ou la vue en liste du Finder Mac.
Cet article vous montrera comment faire tourner rapidement des images sur le Mac directement depuis le Finder.
Notez que cette fonction de rotation via le Finder nécessite MacOS Mojave 10.14 ou une version ultérieure.
Comment faire pivoter des images directement dans le Finder sur Mac avec la vue en colonnes
- Depuis le Finder de Mac OS, naviguez jusqu'au dossier contenant l'image que vous souhaitez faire pivoter
- Choisissez d'afficher la fenêtre du Finder en vue colonne (ou utilisez "Afficher l'aperçu" dans le menu Affichage pour activer le panneau d'aperçu en vue icône et liste*)
- Sélectionnez l'image que vous souhaitez faire pivoter, puis cliquez sur "Rotate Left" dans le panneau de prévisualisation
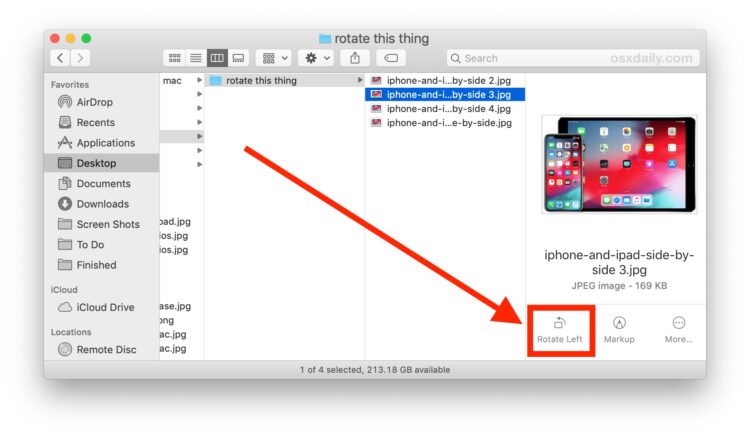
Comme vous l'avez probablement deviné, la valeur par défaut de "Rotate Left" est une rotation de 90 degrés vers la gauche, mais vous pouvez cliquer à nouveau sur le bouton pour retourner efficacement une image et la faire pivoter verticalement de 180 degrés, et vous pouvez cliquer à nouveau pour la faire pivoter de 270 degrés. Bien sûr, vous pouvez également la faire pivoter à nouveau pour la faire pivoter de 360 degrés et annuler la rotation de l'image.
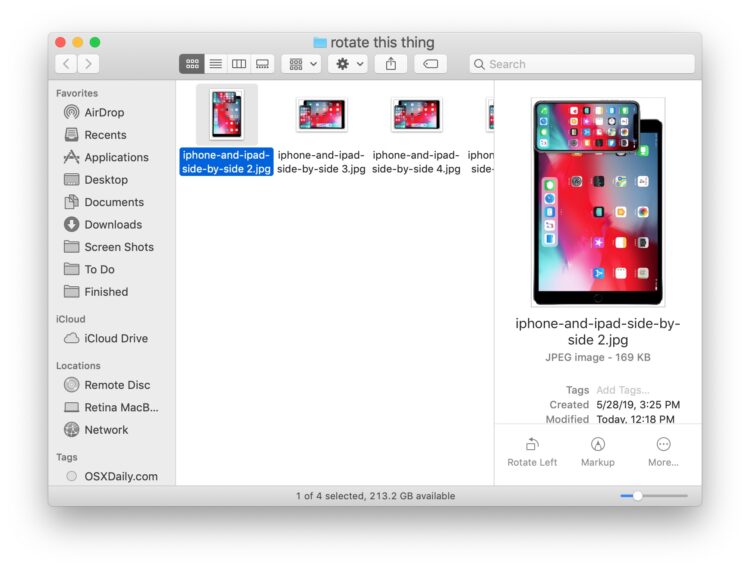
En parlant d'annulation, vous pouvez immédiatement annuler la rotation de l'image avec la commande Z (commande d'annulation) comme d'habitude.
Cet outil Finder Rotate est vraiment utile et devrait être particulièrement utile à tous ceux qui travaillent avec des images, que vous soyez photographe (amateur ou professionnel), travailleur du web, employé de bureau, graphiste, ou vraiment toute autre personne qui se trouve dans la nécessité de faire tourner une image rapidement.
Bien sûr, vous pouvez aussi faire tourner les images sur Mac avec l'Aperçu, qui permet aussi d'autres options comme le redimensionnement des images, alors que l'outil Rotation à gauche du Finder sert simplement à faire tourner rapidement une image sélectionnée et n'a pas pour but de fournir d'autres capacités ou des ajustements de retouche d'image.
L'outil de rotation du Finder peut également fonctionner avec plusieurs images si elles sont du même type de fichier. Si vous souhaitez appliquer des rotations à de grands groupes d'images, il est probablement préférable d'effectuer une rotation par lots d'un groupe d'images sur le Mac ; vous pouvez utiliser l'Aperçu, ou la ligne de commande avec un outil comme les sips, ou un script Automator si vous en avez créé un pour les modifications d'images.
* Si vous souhaitez accéder à l'outil Rotation à gauche dans une vue du Finder autre que la vue en colonnes, vous devez afficher le panneau d'aperçu dans les fenêtres du Finder Mac via le menu "Affichage". Cela fonctionne avec la vue par icônes et la vue par liste, et si le panneau de prévisualisation est visible, vous aurez accès à la fonction Rotation.
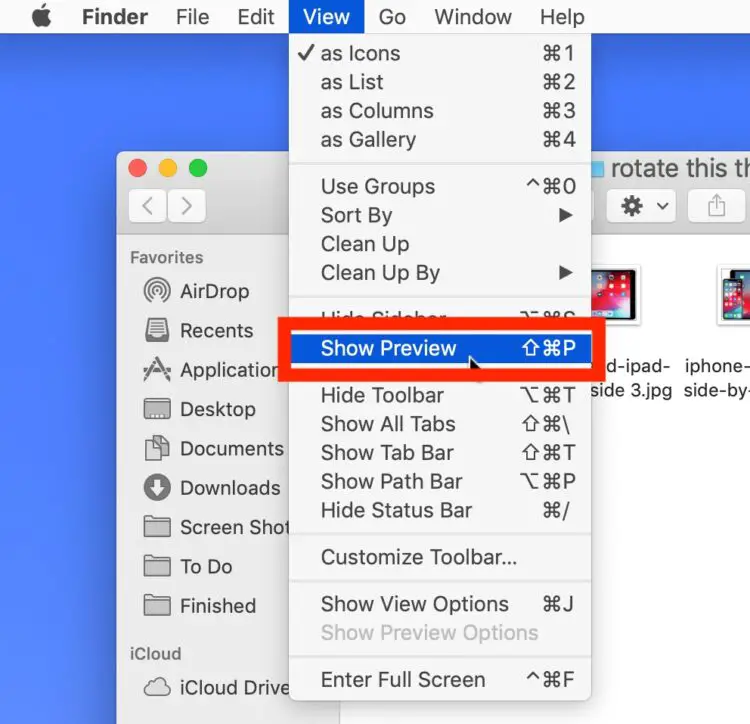
Vous connaissez d'autres conseils ou astuces pratiques pour faire tourner rapidement des images dans le Finder, ou pour les extensions du Finder sur le Mac ? Partagez avec nous dans les commentaires ci-dessous !